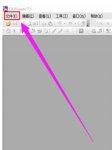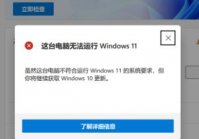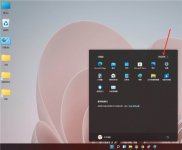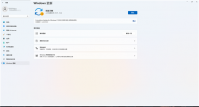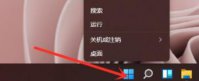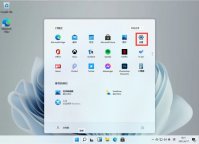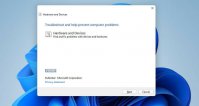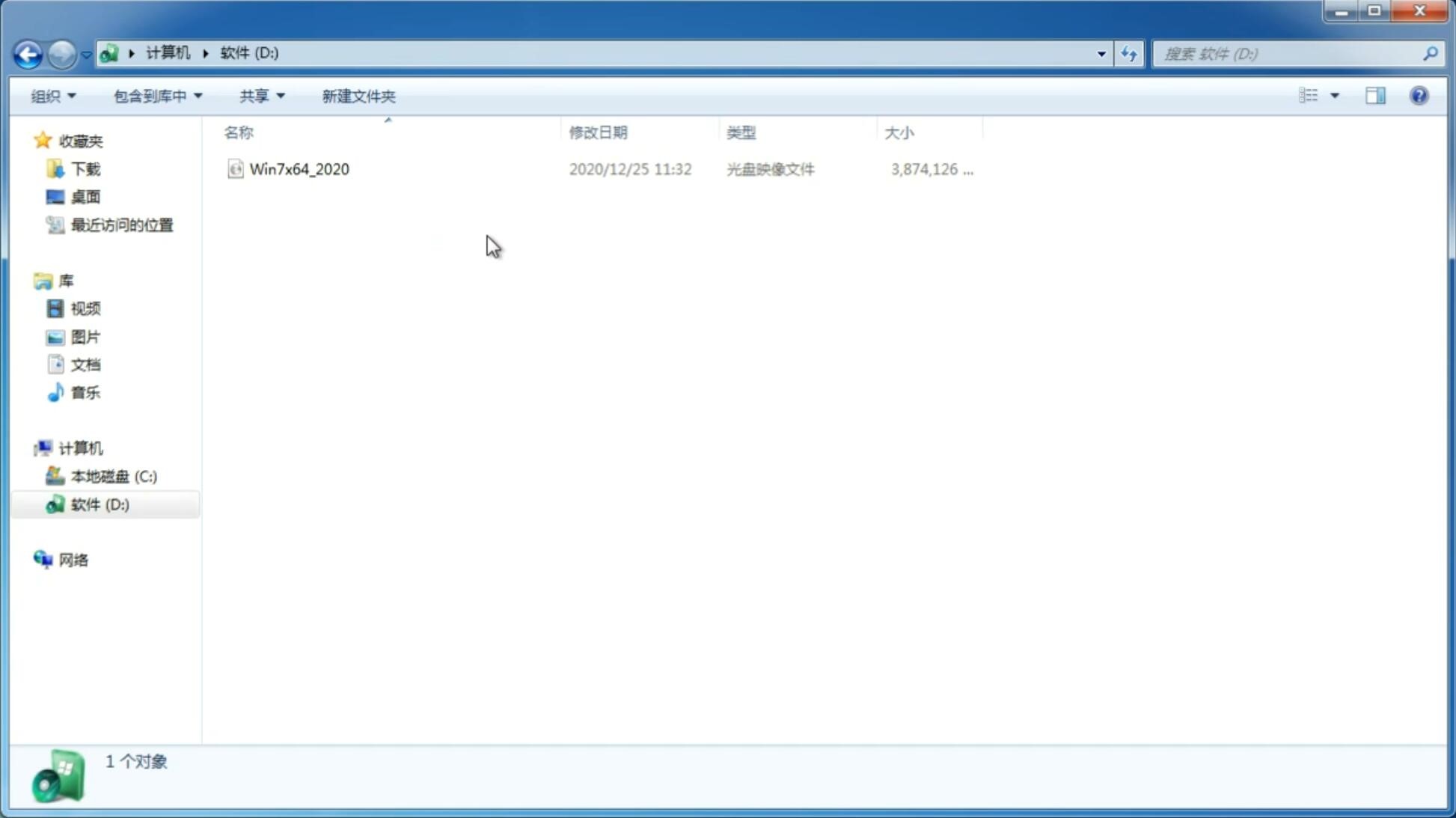Win11系统修改DNS的方法
更新日期:2021-08-26 09:04:23
来源:互联网
Windows11系统微软发布的最新版电脑操作系统,很多用户都安装体验了,电脑中有些操作需要更改DNS地址才可以进行,有时候为了获得更加速度的上网体验或者是想体验一些防劫持智能DNS的话,就需要去更改DNS地址。今天在这里小编就来为大家介绍一下Win11系统修改DNS的方法教程,希望大家会喜欢。
Win11系统修改DNS的方法:
1,点击Windows11桌面搜索图标,然后搜索框中输入控制面板,打开控制面板
2,在控制面板操作界面中,将查看方式改为类别,找到查看网络状态和任务并打开
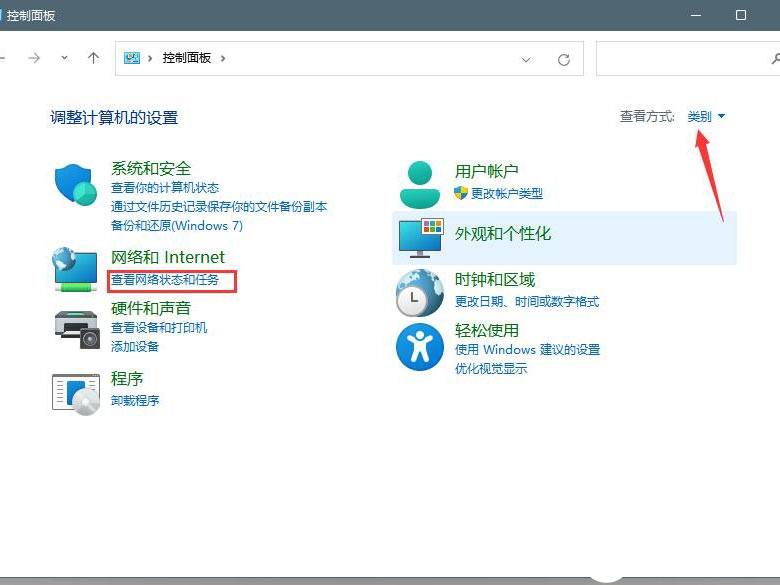
3,打开连接的网络,打开属性
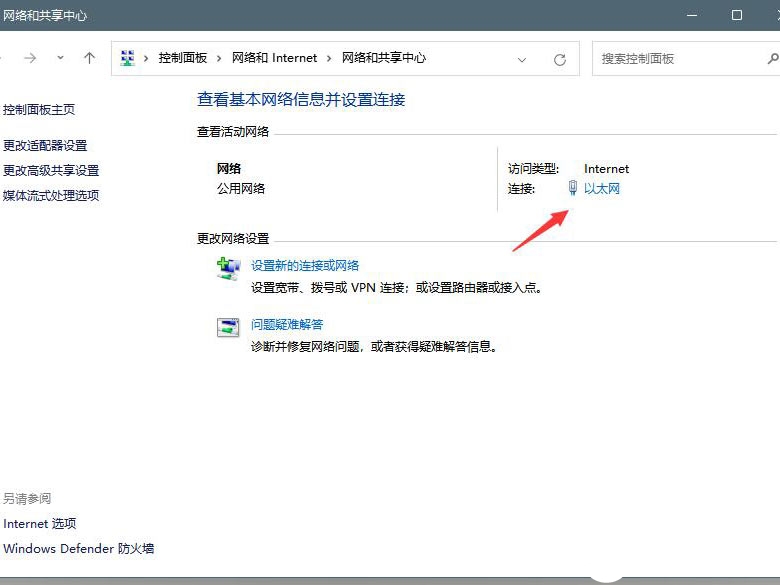

4,打开internet协议版本4(TCP/IPv4),如下图所示;

5,选择使用下面的DNS服务器地址(E),输入DNS即可修改,如下图所示;

以上介绍的内容就是关于Win11系统修改DNS的具体操作方法,不知道大家学会了没有,如果你也遇到了这样的问题的话可以按照小编的方法自己尝试一下,希望可以帮助大家解决问题,谢谢!!!
上一篇:Win11系统创建虚拟桌面的方法
下一篇:Win11系统设置自动登录的方法
猜你喜欢
-
Win11安卓模拟器开启位置在哪里? 21-07-09
-
Win11如何注销系统?windows11注销的方法 21-07-14
-
Win11无线网卡不见了怎么解决? 21-07-20
-
Win11语言包路径位置在哪?Win11语言包路径位置详细介绍 21-07-26
-
Win11预览版退回正式版的方法 21-08-16
-
Win11如何设置小键盘?Win11设置小键盘的方法 21-08-22
-
Win11如何更改ip地址?Win11改ip地址教程 21-10-05
-
Win11右下角不显示图标怎么办?Win11右下角不显示图标的解决方法 21-10-19
-
Win11系统进不了桌面如何解决?Win11进不了桌面解决方法 21-11-13
Win7系统安装教程
Win7 系统专题