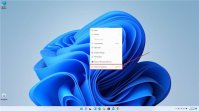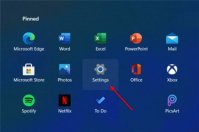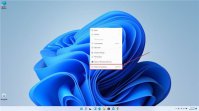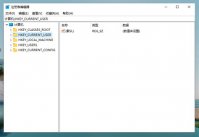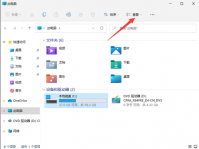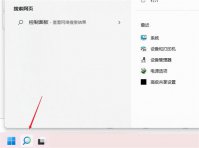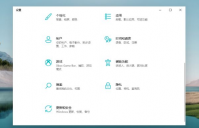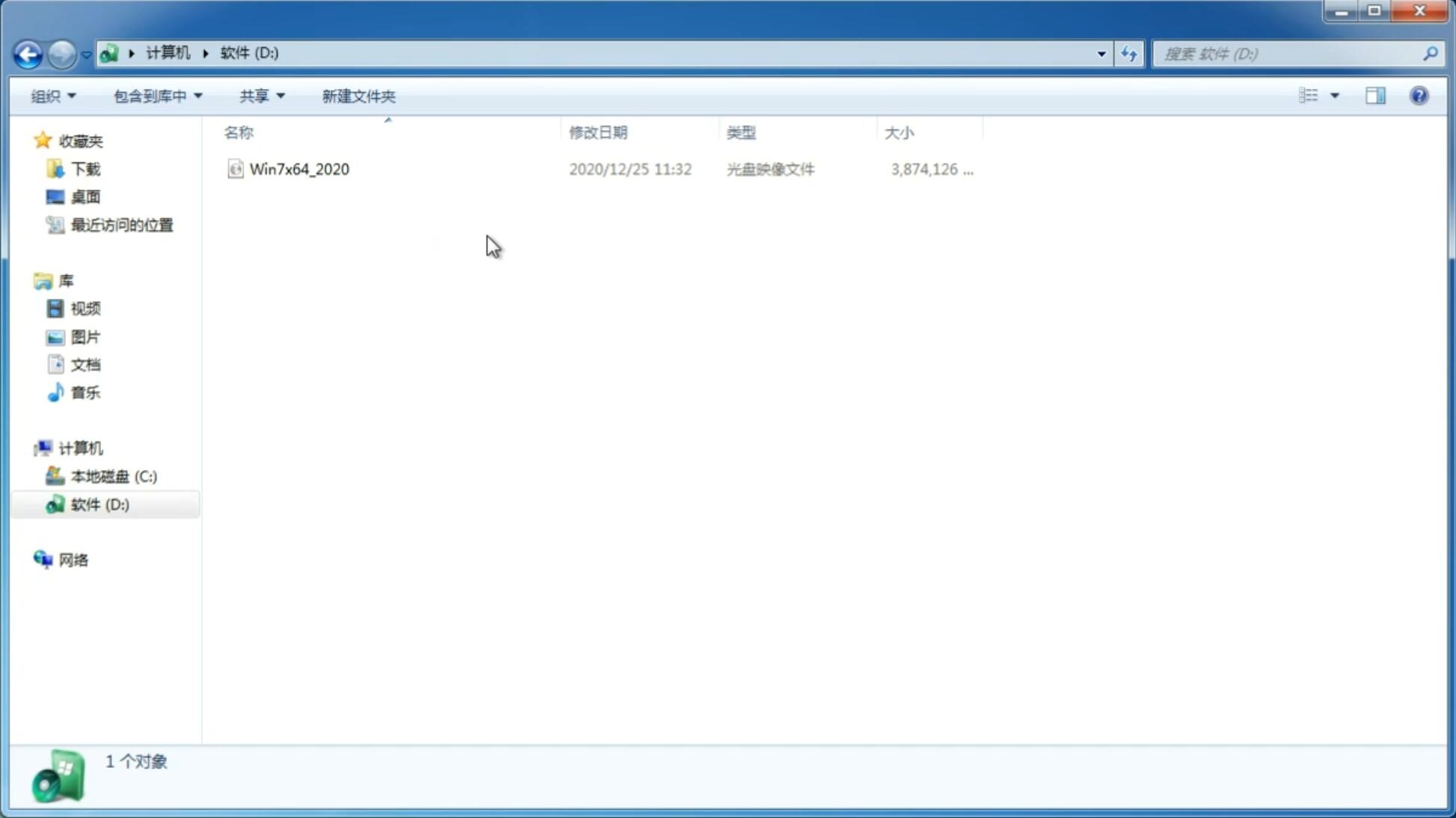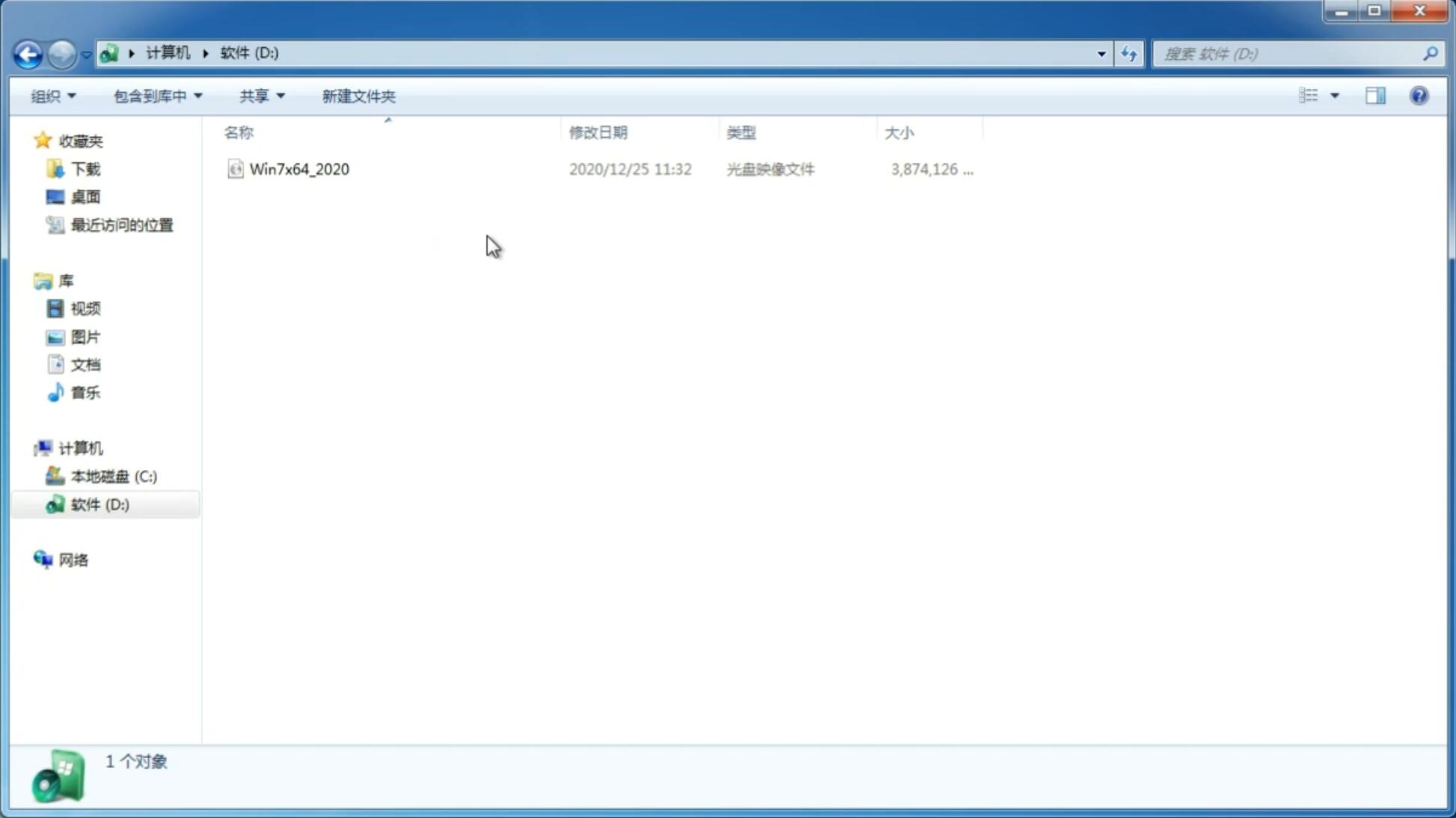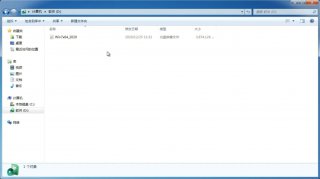Win11任务栏高度怎么调整?Win11任务栏高度设置教程
更新日期:2021-07-09 10:42:04
来源:互联网
最近有不少用户都在自己的电脑中安装了Windows11系统,但是许多用户反馈,自己的电脑任务栏高度太高了,这要怎么设置呢?其实我们可以通过修改注册表的方式来修改,下面小编就带着大家一起看看怎么操作吧!
操作方法:
1、右键我们的开始菜单,选择【运行】。
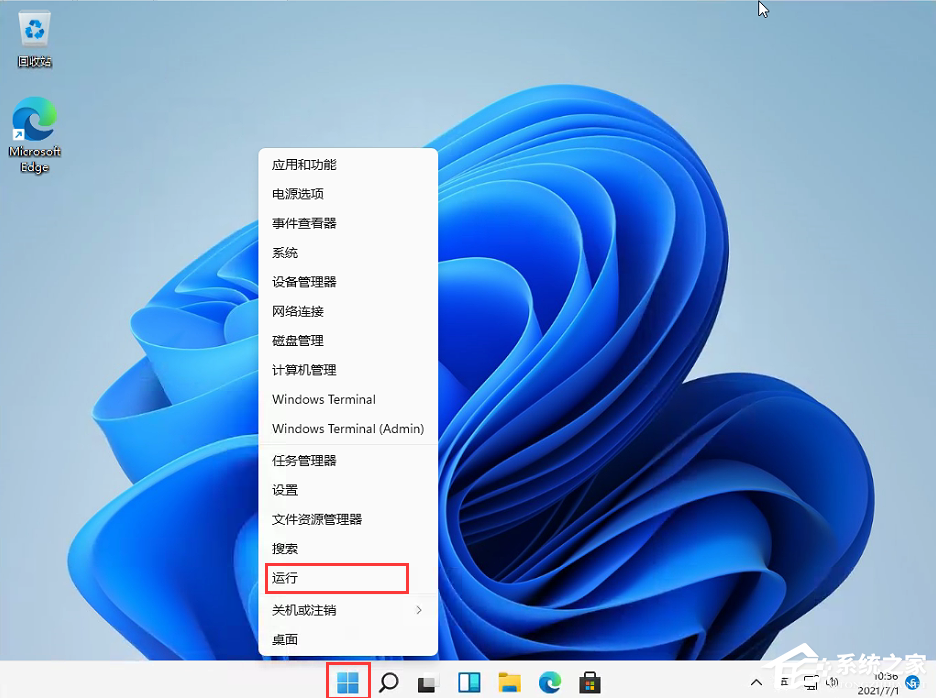
2、输入regedit,然后点击确定。
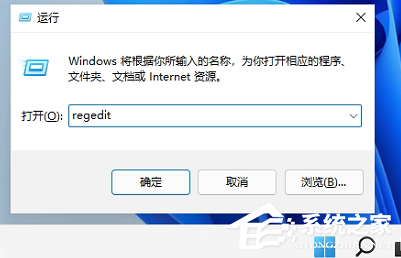
3、进入注册表后,在地址栏中输入:HKEY_CURRENT_USERSoftwareMicrosoft WindowsCurrentVersionExplorerAdvanced
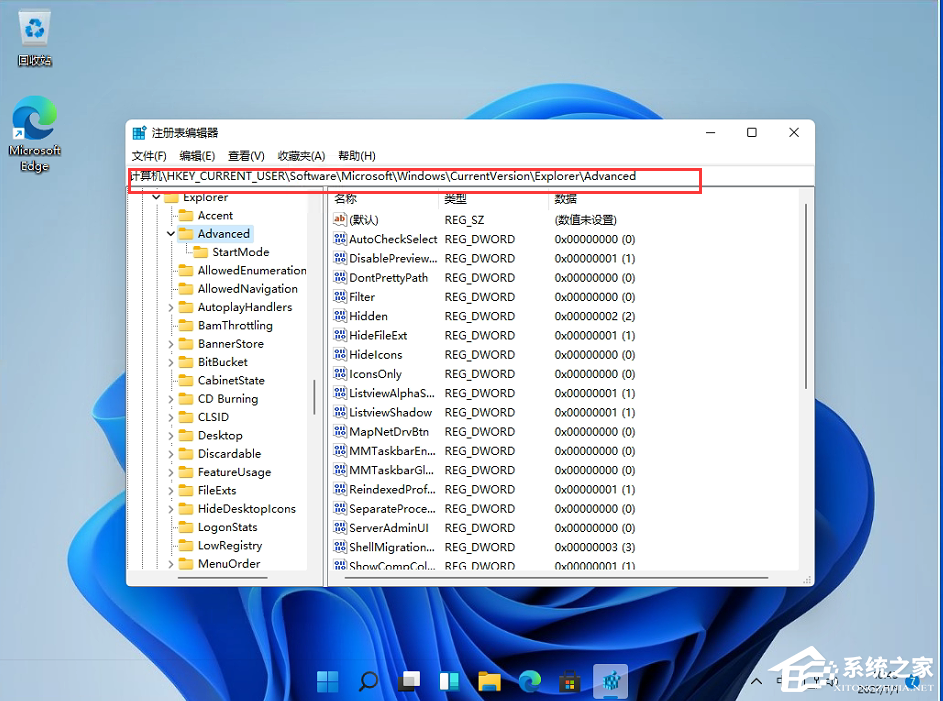
4、鼠标右键在这里新建一个TaskbarSi”的DWORD值(32)。
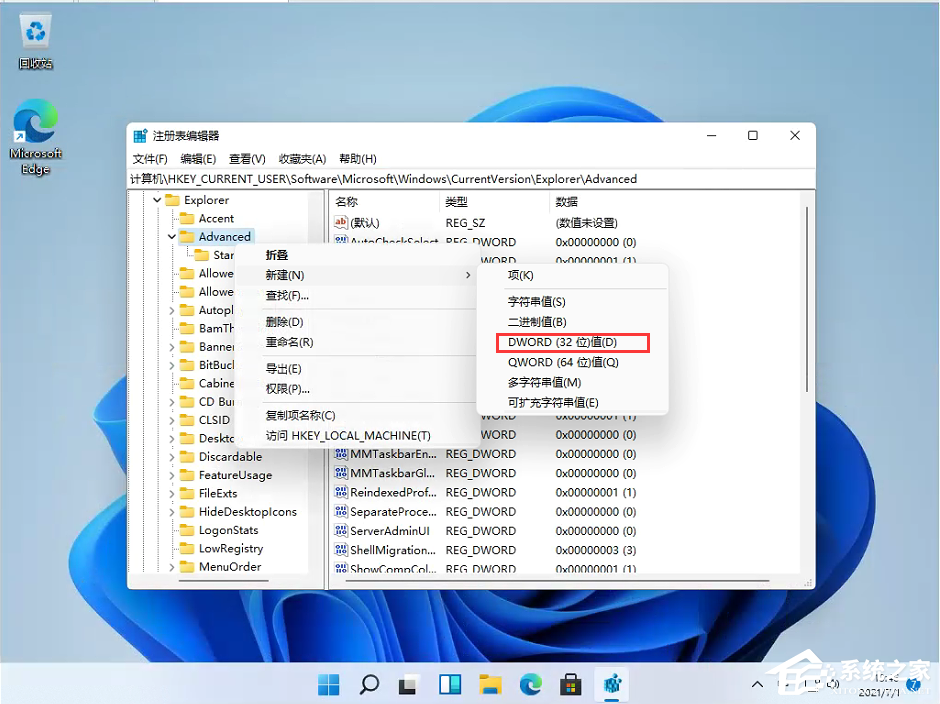
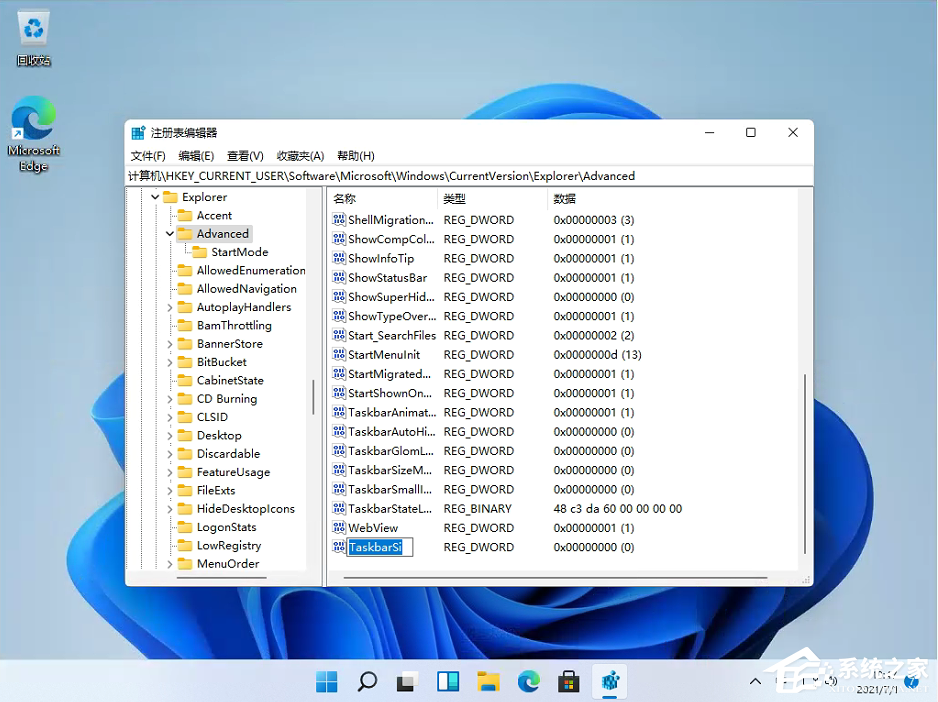
5、然后修改数值:
“0”是小任务栏
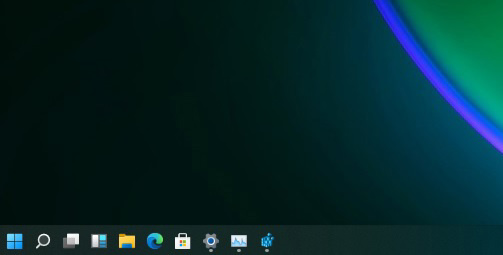
“1”是中任务栏
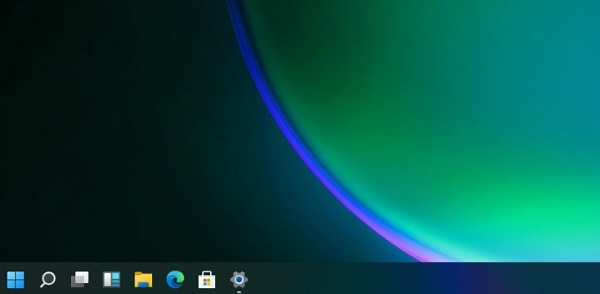
“2”是大任务栏
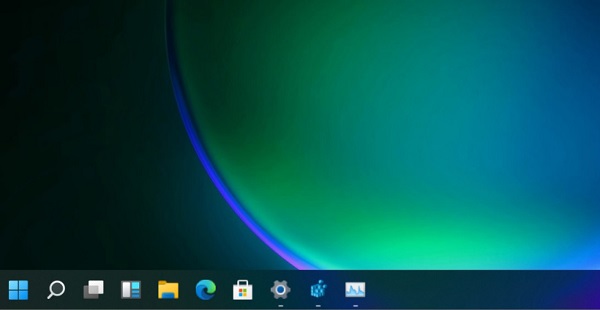
猜你喜欢
-
Win11怎么安装本地打印机?安装本地打印机步骤 21-07-12
-
Win11开始菜单无法固定怎么办?Win11开始菜单无法固定解决方法 21-07-20
-
正版Win10如何升级Win11 正版Win10升级Win11教程 21-07-20
-
微软最新 Win11 Build 22000.65 64位预览版下载 21-08-03
-
Win11系统如何设置五笔输入法? 21-08-04
-
如何从Win11系统退回Win10系统? 21-08-06
-
Win10更新Win11失败错误代码0x0怎么办? 21-08-10
-
升级Win11有哪些问题?Win11常见问题汇总 21-10-17
-
Win11的附件在哪里?Win11的附件的查看方法 21-10-18
-
Win11快捷键大全 Win11系统所有快捷键说明 21-10-22
Win7系统安装教程
Win7 系统专题