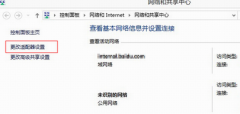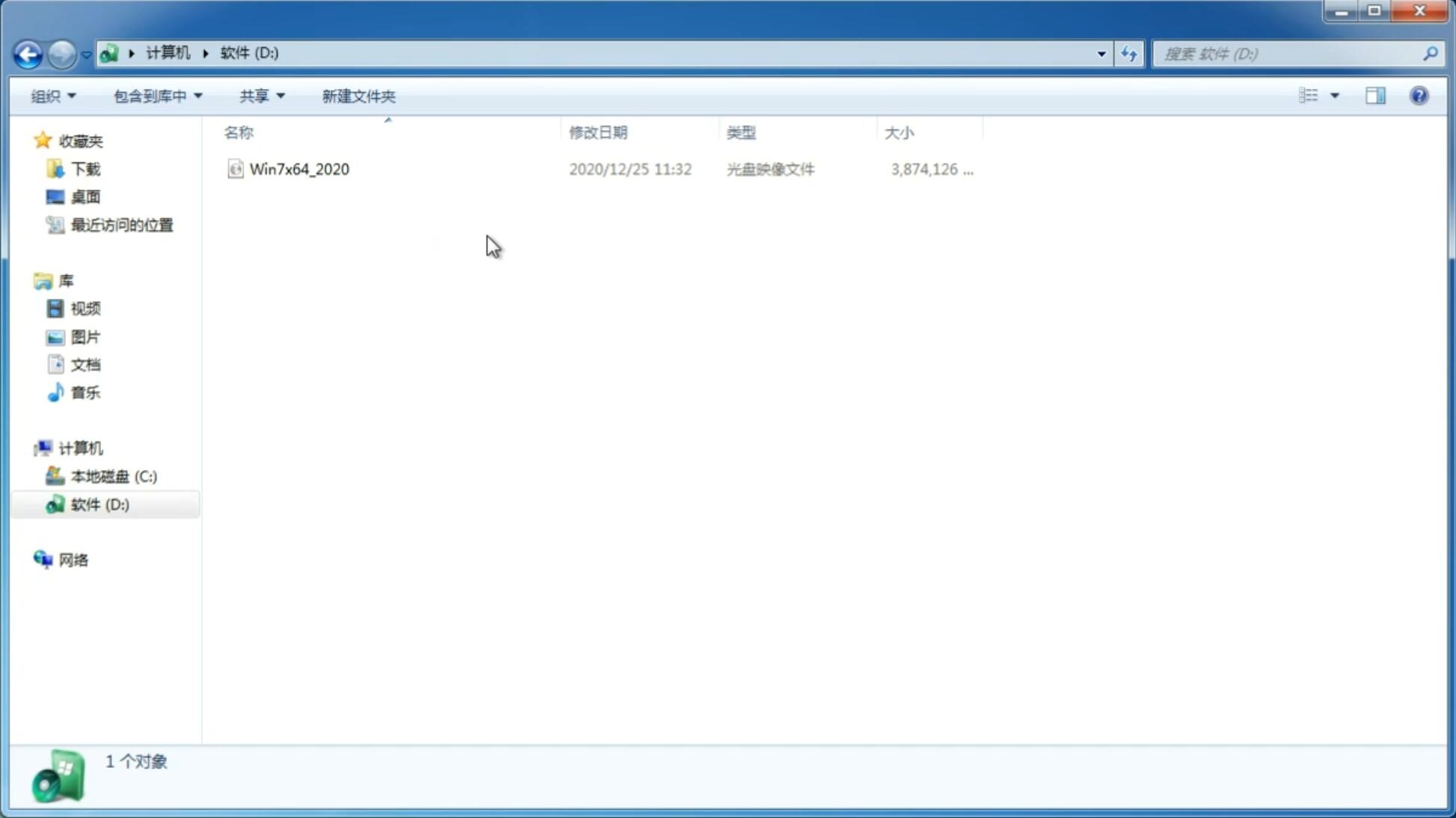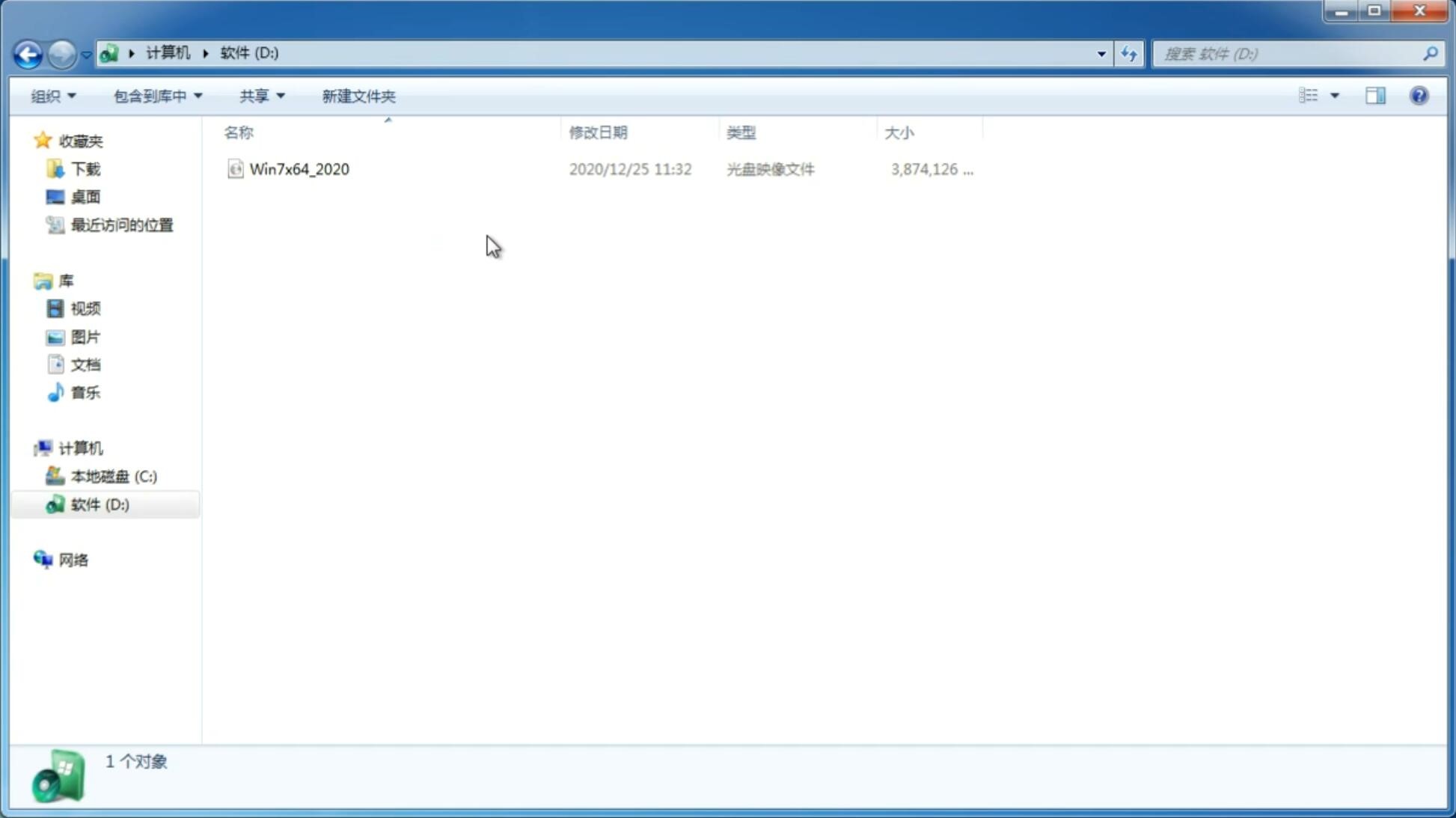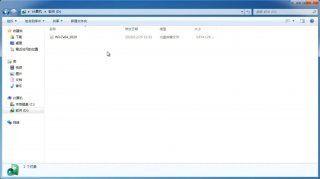备份雨林木风Win7旗舰版系统映像的操作步骤
更新日期:2015-12-07 11:47:02
来源:互联网
Win7系统在“备份和还原”功能不仅可对win7系统进行创建系统映像备份,为了更加方便用户使用系统还原功能,它可将备份的系统存放到硬盘上,也可把备份放到光盘或上传到网络上。其实实现这些的前提就是要先创建系统映像,那么请大家一起来看看备份雨林木风Win7旗舰版系统映像的操作步骤吧。
1、依次点击“开始——控制面板——系统和安全——备份和还原——创建系统映像”
2、此时系统会自动检测可用于创建备份的硬盘分区,会弹出创建系统窗口,选择“在硬盘上”创建系统映像,点击“下一步”继续。
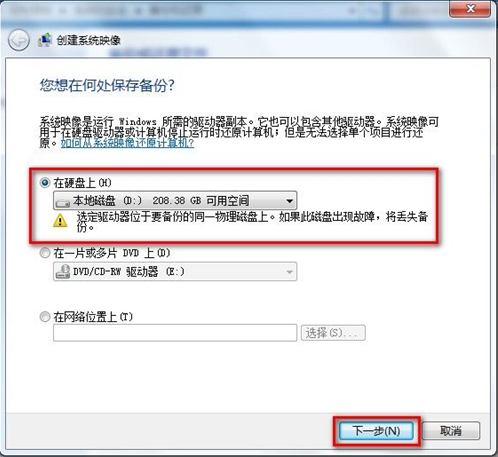
3、选择驱动器需要备份的分区,默认情况下,系统盘已经勾选,其他分区用户可自行选择,选择好后单击“下一步”。
4、然后单击“开始备份”。
5、当系统映像完成后,会跳出一个窗口提示是否创建系统修复光盘,系统修复光盘可以在系统无法启动时从光盘引导进行系统修复,可帮助用户将Windows从严重错误中恢复过来或者从系统映像对计算机进行重新镜像,小编在此建议最好准备一张CD光盘,进行创建。
6、单击“关闭”完成创建过程。
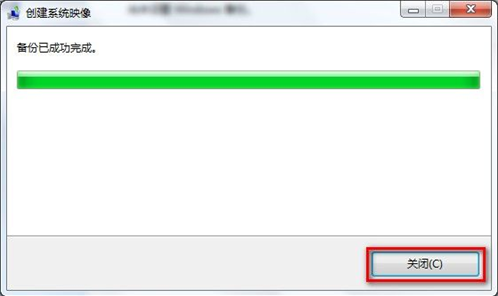
7、光盘上创建系统映像与硬盘操作方式大致相同,把刻录光盘中放入光盘,备份会自动刻录到光驱中,如果备份容量过大,需要更换光盘的话,系统会自动提示。(在光驱中放入光盘,选择下一步,然后再重复4-6的步骤操作)。
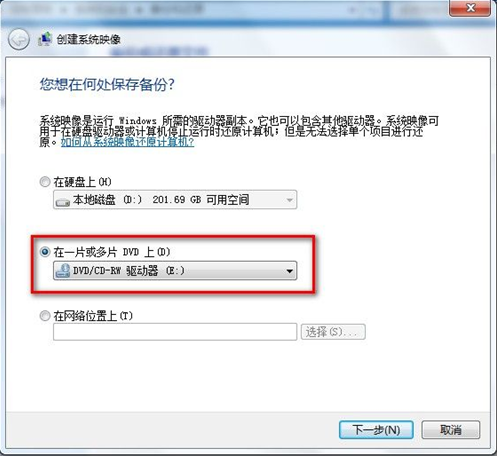
8、当用户在网络上创建系统映像时,需要先进行网络路径的选择,单击“选择”。
9、点击“选择”按钮后出现如下窗口,首先需要选择网络位置,在被访问计算机中的账户必须设定密码,输入用户名和密码。(同样单击确定后重复4-6步骤的操作)。
以上对备份雨林木风Win7旗舰版系统映像的操作步骤分享后,有需要的用户赶快参照以上方法操作吧。
1、依次点击“开始——控制面板——系统和安全——备份和还原——创建系统映像”
2、此时系统会自动检测可用于创建备份的硬盘分区,会弹出创建系统窗口,选择“在硬盘上”创建系统映像,点击“下一步”继续。
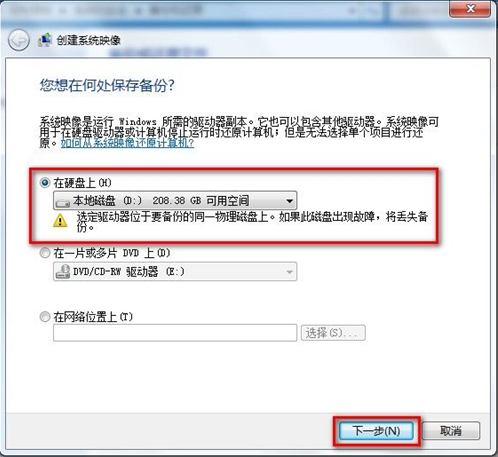
3、选择驱动器需要备份的分区,默认情况下,系统盘已经勾选,其他分区用户可自行选择,选择好后单击“下一步”。
4、然后单击“开始备份”。
5、当系统映像完成后,会跳出一个窗口提示是否创建系统修复光盘,系统修复光盘可以在系统无法启动时从光盘引导进行系统修复,可帮助用户将Windows从严重错误中恢复过来或者从系统映像对计算机进行重新镜像,小编在此建议最好准备一张CD光盘,进行创建。
6、单击“关闭”完成创建过程。
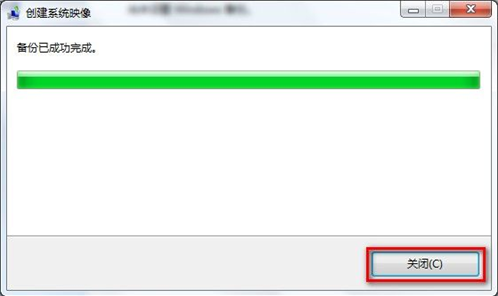
7、光盘上创建系统映像与硬盘操作方式大致相同,把刻录光盘中放入光盘,备份会自动刻录到光驱中,如果备份容量过大,需要更换光盘的话,系统会自动提示。(在光驱中放入光盘,选择下一步,然后再重复4-6的步骤操作)。
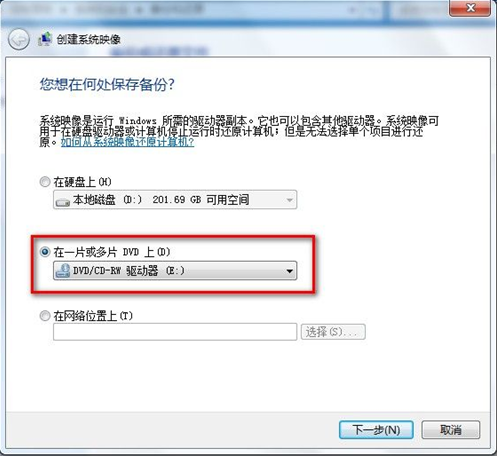
8、当用户在网络上创建系统映像时,需要先进行网络路径的选择,单击“选择”。
9、点击“选择”按钮后出现如下窗口,首先需要选择网络位置,在被访问计算机中的账户必须设定密码,输入用户名和密码。(同样单击确定后重复4-6步骤的操作)。
以上对备份雨林木风Win7旗舰版系统映像的操作步骤分享后,有需要的用户赶快参照以上方法操作吧。
猜你喜欢
-
win7未能独享AMD Mantle 14-10-20
-
Win7系统创建“联系人”功能实现快速发送邮件的技巧 14-11-12
-
win7 ghost 纯净版系统不能自定义程序打开文件如何处理 15-03-18
-
电脑公司Win7纯净版系统下用什么办法开启被禁用的网卡呢 15-05-07
-
win7系统在雨林木风32位旗舰版里设定禁用加密文件的方法 15-05-20
-
系统之家win7系统如何操作将桌面移到其他磁盘 15-06-23
-
番茄花园Win7下音响一个大声一个无声该怎么办 15-06-23
-
深度技术win7系统禁用nvcpl服务项减少开机时间的方法 15-06-24
-
深度技术win7电脑系统两方法去除共享文件夹小锁 15-06-09
-
风林火山win7基础版回收站和边栏设置问题 15-06-02
雨林木风安装教程
Win7 系统专题