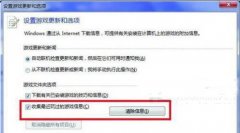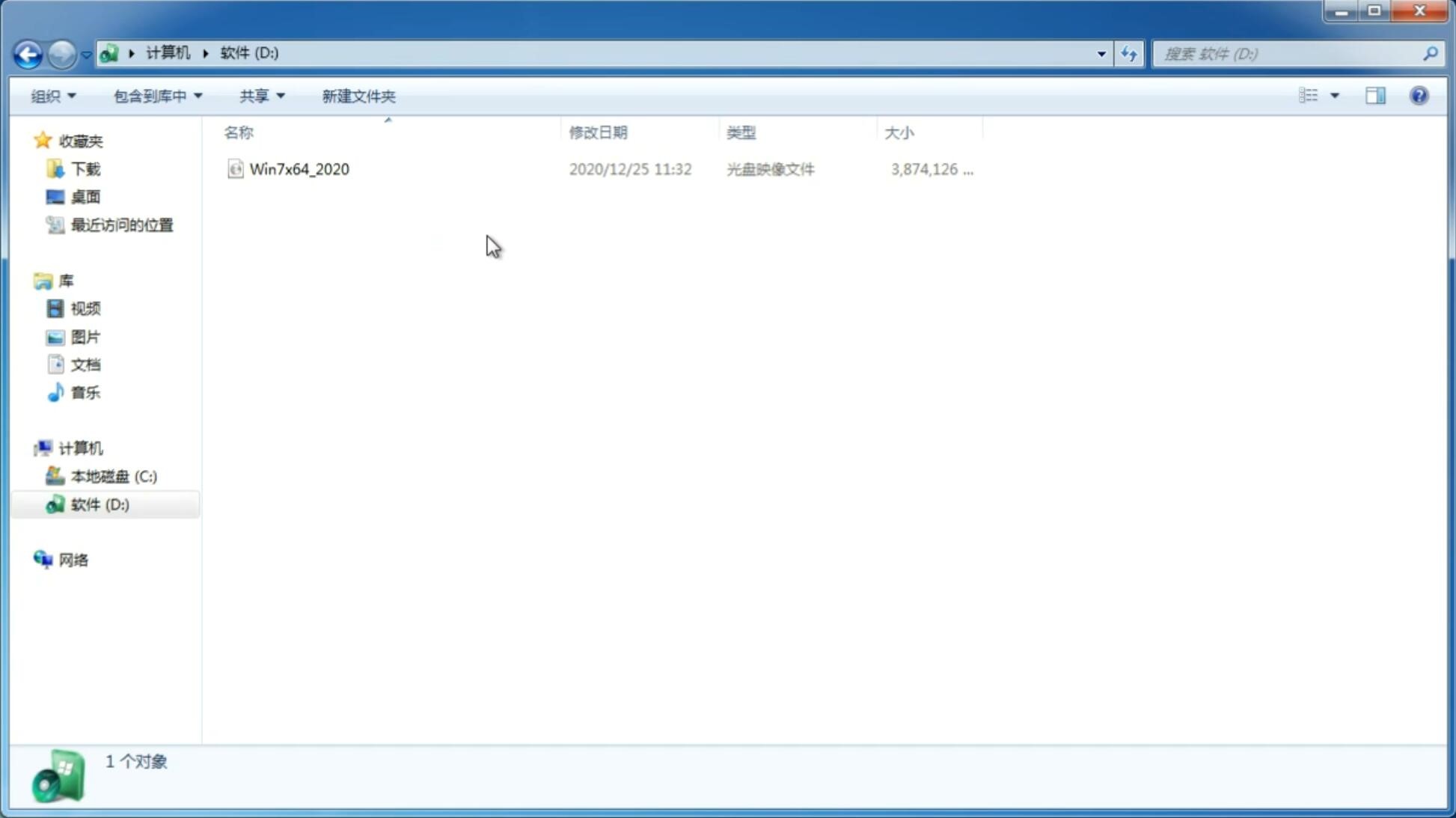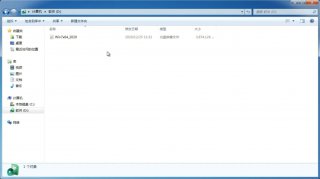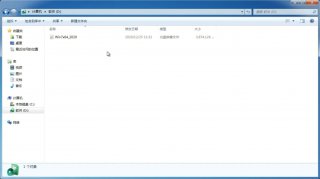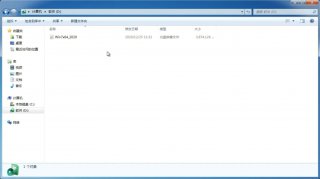win11怎么设置固定ip地址 win11设置固定IP教程
更新日期:2024-08-20 17:37:31
来源:互联网
在一些特殊情况下,大家可能需要设置固定ip地址,那么在win11系统中怎么设置固定ip地址呢?你先打开网络和Internet面板,点击高级网络设置,然后点击更多网络适配器选项,接着打开WLAN的属性窗口,选中Internet协议版本4并打开它的属性窗口,之后点选“使用下面的IP地址”,然后输入自己想要固定的地址即可。
win11设置固定IP教程:
按 Win 键,或点击任务栏上的开始图标
然后点击已固定应用下的设置
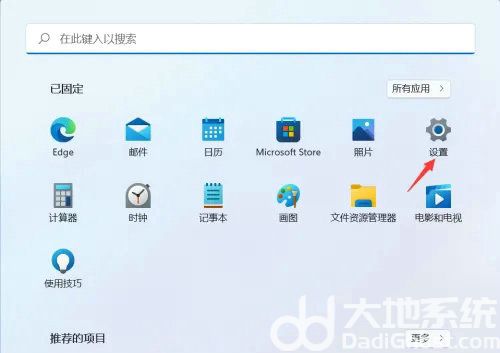
设置窗口,左侧点击网络和 Internet选项,右侧点击高级网络设置(查看所有网络适配器,网络重置)
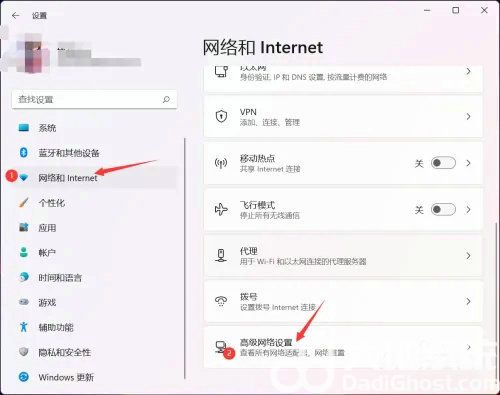
相关设置下,点击更多网络适配器选项
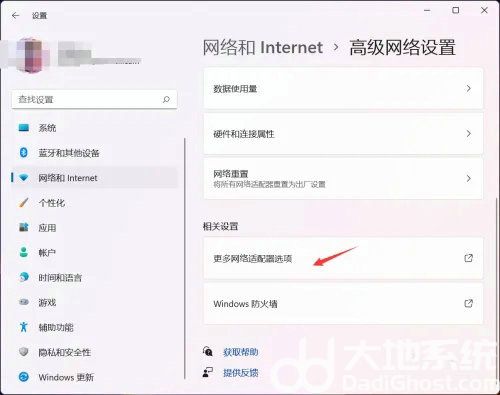
网络连接窗口,找到需要设置固定ip地址的网络,选择后,点击右键,在打开的菜单项中,选择属性
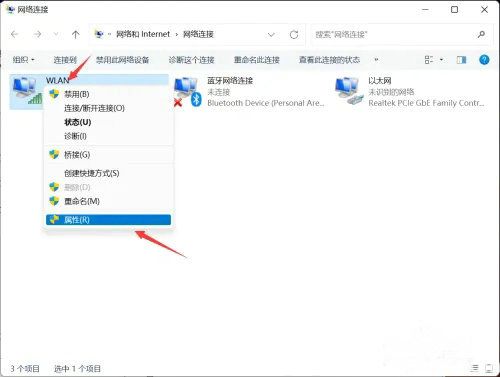
选择Internet 协议版本 4 (TCP/IPv4),再点击下面的属性
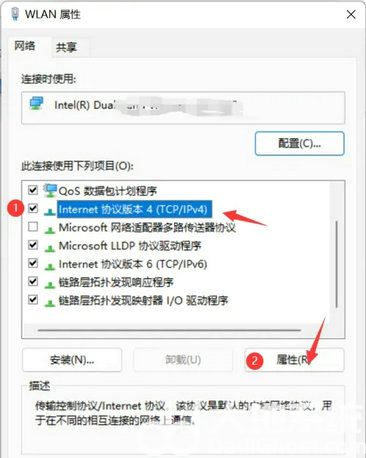
选择使用下面的 IP 地址,再输入你要固定的IP地址,点击确定即可
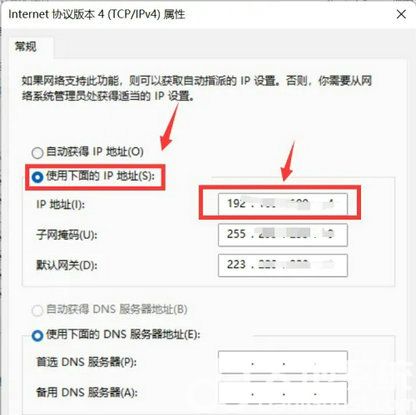
以上就是win11怎么设置固定ip地址 win11设置固定IP教程的内容分享了。
猜你喜欢
-
windows7 sp1纯净版系统怎么让电脑记录用户登录时间 15-03-31
-
win7纯净版64位系统超级管理员账户被禁用的解决办法 15-04-03
-
win7纯净版32位系统关机总是提示程序正在运行怎么办 15-04-14
-
如何验证深度技术win7系统中是否正版的技巧 15-06-26
-
风林火山win7统一安装与卸载系统的方法 15-06-10
-
风林火山win7系统中关于安全优化的问题处理 15-06-13
-
电脑疑难问题巧用win7番茄花园安全模式解决 15-06-13
-
文件管理所有权在中关村win7系统中如何取得 15-05-27
-
新萝卜家园win7系统电脑对电池进行校正的方法 15-07-27
Win7系统安装教程
Win7 系统专题