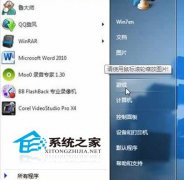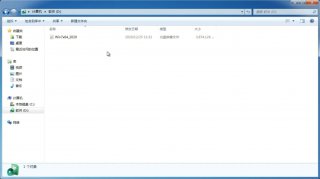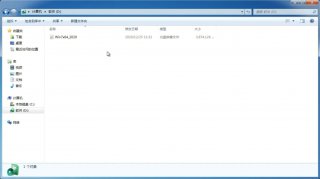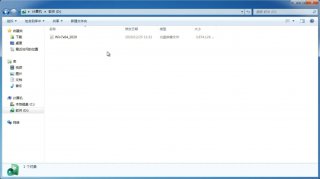WIN7u盘安装盘制作图文教程
更新日期:2024-01-09 17:34:22
来源:互联网
今天为大家介绍的就是这篇制作WIN7u盘安装盘图文教程,因为现在还是有不少的用户来问小编关于WIN7u盘安装盘制作图文教程,但是其实关于WIN7u盘安装盘制作图文教程还是非常简单的,下面就让小编给大家介绍一下制作WIN7u盘安装盘的方法吧。
打开UltraISO软件,然后点击工具栏的“打开”按钮,如下图红色方框标注所示
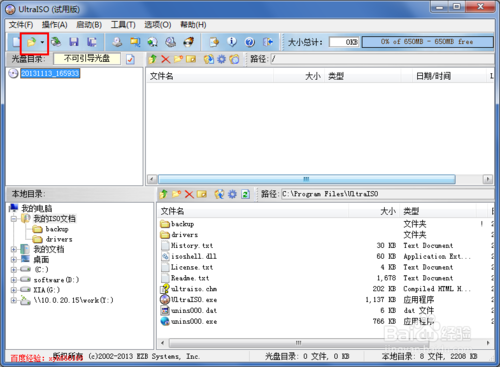
WIN7u盘安装盘制作图文教程图1
在“打开ISO文件”对话框中选择我们下载的win7系统镜像文件,然后点击右下方的“打
开”按钮
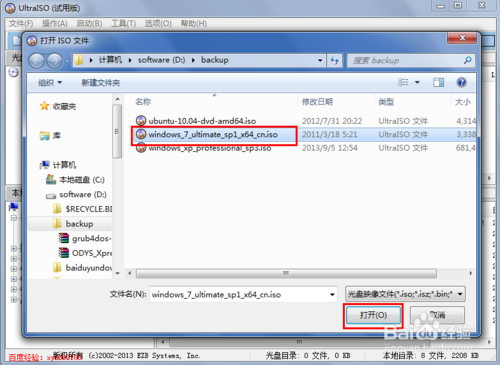
WIN7u盘安装盘制作图文教程图2
镜像文件打开后,在UltraISO中的浏览就如下图所示,上面左侧显示镜像文件里的文件夹
,右侧显示文件夹和文件
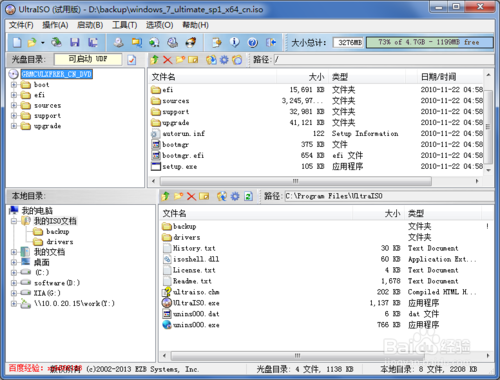
WIN7u盘安装盘制作图文教程图3
下面就开始制作U盘安装盘了,点击菜单栏中的“启动”,然后在弹出菜单中选择“写入
硬盘映像...”

WIN7u盘安装盘制作图文教程图4
在硬盘驱动器后面选择我们要制作U盘安装盘的U盘,写入方式可以保持默认的USB-HDD,
也可以选择USB-HDD+,选择好这些后,点击下面的“写入”按钮
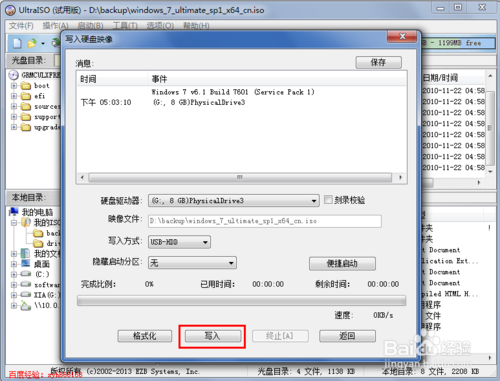
WIN7u盘安装盘制作图文教程图5
点击“写入”后,就会弹出如下图所示的提示警告信息框,若是之前没有备份U盘内的资料,那么选择否,备份好资料再继续,小编这里已经备份好资料,所以直接点击按钮“是”
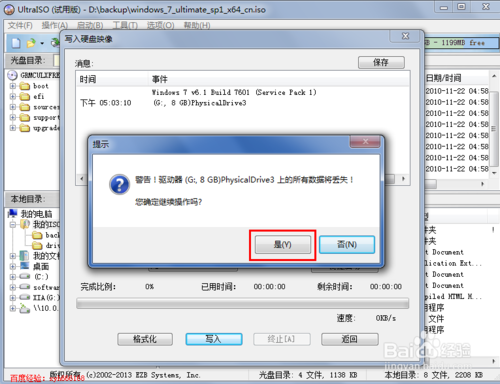
WIN7u盘安装盘制作图文教程图6
现在就开始写入制作U盘启动盘了,制作过程比较久,一般都需要15分钟左右,请耐心等待

WIN7u盘安装盘制作图文教程图7
U盘安装盘制作好后,在“写入硬盘映像”对话框的上方会有提示“刻录成功”的消息,一般没什么问题,都会刻录成功
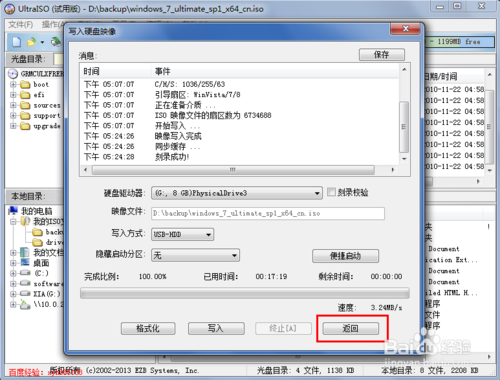
WIN7u盘安装盘制作图文教程图8
U盘安装盘制作好后,在电脑上面U盘的图标就显示如下,从图标可以大概判断安装镜像制作成功
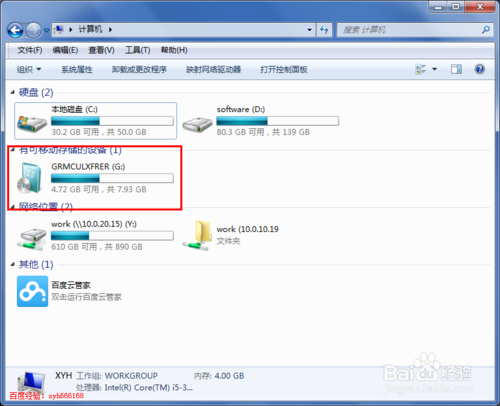
WIN7u盘安装盘制作图文教程图9
以上就是小编给大家介绍的WIN7u盘安装盘制作图文教程,制作WIN7u盘安装盘图文教程到这里一起全部结束,相信大家通过上面的WIN7u盘安装盘制作图文教程都有一定的了解吧,好了,如果大家还想了解更多电脑系统安装教程的相关资讯那就赶紧点击小白官网吧。
-
利用dos命令删除win7纯净版系统的空白文件夹的技巧 15-01-20
-
怎样查看windows7纯净版系统后台运行程序 15-03-03
-
电脑公司Win7纯净版系统里压缩卷只能压缩一半如何解决 15-05-13
-
雨林木风win7_32位系统 关闭无用软件提升系统速度迫在眉睫 15-05-19
-
系统之家win7系统带你见识Ping命令的独特魅力 15-06-27
-
雨林木风分享win7系统设置路由器的方法 15-06-16
-
雨林木风win7系统中如何巧调资源监视器 15-06-22
-
在新萝卜家园win7系统中快速加密闪存盘的方法 15-06-12
-
win7电脑公司教你如何修复电脑硬盘声响大的问题 15-06-05
-
win7系统和IE9搭配指南 15-06-20