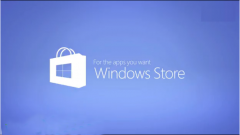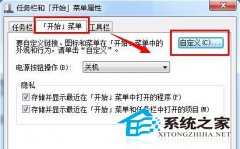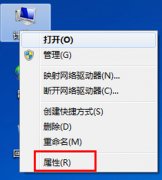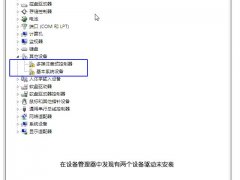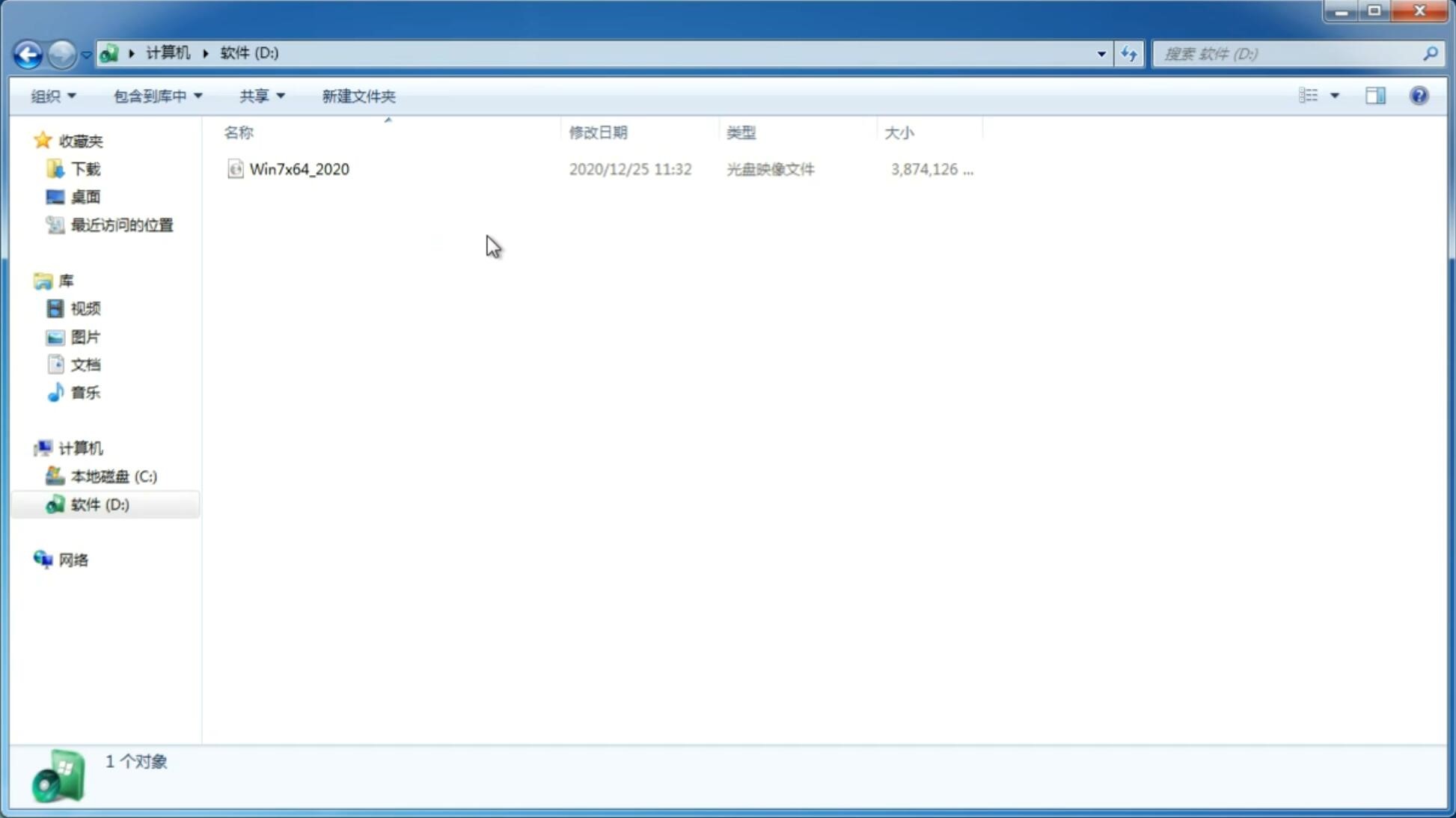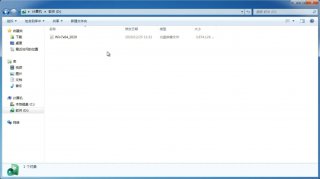雨林木风分享win7系统设置路由器的方法
更新日期:2015-06-16 11:26:59
来源:互联网
网络科技飞速发展,人们的生活离不开网络,有时候在一个小家庭里需要共用到网络,有时候在一间宿舍里需要共用网络,有时候在一个办公室里需要共用网络,但是有了无线路由器却不知道怎么设置,这下头就大,现在小编就来教大家怎么设置吧,不需要求人了。
1、下面两张图使用过无线路由器的人都知道这是无线路由器的配置页面,很是繁琐。
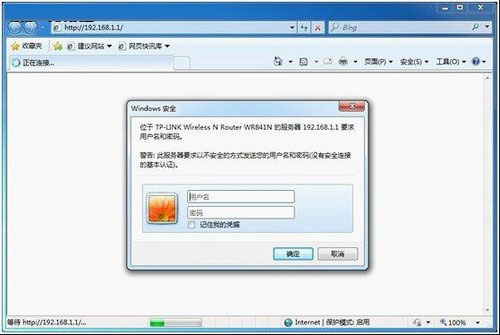
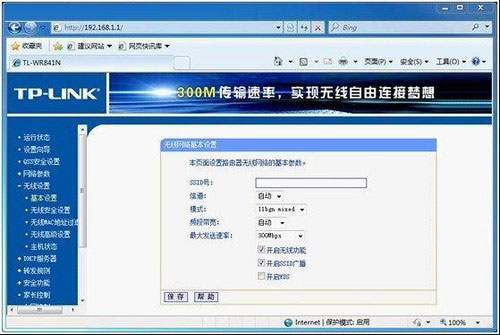
2、随着win7的推出,越来越的路由器兼容了win7,这样就不用通过上述繁琐的页面操作了。
接好路由器,打开电源,在win7下,点击通知栏中“网络”图标,通过无线搜索到路由器。
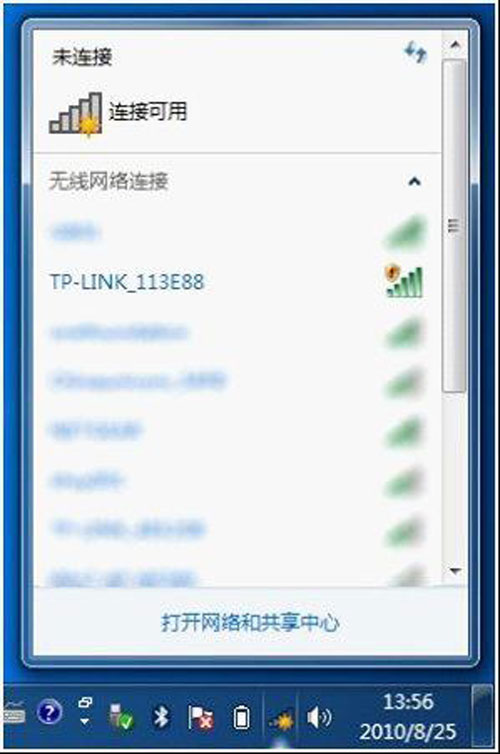
3、选中你要的路由器,点击“连接”。
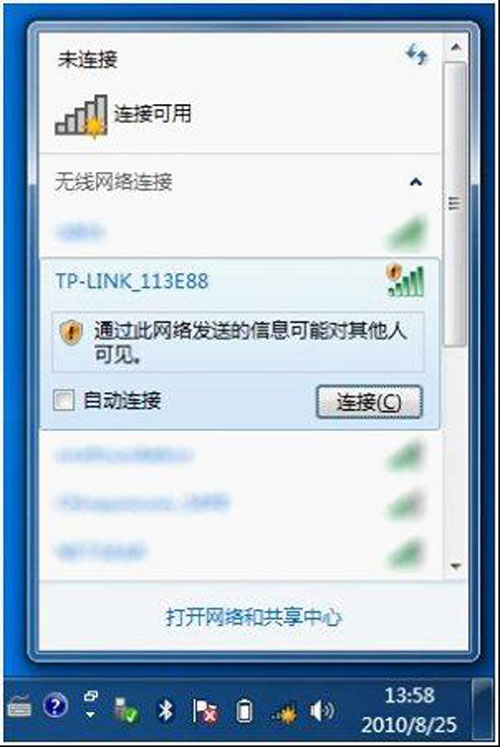
4、连接上后,系统会自动跳出如下窗口。
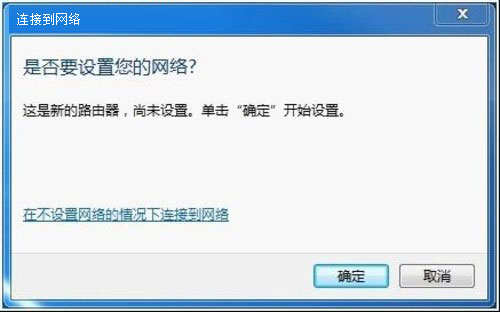
5、点击确定后,系统会弹出一个新的窗口来引导设置。首先提示输入设备的PIN码,在图示上也会提示,这个PIN码一般是在设备的背面。
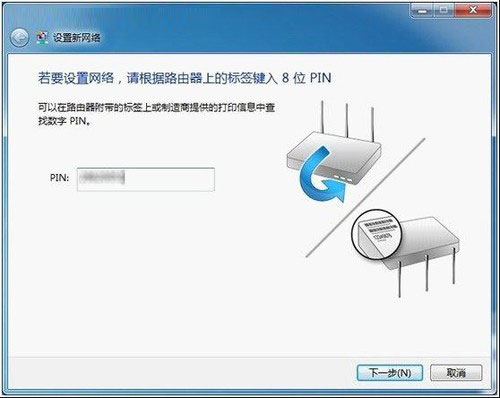
6、操作完后,然后系统会自动赋予一个网络名称,同时,Win7也会默认选择一个可用的、安全级别最高的加密方式来保护用户的信息安全。此时如果你不想进行任何高级的设置,可以直接点击下一步。
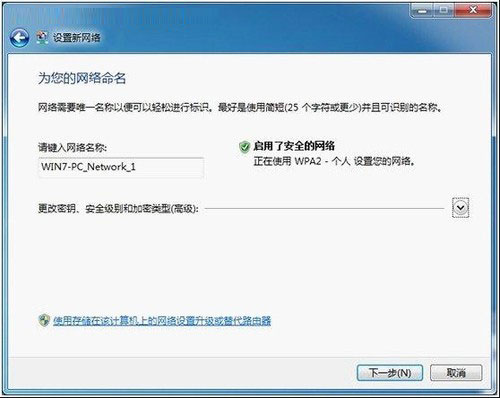
7、在同一个窗口下,如果想自定义高级设置,可以将高级的选项下拉。(如下图)系统是会默认赋予一个安全密钥,同时,这些设置都是可以手动改变的。
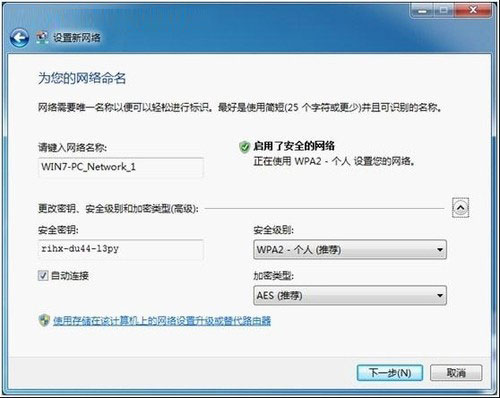
8、点击下一步。
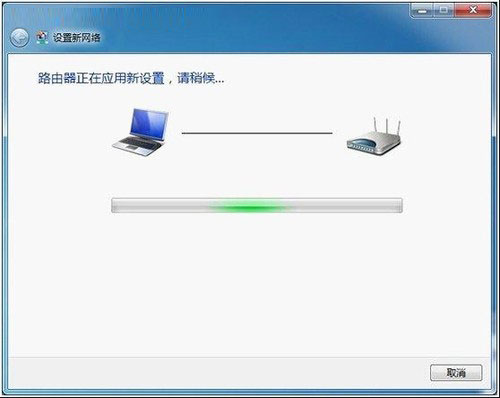
9、设置成功后会有如下提示。
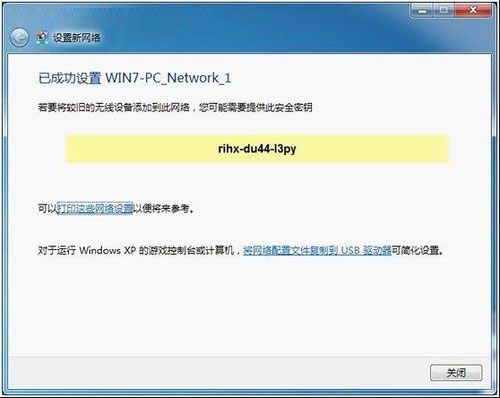
10、上述几步操作完后就算完成了,可以看看通知栏中的网络连接,已显示已连接。
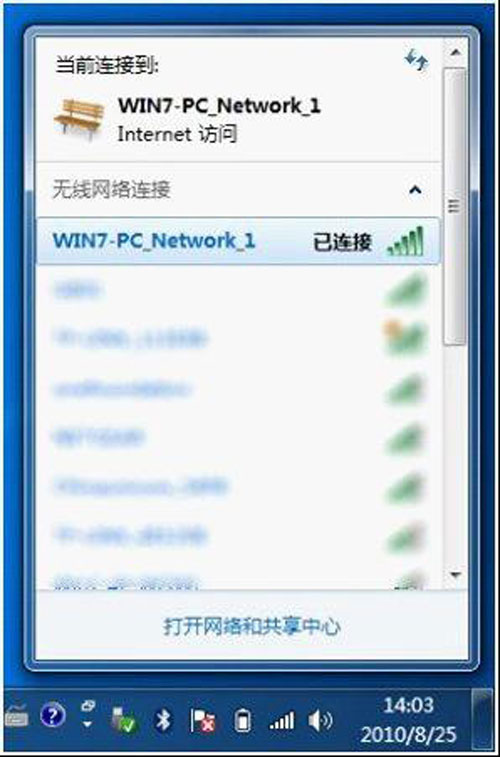
通过上述小编为大家介绍的几个小步骤,就可以轻松的搞定路由器的设置了,不用假手于人,便可轻松享受网络生活了。
-
win7 32位纯净版如何删除系统多余的启动项 14-12-23
-
win7纯净版32位系统提示我们硬件配置文件/配置恢复怎么办 15-03-24
-
笔记本触摸板失灵无法使用下系统之家Win7系统巧解决 15-05-20
-
雨林木风win7系统电脑分享打开计算机管理的妙招 15-06-11
-
新萝卜家园win7系统教你如何启动四声道 15-06-08
-
系统之家win7电脑系统无法启动飞信怎么办 15-06-09
-
风林火山win7系统Ctrl+Esc玩开始菜单秒变成高手 15-06-05
-
惧怕代尔夫病毒"拜访" 番茄花园win7为你保驾护航 15-06-03
-
教你怎样详析雨林木风Win7中的WLAN netsh命令 15-05-30
-
win7雨林木风安全有四大法宝护航 15-06-01