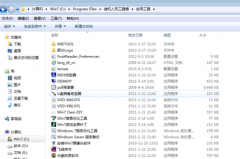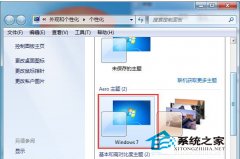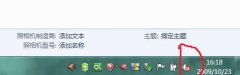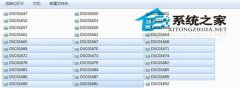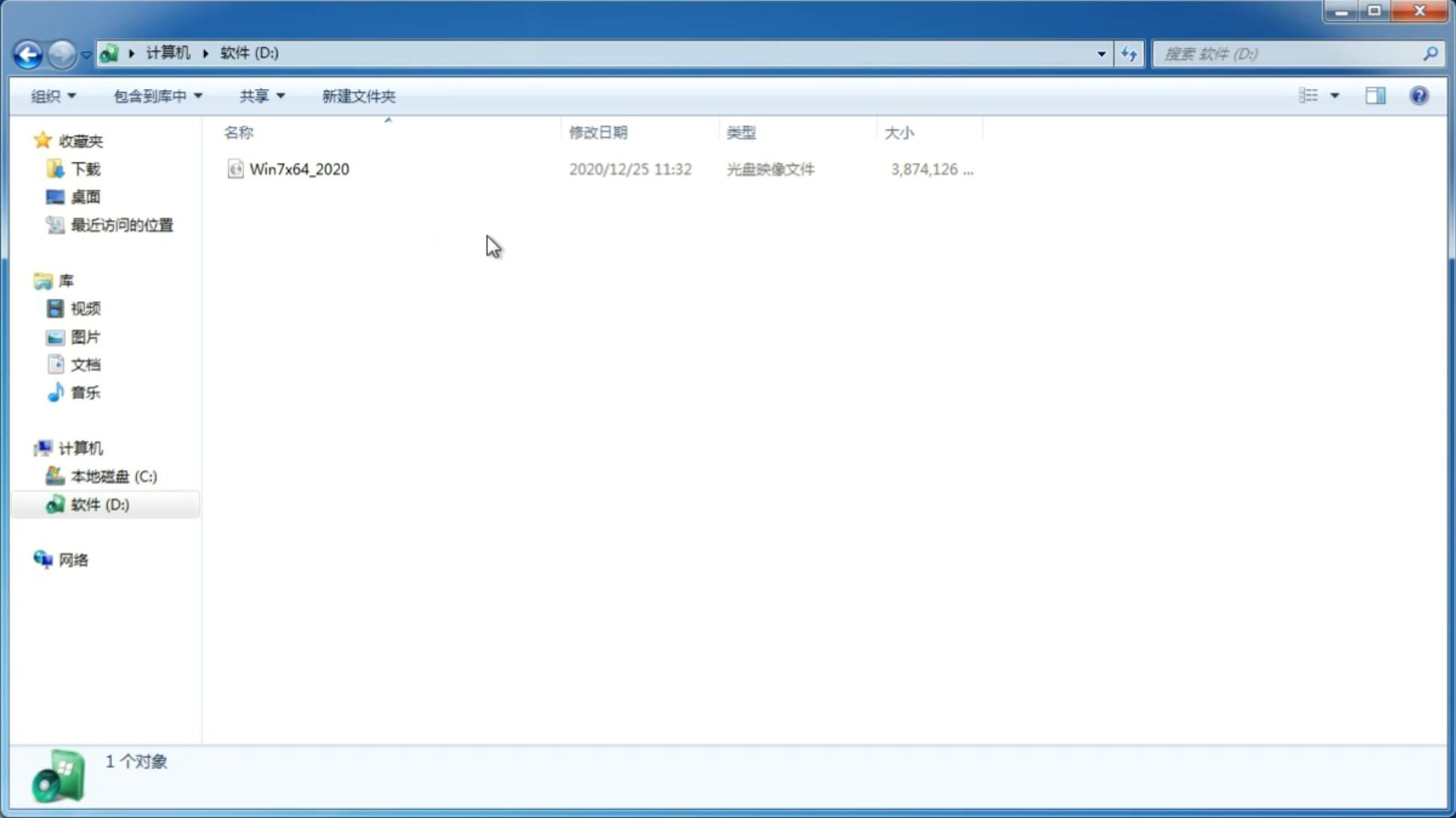联想g50系统重装win7图文教程
更新日期:2024-01-09 17:33:18
来源:互联网
联想笔记本g50装win7的具体步骤是什么呢?我们如何对联想g50如何进行重装win7呢?系统重装win7过程中需要注意哪些关键步骤?怎么安装才可以让系统顺利安装成功呢?面对这些问题,我们就一起来了解一下联想g50系统重装win7的具体操作步骤吧。
第一步、设置U盘启动
首先将已经使用u盘启动制作工具制作好的u盘插入到电脑主机的usb插口。
开启电脑后刚看到开机画面的时候,连续按下键盘上的“Esc或F12”键以后将会弹出一个启动项顺序选择的窗口!
将光标移动选择到的地方显示“USB:Mass Storage Device”(这里的USB设备是指选择你当前所插入的U盘)
选择好以后只需按下回车键“Enter”即可进入U盘启动主界面!
提示:如果你的主板不支持快捷键启动U盘,那么必须进入BIOS高级选项设置才能启动U盘,不懂的可以查看链接教程bios设置U盘启动
注意:下图仅供参考,如果和你的快捷启动窗口不是一样的,也没关系,设置方法都是相同的!
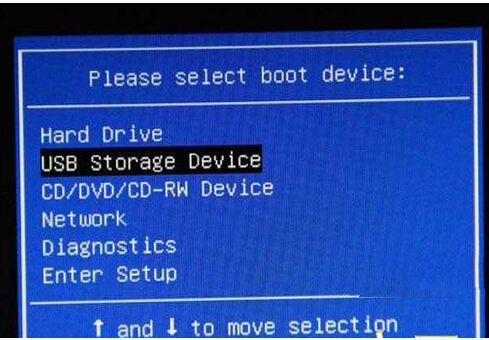
联想g50系统重装win7图文教程图1
第二步、用给联想G50笔记本安装win7系统
1、在主菜单界面中,通过方向键选择“【01】运行win8PE装机维护版(新机器)”,然后按下回车键进入PE系统。(注:如果是UEFI机器此时已经进入PE桌面请略过此步骤,【01】U当家win8PE装机维护版(新机器)与【02】运行U当家win2003PE增强版(老机器)都是可以用的,如果电脑的配置较旧,建议使用win2003PE版的)
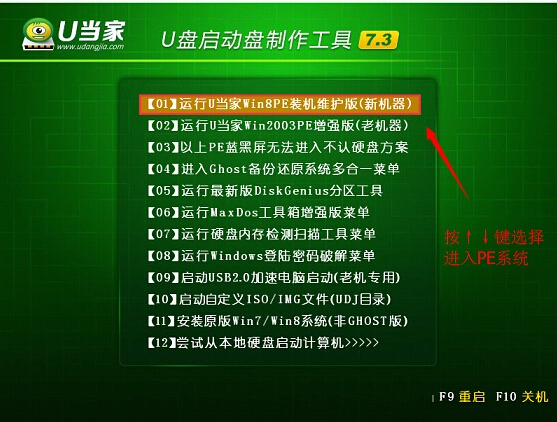
联想g50系统重装win7图文教程图2
2、进入PE系统后,双击桌面上的“U当家一键装机【Alt+Z】”图标,(或者可以同时按下快捷组合键“Alt+z”)开始一键重装系统的旅程。
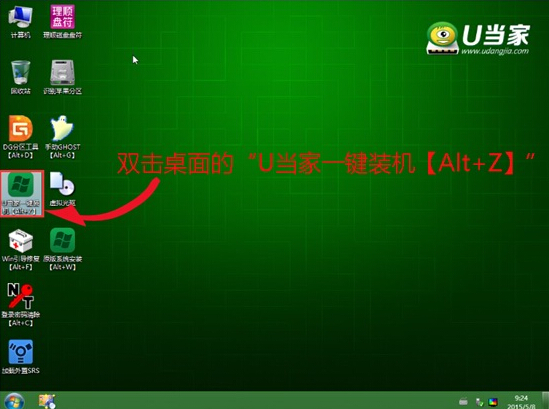
联想g50系统重装win7图文教程图3
3、在弹出的的“U当家PE一键装机V6.0”窗口中,点击“打开”按钮,选择刚才我们拷贝到U盘”GHO“文件夹中的系统镜像文件。(ISO、GHO、WIM格式的镜像文件U当家都可支持)
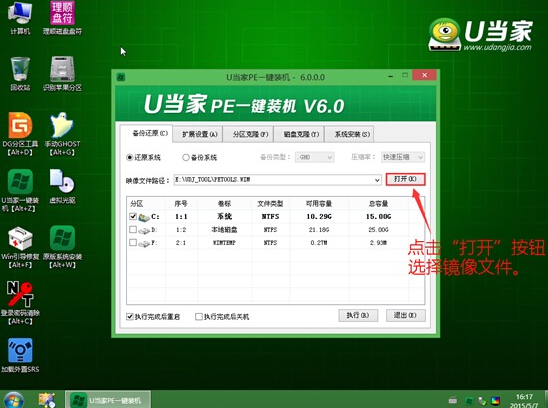
联想g50系统重装win7图文教程图4
4、等待ISO文件加载完毕后,选择对应的“GHO”文件,然后点击“确定”。(如果选择的文件是”GHO“,请略过此步骤)
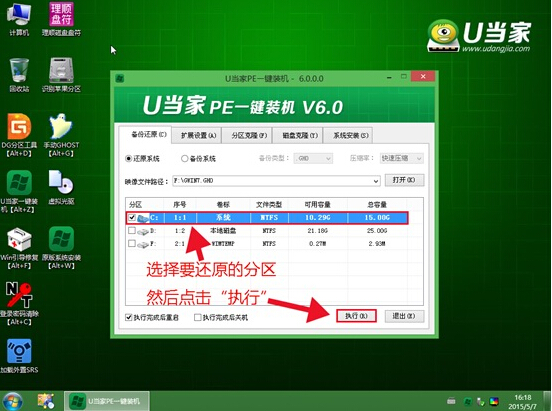
联想g50系统重装win7图文教程图5
5、选择要还原的分区,一般默认的是C:盘。然后点击“执行”。
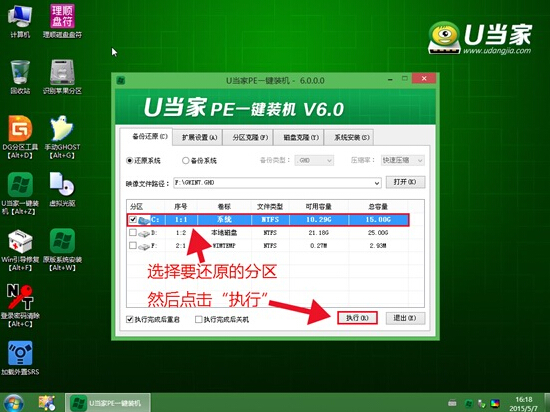
联想g50系统重装win7图文教程图6
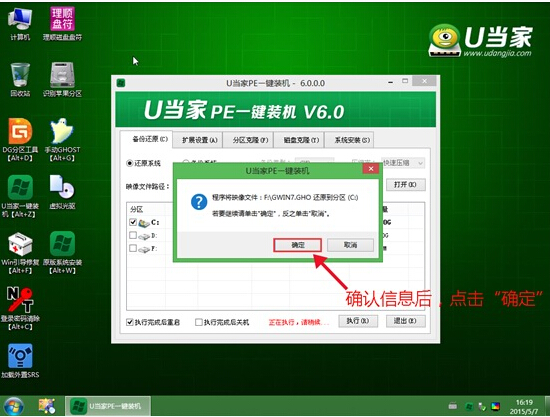
联想g50系统重装win7图文教程图7
6、接下来程序将自动完成系统安装,至此制作U盘系统安装盘教程到此结束,安装过程中可能会多次重启电脑,喝杯咖啡等待全新系统到来。
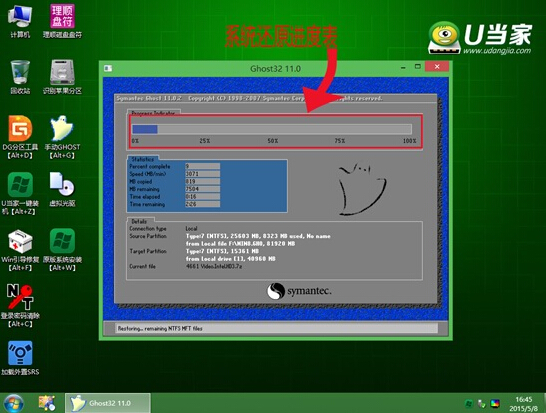
联想g50系统重装win7图文教程图8
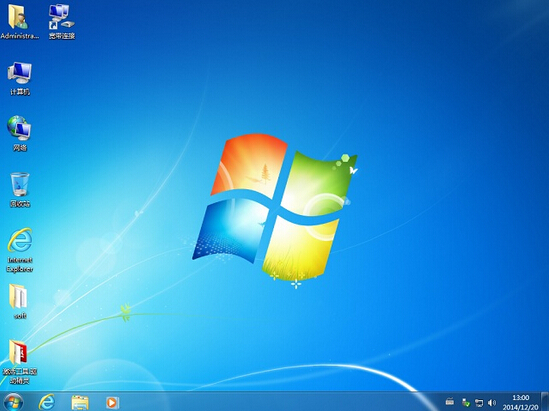
联想g50系统重装win7图文教程图9
系统gho文件释放到100%完成后,电脑会自动重启并继续自动安装WIN7系统(自动安装系统的过程中我们不要操作键盘和鼠标,直到进入到win7系统的桌面就算安装成功了)。
很多的用户重装之后都会出现这样那样的问题,比如,重装系统数据无法恢复等问题,这时我们可以使用“重装系统数据恢复”的方法来解决。
通过以上的联想笔记本g50装win7图文教程我们就可以顺利重装win7系统了,通过以上的操作步骤一步步顺序执行下来很快就可以立竿见影,我们重装系统就大功告成了。
-
XP时代进入尾声 win7接力 14-10-16
-
win7 32位纯净版系统如何将WPS文件进行回退以及备份 15-01-26
-
win7纯净版64位系统如何禁用nvcpl服务项来减少系统开机时间 15-02-02
-
win7 ghost 纯净版系统摄像头驱动出现黄色感叹号怎么办 15-03-25
-
ghost win7 sp1纯净版系统怎么修复注册表信息 15-03-26
-
风林火山win7系统调整分辨率的方法有哪些 15-06-23
-
番茄花园电脑系统修复Win7/WinXP任务栏变白的问题 15-06-15
-
如何巧妙解决风林火山Win7组策略提示MMC无法创建管理单元 15-07-27