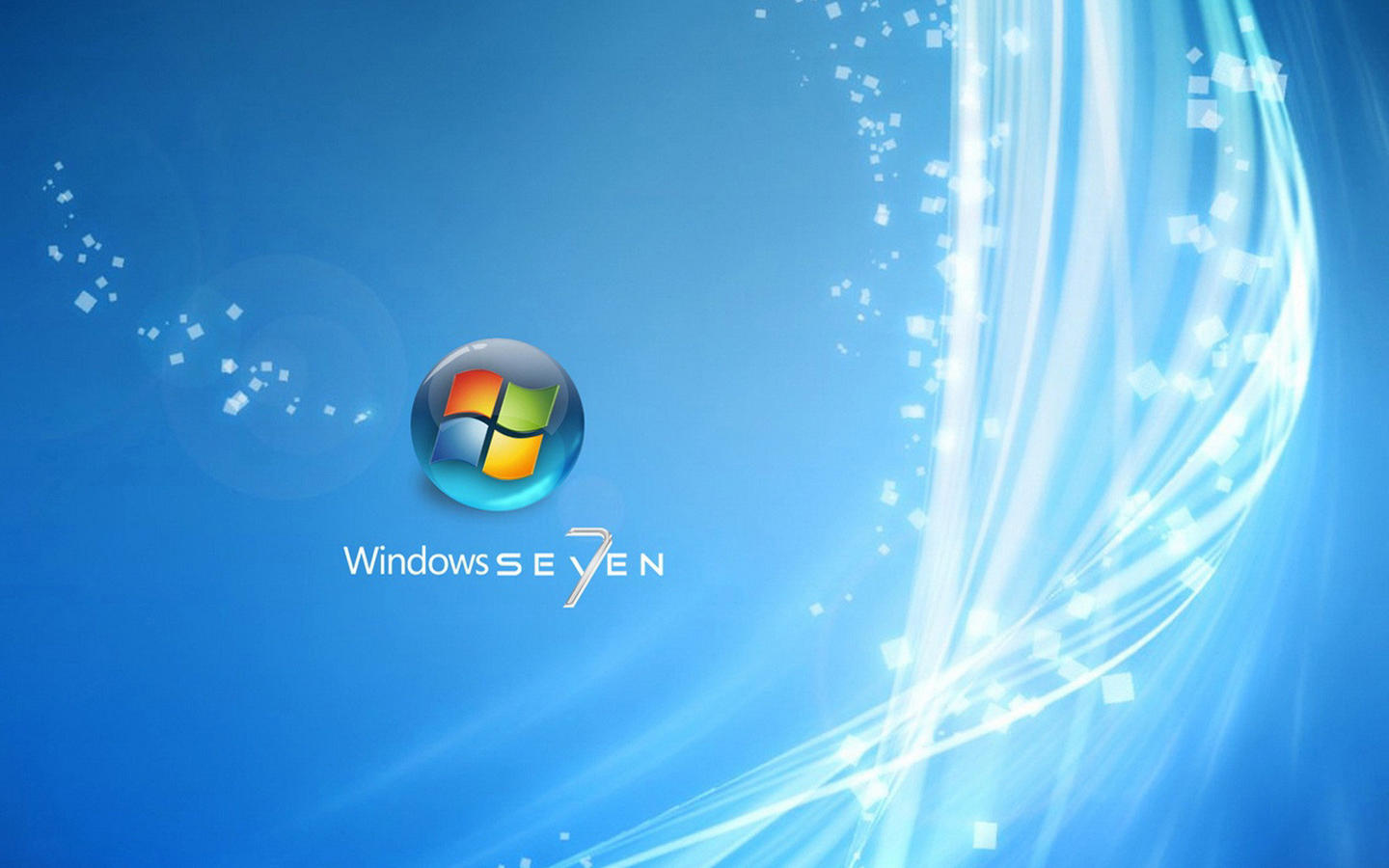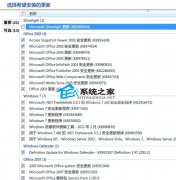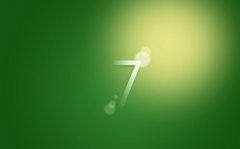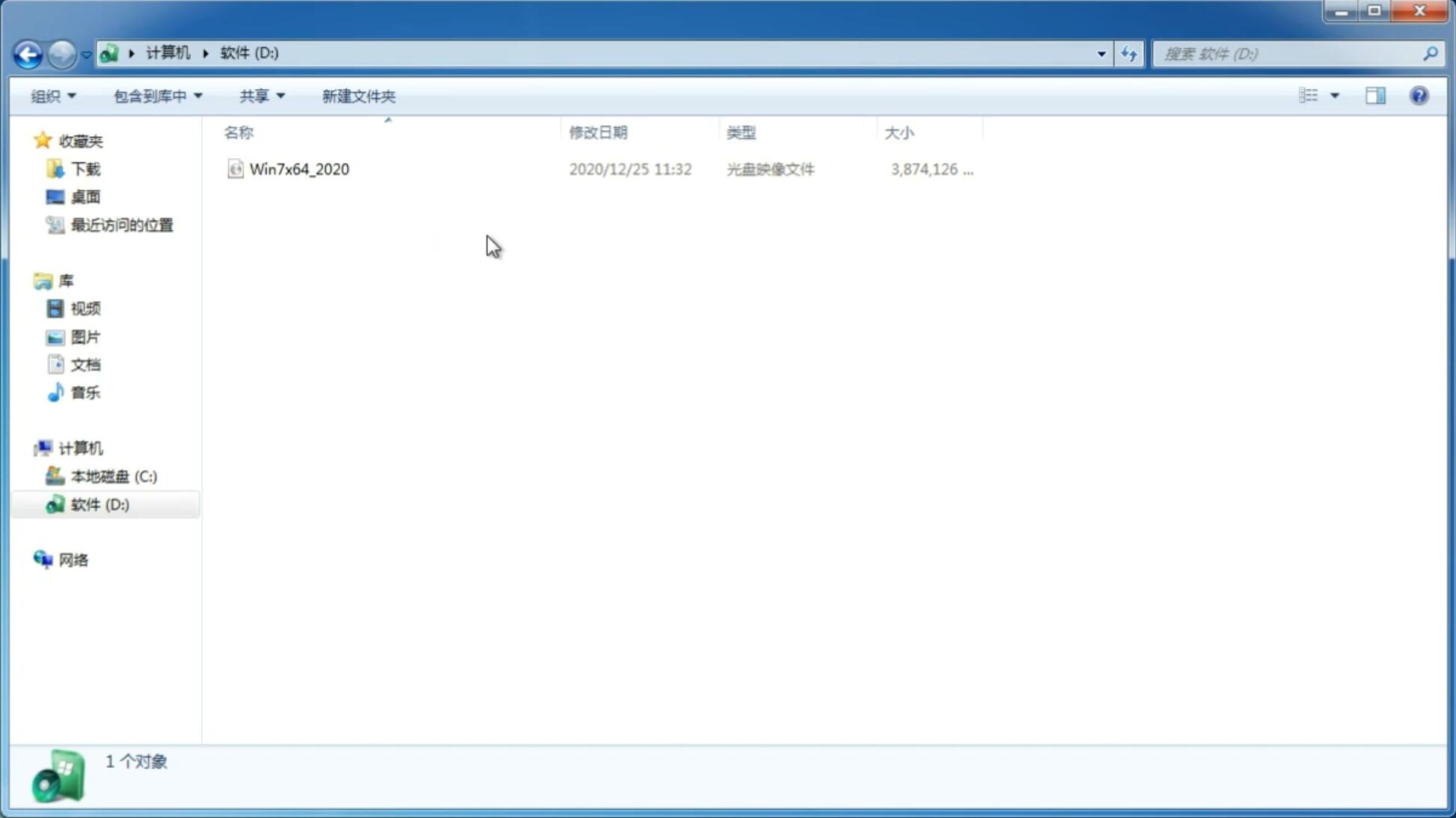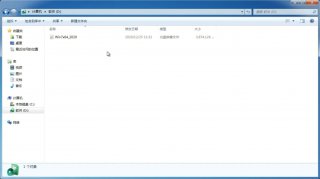小编教你小白一键重装系统
更新日期:2024-01-05 17:49:48
来源:互联网
小白一键系统重装如何重装系统?贴吧上看到有不少的朋友这样问到,为了帮助有这方面的问题的朋友,小编想向大家给出一个关于小白一键系统重装如何重装系统的答复。
想要重装系统的朋友,看过来,小编这里有如何使用小白一键重装系统的方法,希望能够帮助到有需要的朋友。下面就如何使用小白一键重装系统的步骤,一起来学吧。
在这篇图文教程里,小编给大家带来小白一键重装系统的方法。
首先,下载小白一键重装系统,退出杀毒软件再打开。
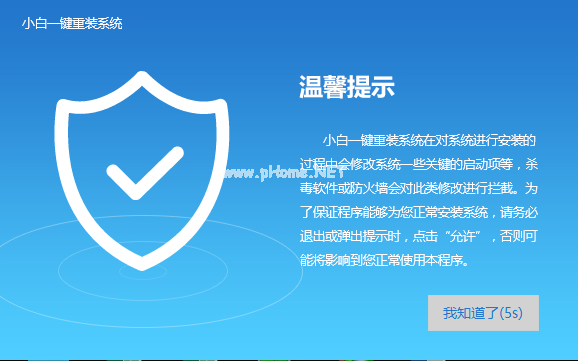
如何使用小白一键重装系统(图1)
点击【一键装机】,选择【系统新装】
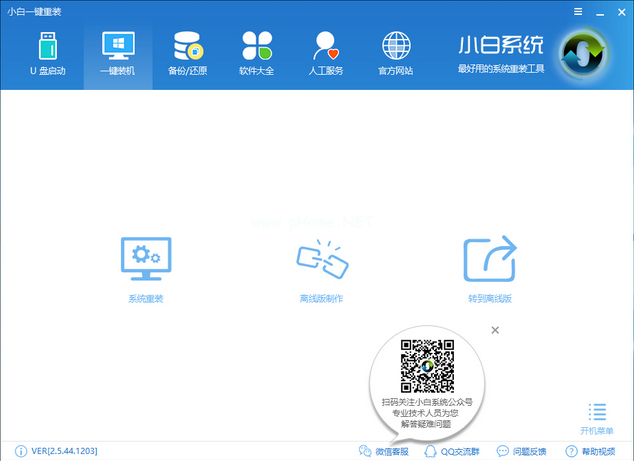
如何使用小白一键重装系统(图2)
检测环境是否符合装机条件。
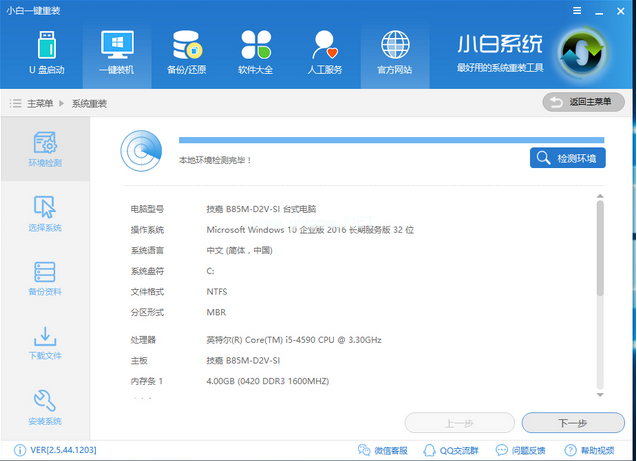
如何使用小白一键重装系统(图3)
进入了【选择系统】画面,选择想要安装的系统版本,点击【安装系统】
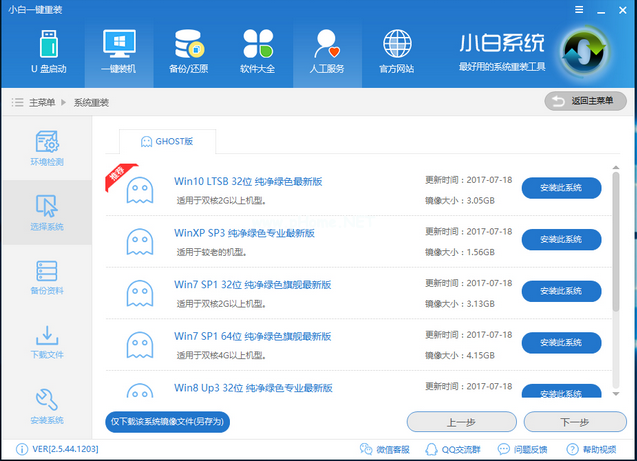
如何使用小白一键重装系统(图4)
根据自己实际需求进行选择,完成后点击下一步。
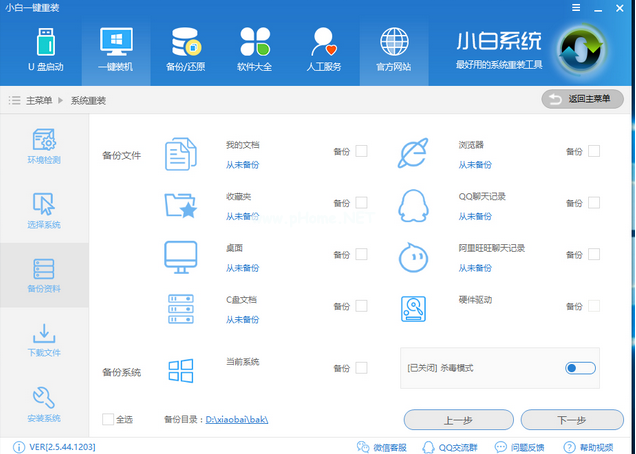
如何使用小白一键重装系统(图5)
下载系统并对相应的资料进行备份
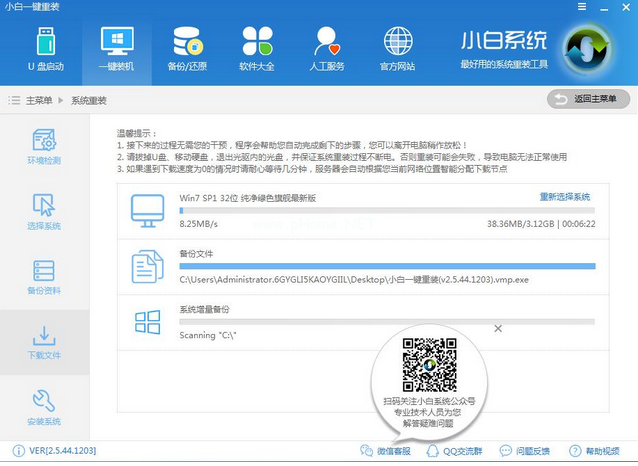
如何使用小白一键重装系统(图6)
系统下载完成,自动重启进行系统重装。
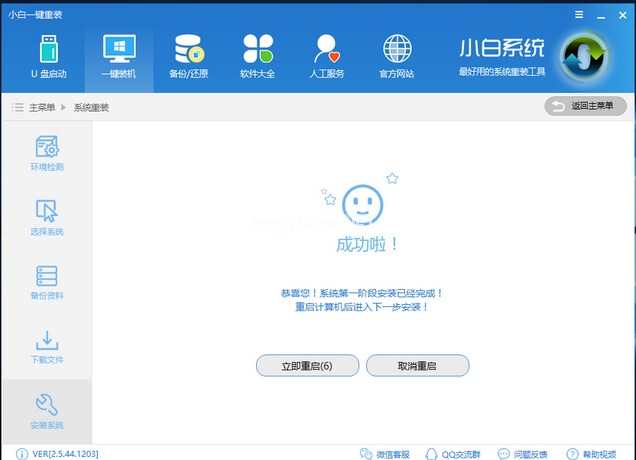
如何使用小白一键重装系统(图7)
重启点击“小白DOS-GHOST系统安装模式”即进入安装.
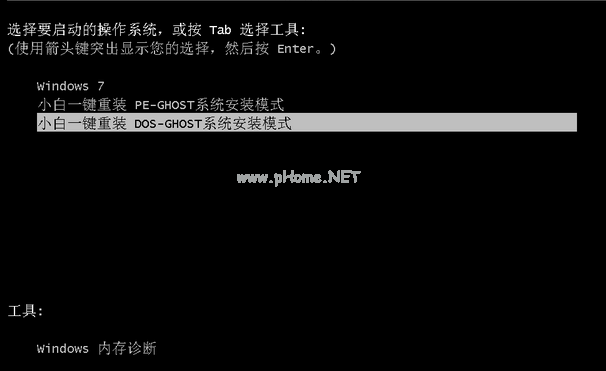
如何使用小白一键重装系统(图8)
安装中,等待。
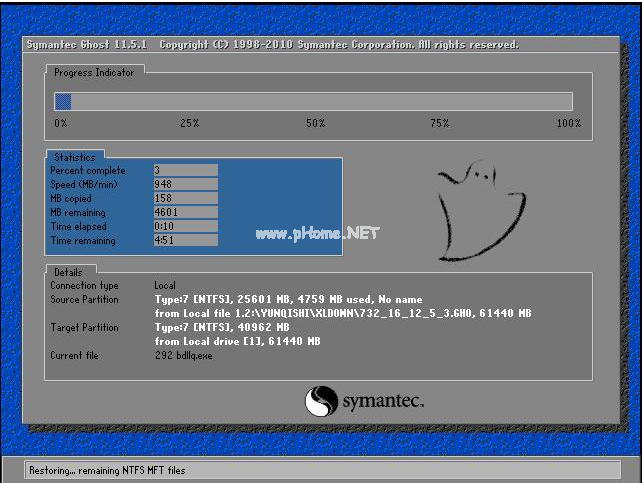
如何使用小白一键重装系统(图9)
安装完成

如何使用小白一键重装系统(图10)
以上就是小编给大家带来的操作步骤,行动起来吧
-
win7纯净版64位系统无法更新 提示80246007错误代码怎么办 15-03-25
-
怎么删除win7 ISO纯净版系统资源管理器没用的图标 15-04-04
-
win7 sp1纯净版系统处理启动电脑后出现Grub的妙招 15-04-17
-
如何给win7技术员联盟纯净版系统记事本文字添加下划线 15-05-01
-
win7系统之家系统怎么解决触控笔连按出现水波纹的问题 15-04-29
-
雨林木风win7系统如何实现自动清除文件夹的 15-06-16
-
系统之家如何巧妙解决win7电脑漏洞补丁卸载失败问题 15-06-13
-
风林火山win7系统中的各个安装法全罗列 15-06-10
-
新萝卜家园win7系统如何在XP系统下安装硬盘 15-06-09
-
新萝卜家园win7资源管理器实现一键同步的方法 15-06-08