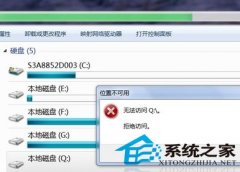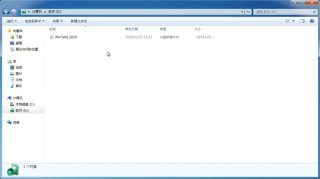小编告诉你怎样U盘重装win7系统64位
更新日期:2023-12-30 17:32:07
来源:互联网
怎样U盘重装win7系统64位呢?最近u盘重装系统是非常流行的,u盘传输速度快,使用方便、快捷。安全性高,u盘内的系统与电脑本地系统是完全独立的,不会相互影响。怎样U盘重装win7系统64位。那么就让小编告诉你u盘装w7教程。
系统盘怎么重装系统步骤:
下载“大白菜U盘启动制作工具v5.1”软件安装到电脑上,此软件安装很简单,双击启动软件安装,点“下一步”自动安装,安装完毕出现如图所示界面。
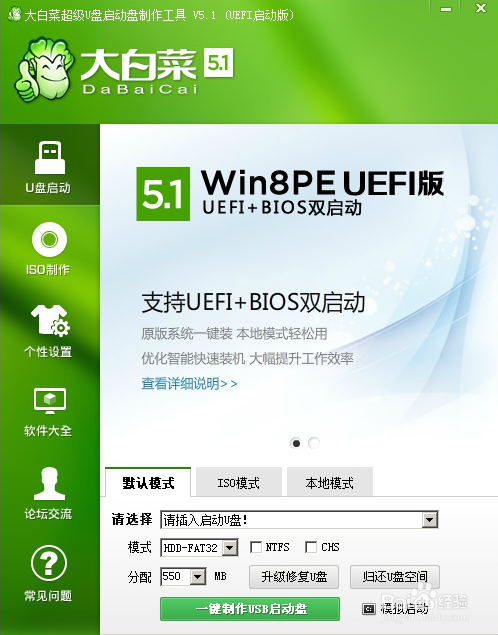
将U盘插入电脑中,模式位置建议选择NTFS格式,避免制作成启动盘后U盘无法拷贝大容量文件,这里大概需要等待几分钟。分配给启动盘空间大一些,选择1000M,这样U盘进入PE系统会快一些。
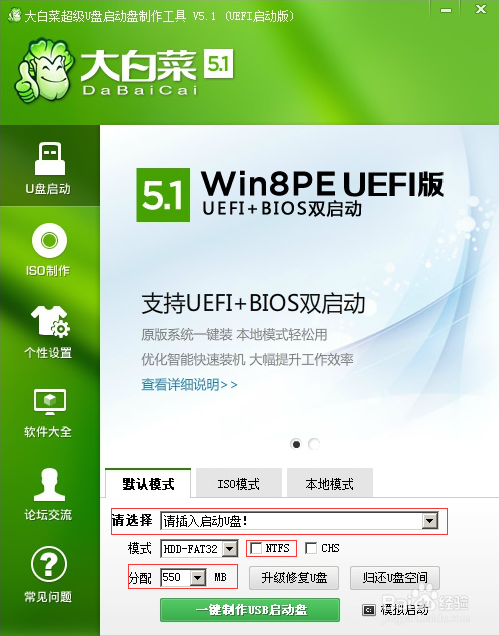
做好以上设置点“一键制作USB启动盘”,等待一会软件自动制作,无需人工操作。制作完成以后建议用电脑试试能否用U盘进入PE系统。
设置电脑启动项为U盘启动,开机按Delete键,进入BIOS系统。
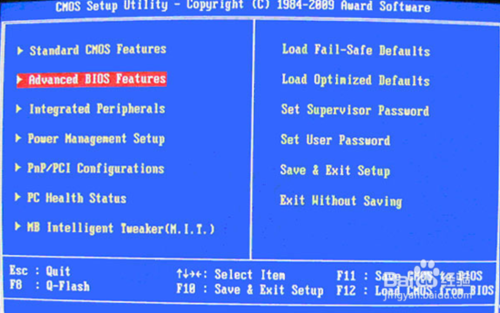
选择“Advanced BIOS Features”回车,选择USB项,按键盘Page Up键,将USB项移动置第一选项,按F10,按Y键,然后回车,电脑会自动重启,此时我们已将电脑默认启动项修改完成。很多新的主板都带有快捷启动项选择菜单,不知道自己电脑是哪个键启动的朋友,可以百度搜索主板品牌和型号可以查询到,或者开机留意屏幕最开始亮起时,最下面的字母,看看Boot 。。。是 F 几 ,开机启动按这个键,即可进入快捷启动项选择菜单,不用进入BIOS设置。
U盘启动电脑后会出现如图所示画面,选择WIN8启动。
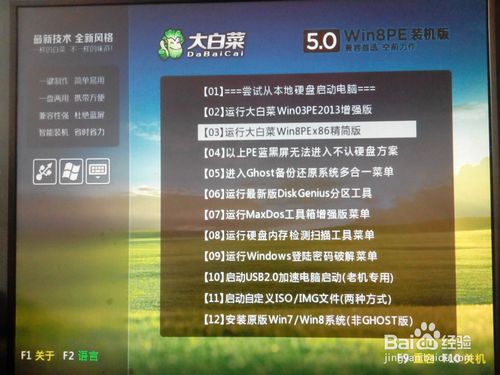
进入PE系统后,桌面上有“大白菜PE一键装机”,选择“还原分区”,然后点“更多”找到下载的GHO镜像点“确定”,安装系统到C盘,点“确定”。
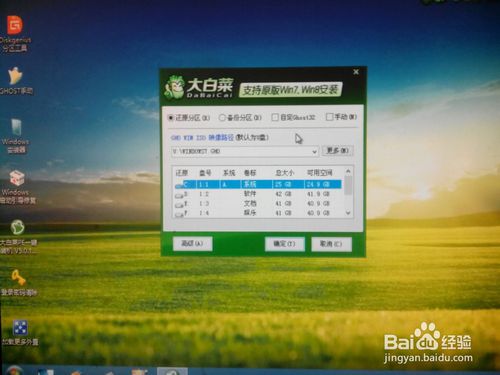
安装后重启。

自动安装系统弹出如图所示界面,无需任何操作。进度条走完以后,电脑会自动重启安装操作系统,中间无需任何操作,等待一段时间即可安装完成。安装过程中电脑不要断电、关机。如果出现异常报错,建议重新下载一个GHO镜像文件。
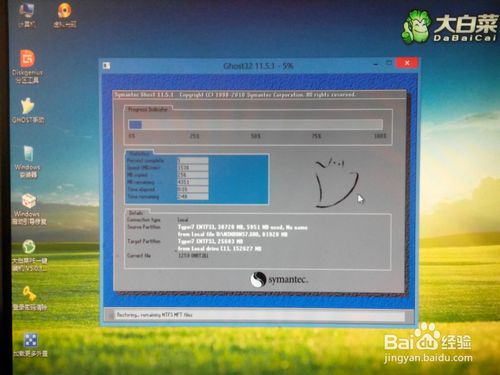
安装完毕以后建议进入BIOS,将启动项再改为硬盘启动。安装完毕以后,鼠标右键点击“我的电脑”,选择“设备管理”,查看是否用设备显示“黄色感叹号”,这个表示设备驱动未安装成功,下载一个驱动精灵或者驱动之家给设备安装上驱动即可。至此一个新的系统安装完成,希望对于您有帮助!
综上win7系统u盘正版所述,这就是小编给你们提供的怎样U盘重装win7系统64位教程了,u盘装w7系统就是这么简单,只要你们按照小编这个方法进行u盘安装windows7系统,我相信你们不到半小时的时间,你们就可以成功u盘装w7系统了。
-
Win7旗舰版系统下应对一开启Word就卡住的计谋 14-11-09
-
win7纯净版删除照片中个人信息的简单办法 14-12-05
-
win7 64位纯净版系统的电脑开机启动不正常怎么处理 14-12-09
-
如何使用本地策略组监控win7 32位纯净版系统的运行记录 15-02-10
-
纯净版windows7系统如何删除最近访问位置 15-03-18
-
在windows7系统纯净版登录游戏时选择角色卡住怎么办 15-03-20
-
新萝卜家园Windows7桌面图标不见了如何是好 15-05-16
-
如何为win7番茄花园系统会要求用户更换电池 15-06-18
-
深度技术win7系统如何快速清除所有帐号cookie 15-06-25