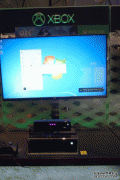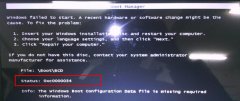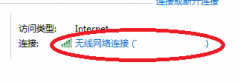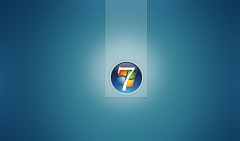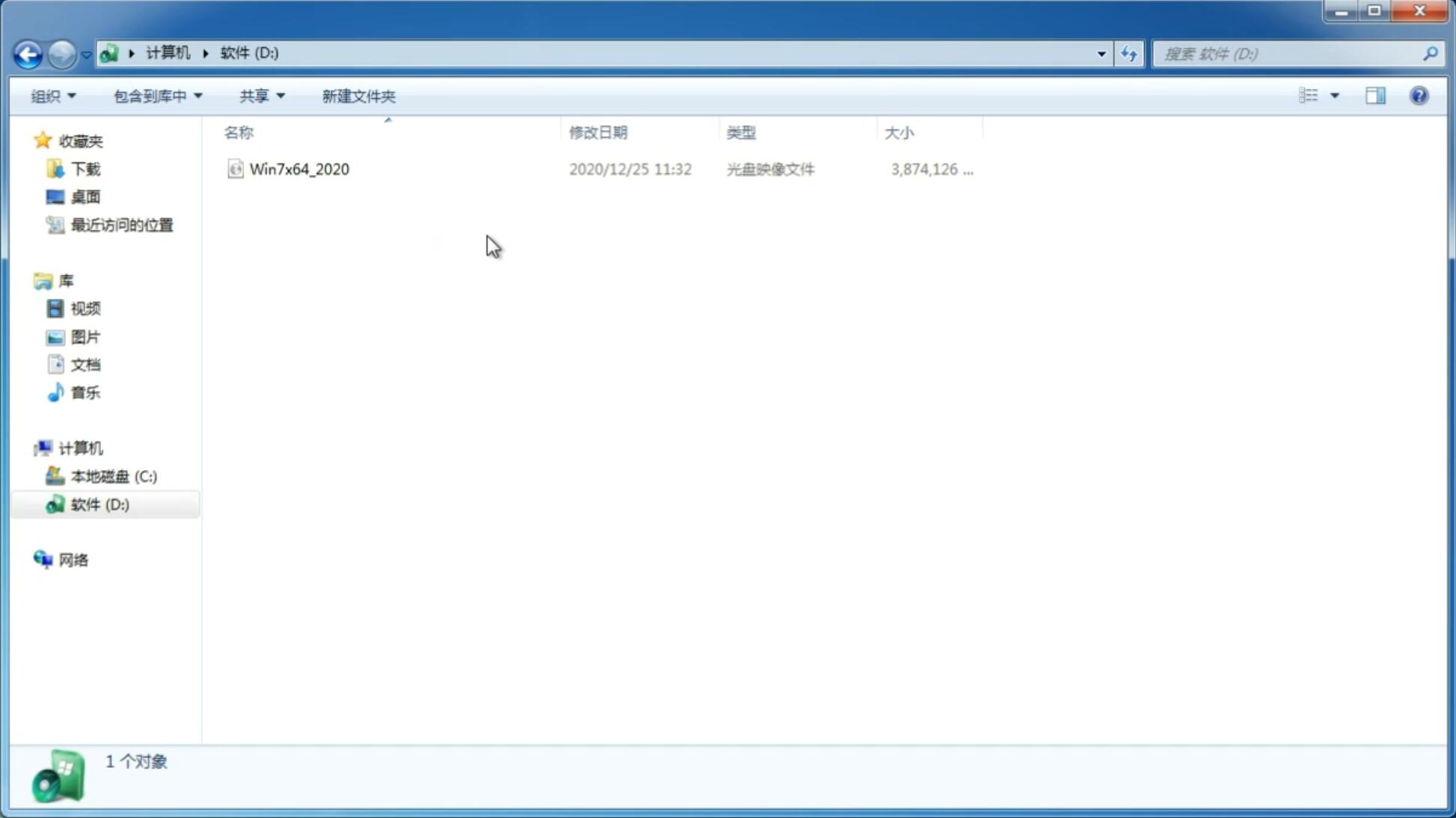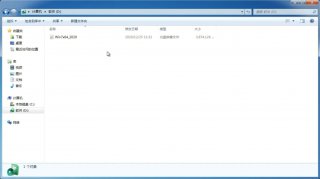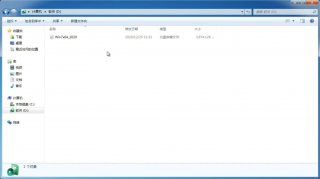本地版重装系统win7旗舰版64图解教程
更新日期:2023-12-29 17:24:20
来源:互联网
今天小编要分享最最好用的重装系统win7旗舰版64教程,不需要用到光盘,也不需要用到U盘就能进行win764重装系统,重装系统win7旗舰版64只要下载镜像文件就可以进行下面的操作步骤了。接着我们一起来学习win764重装系统详细过程。
win7系统安装教程:
1、 网上下载好会得到一个ISO压缩文件如下图,
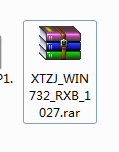
2、 选择ISO文件,右键选择,然后进行文件解压,

本地版重装系统win7旗舰版64图解教程图2
3、 打开对应的解压文件,里面包含9个文件,如图,

本地版重装系统win7旗舰版64图解教程图3
4、 点击运行“本地安装器.exe”,
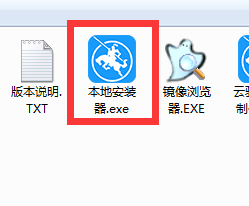
本地版重装系统win7旗舰版64图解教程图4
5、 进入系统安装准备工作,告诫用户关闭一切杀毒软件再进行下一步操作,如图,
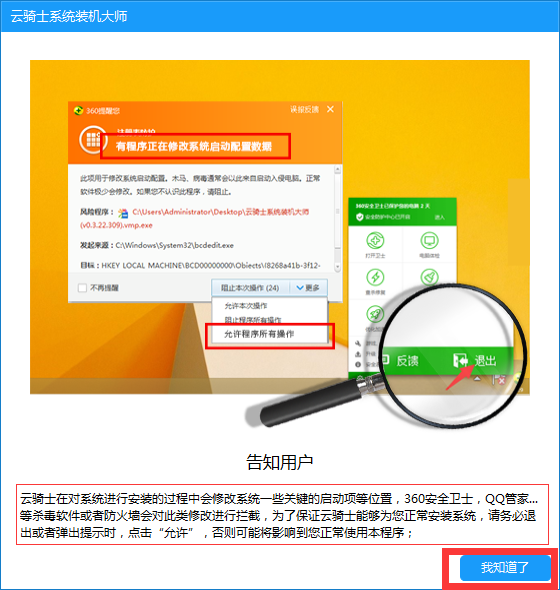
本地版重装系统win7旗舰版64图解教程图5
6、 数据备份都打上勾,防止用户数据丢失,点击“安装系统”,如图
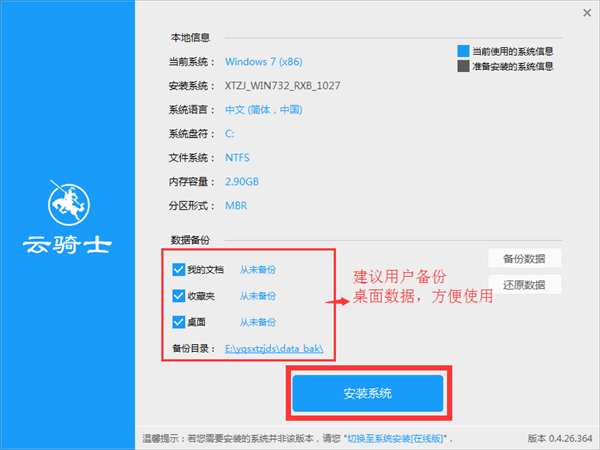
7、 恭喜你,系统安装准备工作完成,点击“确定”后,系统会自动进行安装,如图:
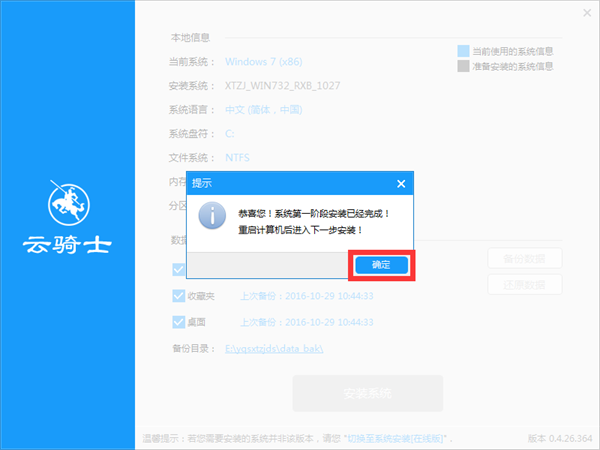
8、 点电脑会进入重启状态,出现界面中,默认下一步,如图
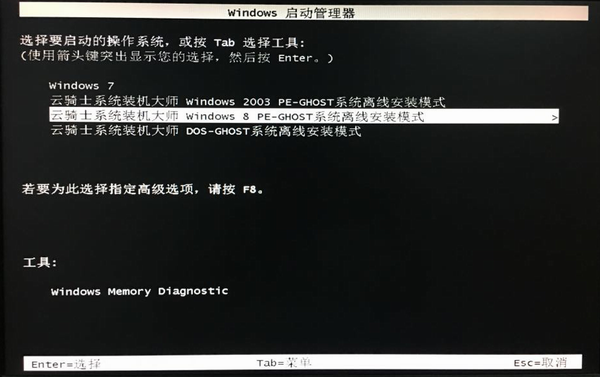
9、 接着GHOST文件恢复过程,五分钟完成,下一步进入系统安装界面,如图,
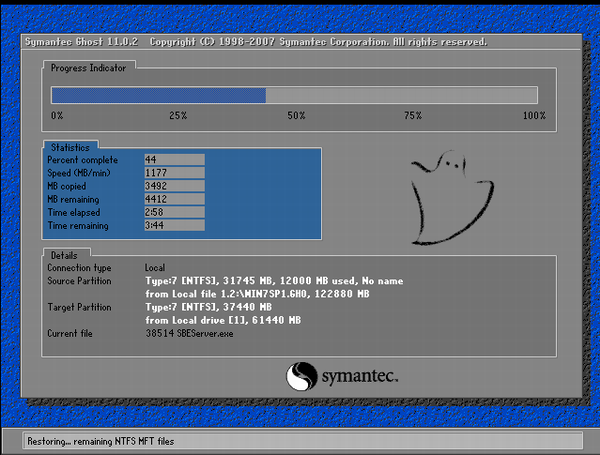
10、 下面进入是电脑系统安装过程:如图
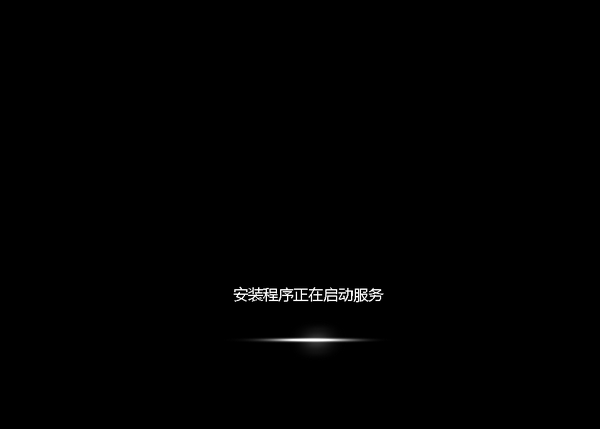
11、 一个全新干净的电脑系统就出来了,欢迎使用。
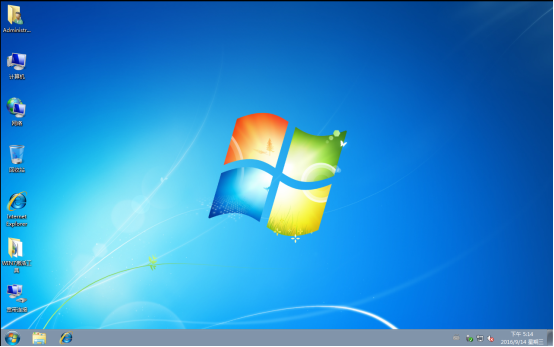
以上就是本地版重装系统win7旗舰版64图解教程的全部内容了,当你看到一个全新的win7系统画面落在你的电脑桌面的时候,就表示win764重装系统的步骤就完成了,是不是相当简单咧!相信聪明如你,很快就能独立win764重装系统了。
-
纯净版win7系统如何实现关机时自动备份文件 14-12-23
-
win7 32位纯净版系统开机蓝屏 错误代码0x0000007A如何解决 15-01-12
-
纯净版win7 64位系统实现蓝牙连接的步骤 15-01-26
-
window7系统纯净版播放器无法缓冲视频该如何解决 15-02-26
-
笔记本win7纯净版系统怎么设置定时关闭屏幕但不是睡眠状态 15-05-06
-
禁止中关村Win7纯净版系统UAC功能的绝招 15-05-13
-
新萝卜家园32位系统开启语音识别功能的向导 15-05-16
-
电脑公司win7系统如何让任务管理器进程停止的诀窍 15-06-17
-
番茄花园win7系统是如何运行jar文件的 15-06-15
-
教你如何查看win7雨林木风系统中用户组电脑的共享文件 15-06-17