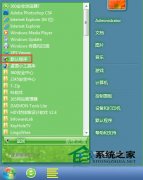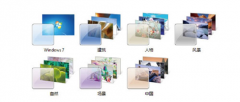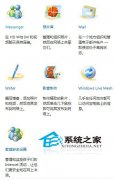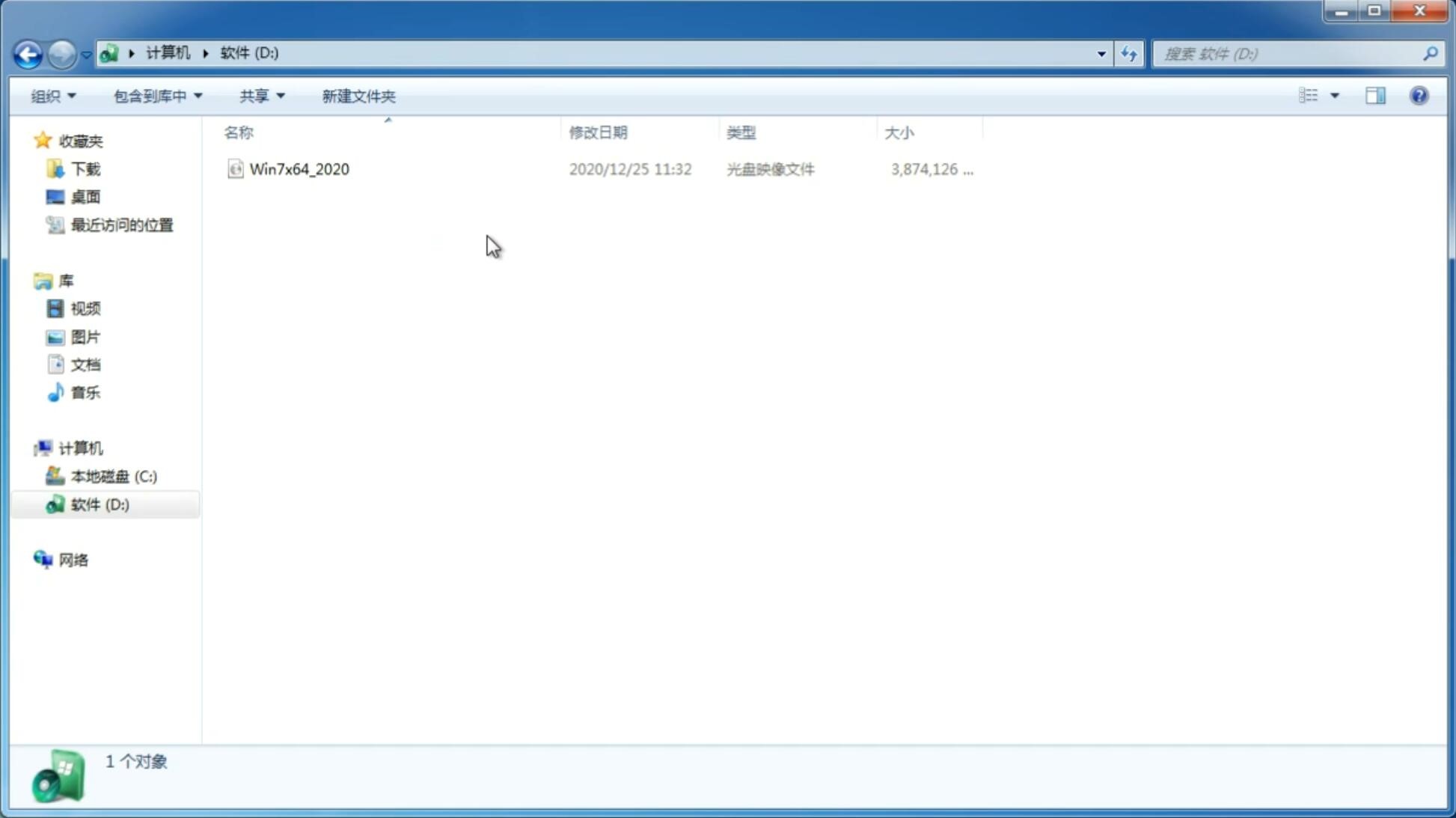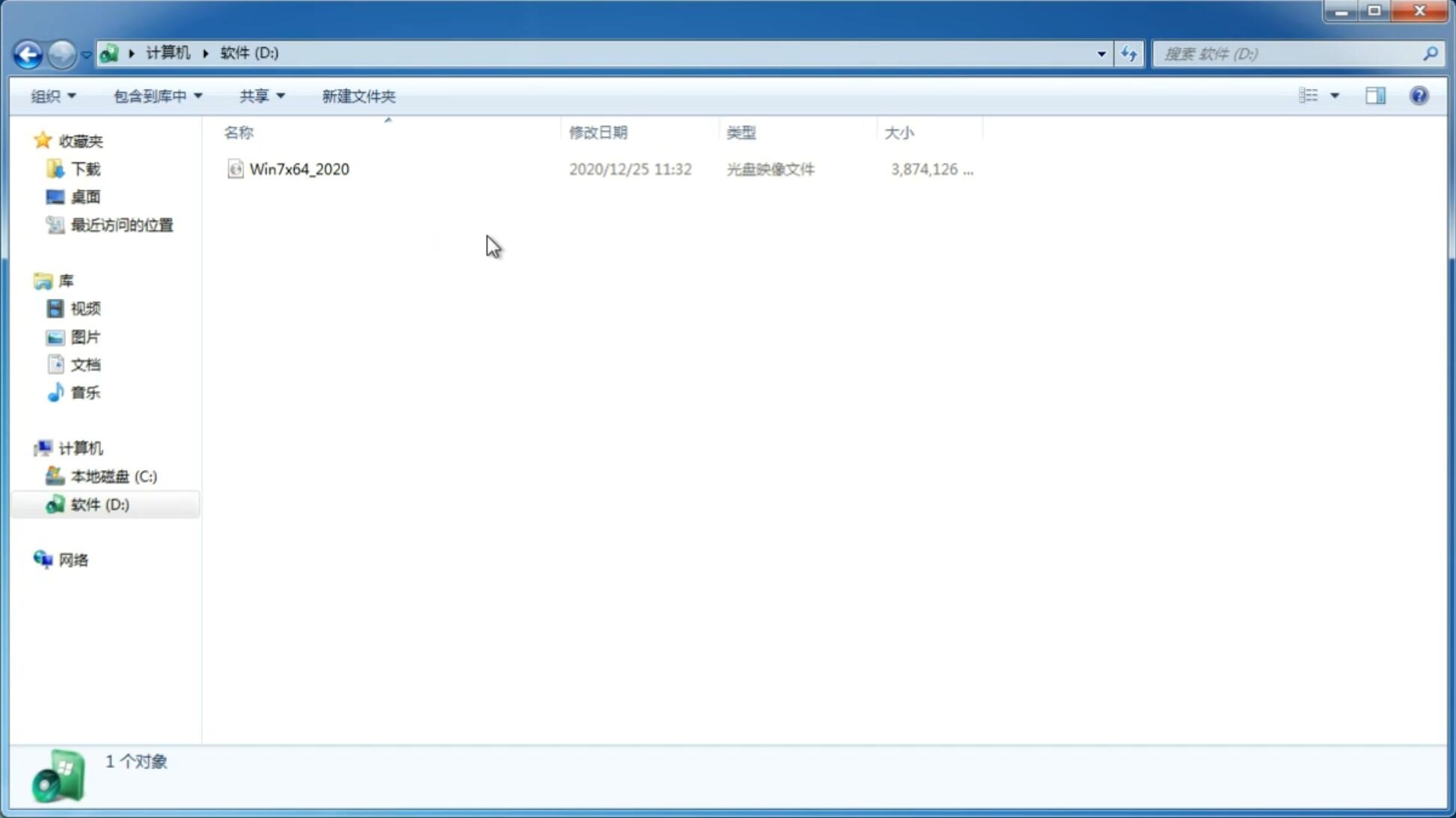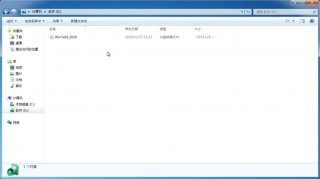系统装机教程
更新日期:2023-02-12 22:31:54
来源:互联网
不论什么电脑用久了总会容易出现各种各样的问题,我们通常都会想到通过重装系统来解决,但是很多人还不会自己重装系统,其实系统装机详细步骤很简单,自己在家就能完成。下面小编就给大家分享一下系统装机教程。
重装系统的方法有很多种,小编在这里给大家介绍最简单的两种,在线重装和制作u盘启动器重装。
在线重装步骤:
1、首先我们在电脑上下载一个小白一键重装系统软件,然后选择你想要安装的系统。
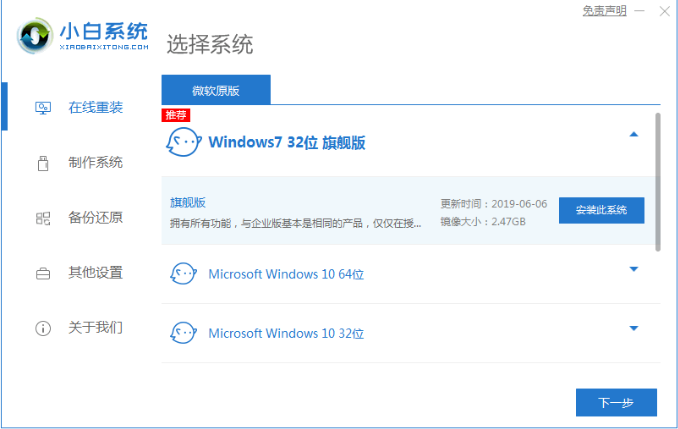
2、然后耐心等待系统镜像等资源下载。
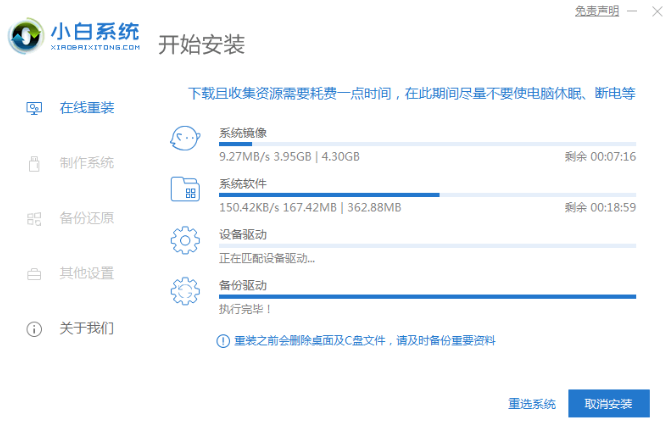
3、软件下载完成后会自动部署,完成后会提示选择立即重启。
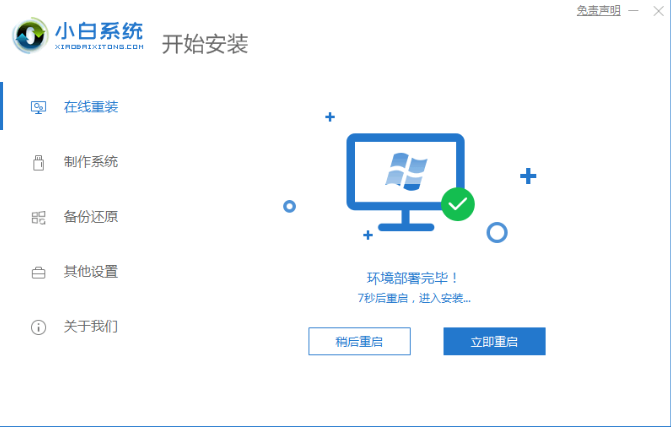
4、重启电脑后,在启动菜单中我们选择第二个 XiaoBai -MSDN Online Install Mode 菜单,按回车进。
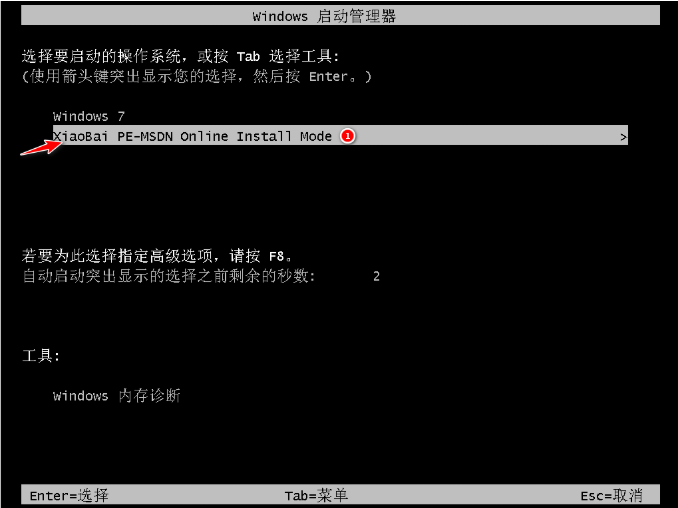
5、进入 PE 系统后点击小白装机工具继续安装系统,只需要耐心等候即可。
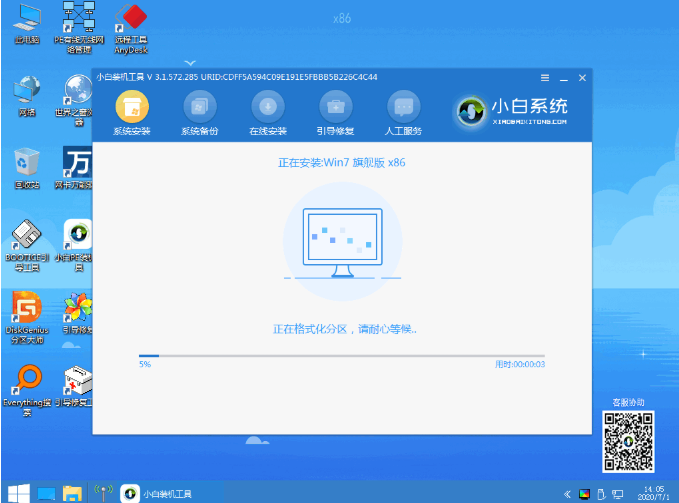
6、在提示修复引导中默认情况下选择 C 盘修复。
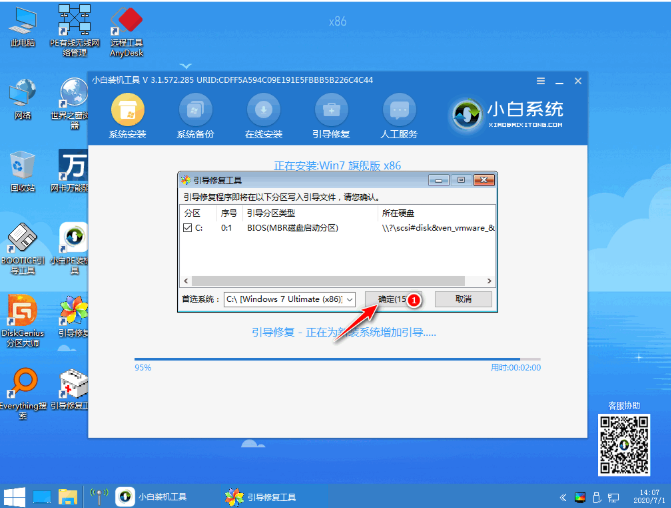
7、安装完成后正常重启电脑即可。
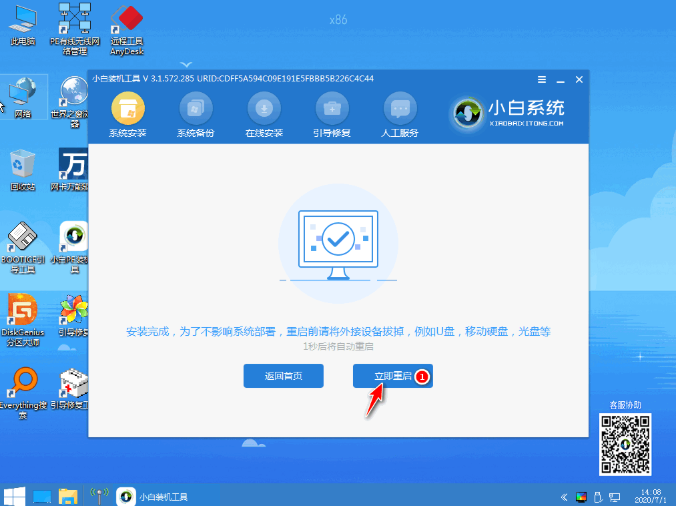
8、重启电脑后在启动菜单中选择 Windows 7 系统进系统。
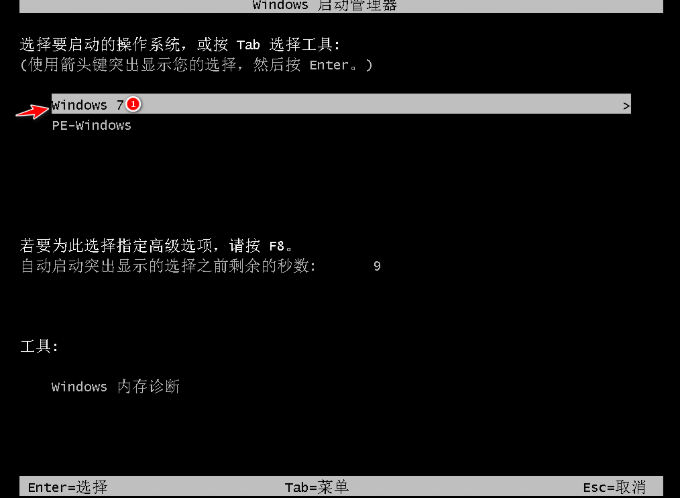
9、安装完成后就可以直接进电脑桌面啦。

制作u盘启动盘重装步骤:
1、先在一台可用的电脑上关闭电脑的杀毒软件,下载安装小白一键重装系统工具并打开,插入一个8g以上的空白u盘,选择开始制作。
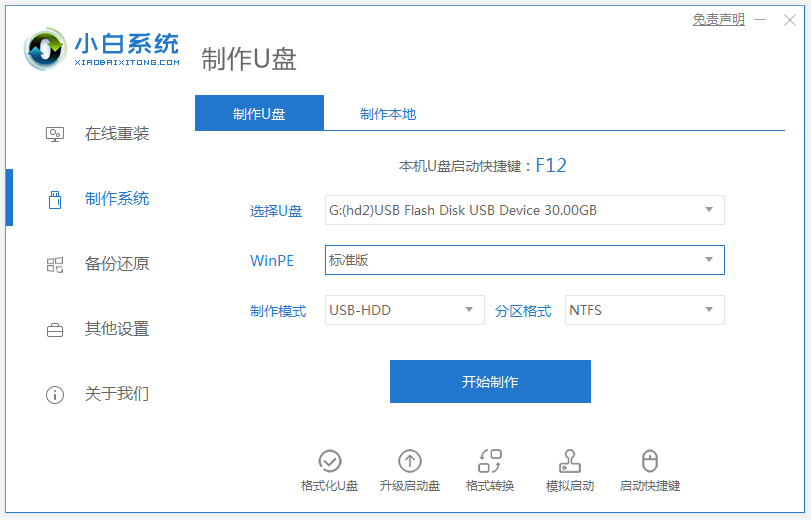
2、选择你想要安装的系统,点击“开始制作”。
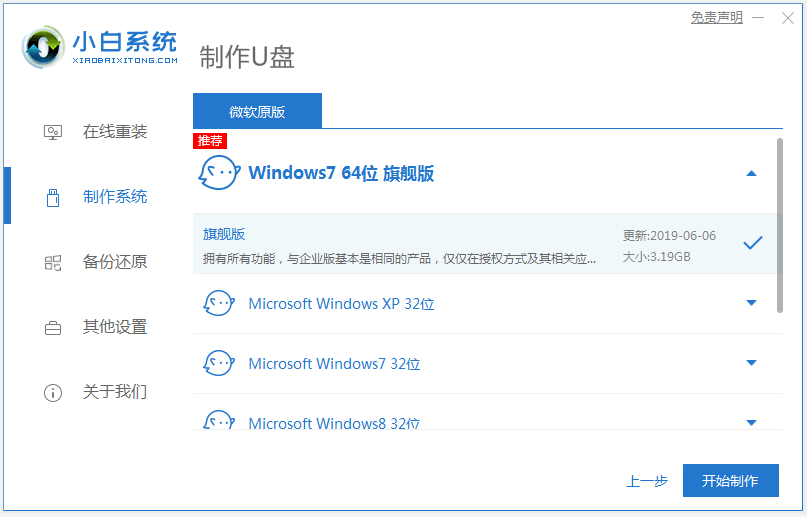
3、制作完成后,浏览需要重装系统的电脑启动快捷键,拔掉u盘即可。
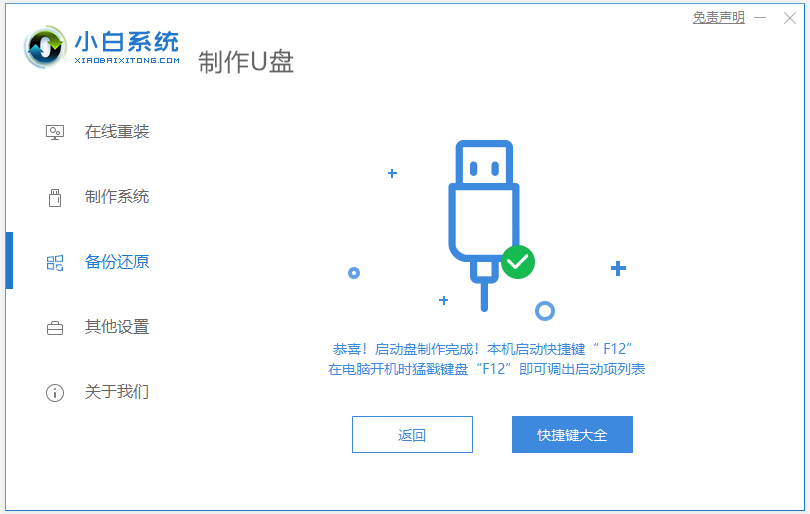
4、然后将u盘插入需要重装的电脑,并重启电脑快速断续的按启动热键进入快速启动界面,选择带USB开头的u盘启动项回车键进入。
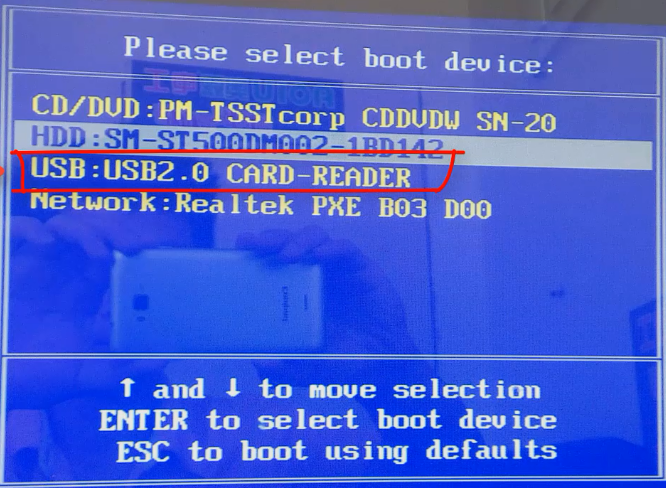
5、在这里选择“启动win10x64PE(2G以上内存)”回车键进入。
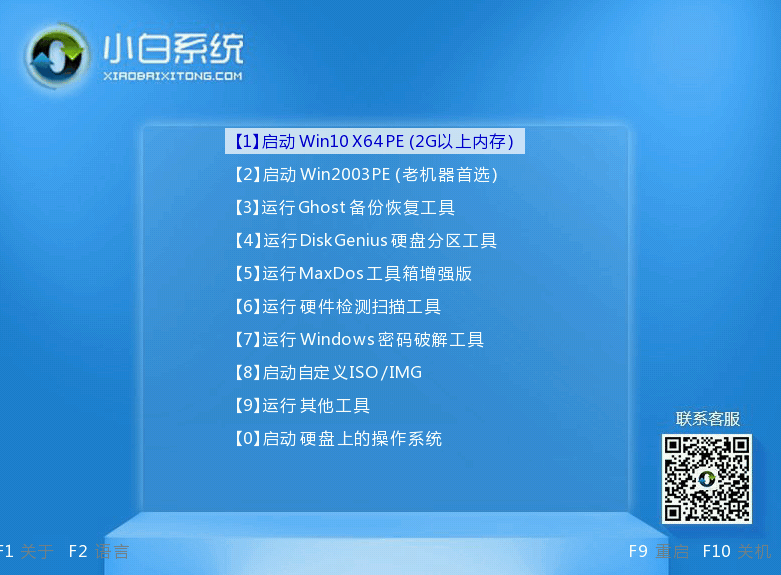
6、pe系统内,打开小白装机工具选择需要安装的系统执行安装,目标分区选择“C盘”。
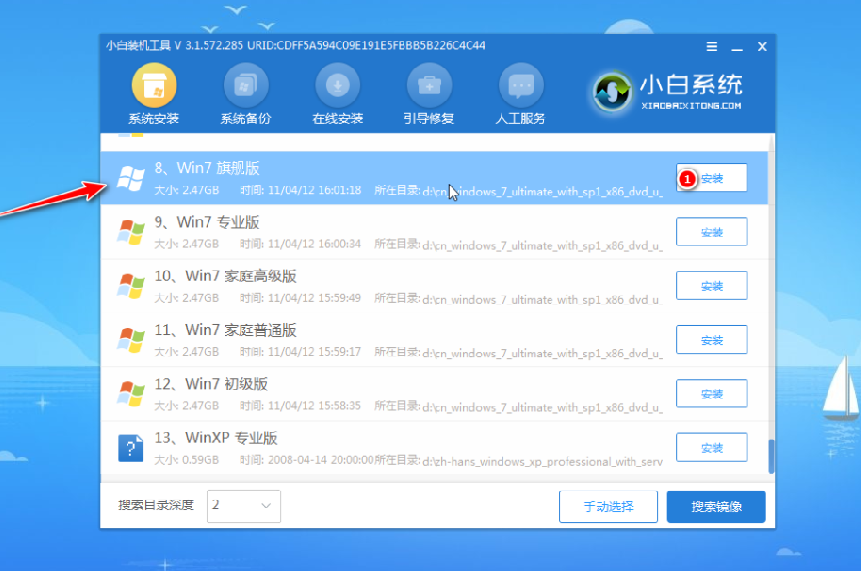
7、等待系统安装完成后,拔掉u盘重启电脑。
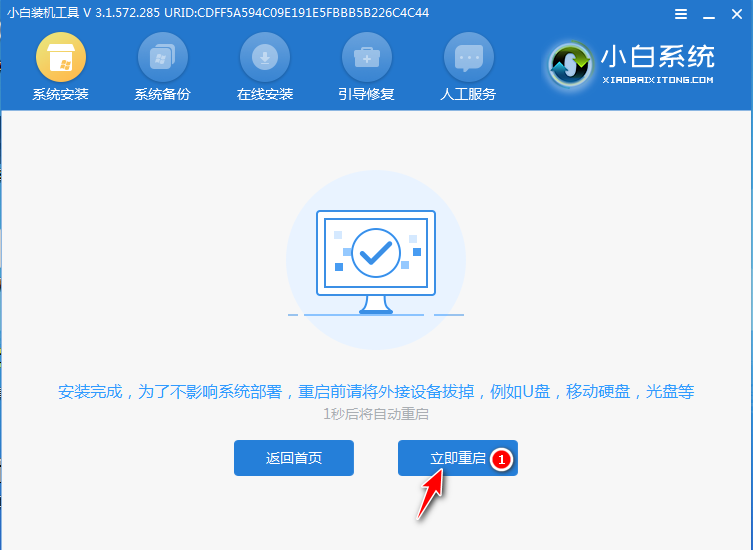
8、等待重启电脑,期间可能重启多次,进入到系统界面即表示安装完成。

以上就是小编为大家整理的两种系统装机教程,大家可以自行选择,希望能对大家有所帮助。
-
用何方法找回Win7 32位系统的桌面“计算机”图标 14-10-28
-
怎样去优化退役后的Ghost XP系统 14-10-28
-
Win7系统压缩文件损坏 有妙方修复 14-11-09
-
win7回收站显示不正常怎么解决 修复回收站图标的技巧 15-04-04
-
智解大地Win7纯净版系统不能创建还原点的秘要领 15-05-14
-
深度技术Win 7系统里足足70项实用法则你须知 15-05-11
-
雨林木风win7纯净版电脑里开启word文档警告"已停止工作"怎么办好 15-05-11
-
电脑显示“虚拟内存最小值过低” 风林火山 win7旗舰版系统应该怎么办 15-05-21
-
深度技术是如何利用远程取回win7系统电脑任意文件的 15-06-15
-
想要win7系统OLD动态文件 番茄花园来帮你 15-06-02