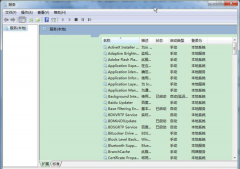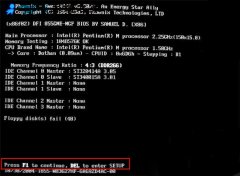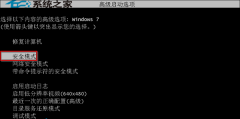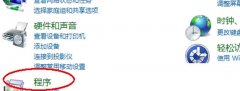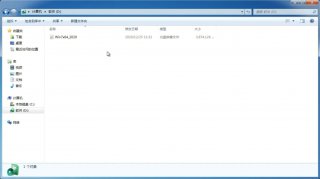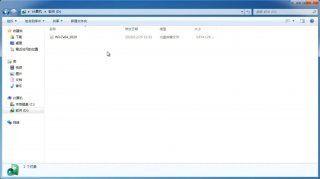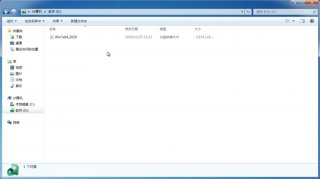win10电脑双屏互不干扰怎么设置 win10电脑双屏互不干扰设置步骤
更新日期:2023-01-21 23:02:36
来源:互联网
不少win10用户都喜欢多加一个显示器,实现双屏操作,那么win10电脑双屏互不干扰怎么设置呢?非常简单,你先点击桌面右下角通知栏图标,之后选择投影,然后点击扩展就能实现分屏了。这个时候再在桌面右键空白处,选择显示设置打开,在多显示器设置下方选择“扩展这些显示器”就算完成双屏互不干扰设置了。
win10电脑双屏互不干扰怎么设置:
1、点击任务栏右下角的“通知栏”图标,点击“投影”进入。
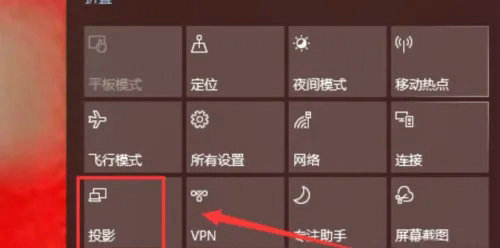
2、选择“扩展”选项即可实现显示器分屏。
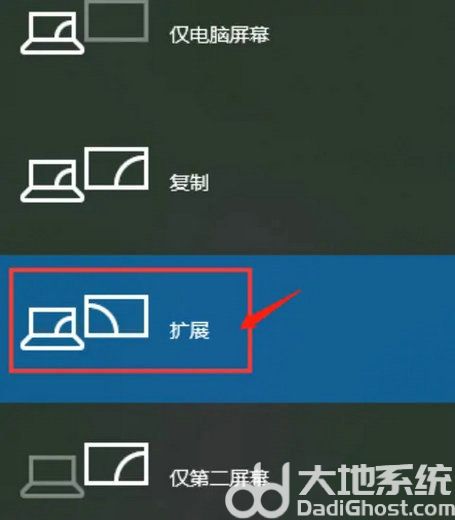
3、右键点击桌面空白处,菜单栏选择“显示设置”下一步。
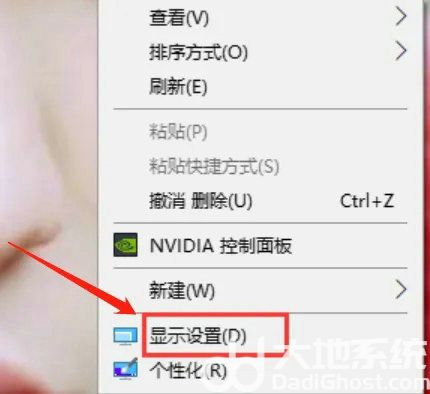
4、将窗口切换到“显示”选项,界面右侧多显示器设置改为“扩展这些显示器”即可。
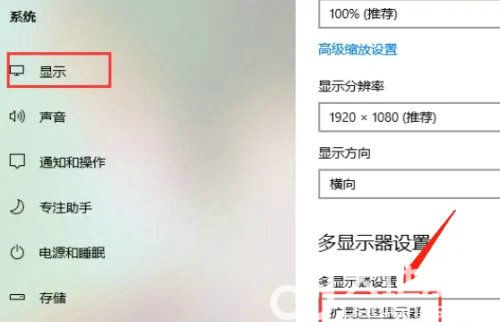
以上就是win10电脑双屏互不干扰怎么设置 win10电脑双屏互不干扰设置步骤的全部内容了。
猜你喜欢
-
64位win7纯净版系统如何调整任务栏宽度以及位置 15-03-28
-
win7纯净版64位系统怎么解决关机后自动重启计算机的问题 15-04-14
-
WinXP共享电脑公司windows7打印机跟文件的实现步骤 15-05-11
-
卸载软件后残留图标怎么办 番茄花园Win7系统帮你搞定 15-05-20
-
深度技术win7系统是如何删除第三方鼠标指针 15-06-17
-
教你如何用cmd命令删除风林火山win7系统不用的文件 15-06-21
-
新萝卜家园win7系统处理解决宽带连接错误720问题 15-06-21
-
系统之家win7系统优化给C盘大减压的技巧 17-06-30
-
雨林木风win7的移动中心在哪里如何打开 15-06-01
-
雨林木风系统告诉你win8击败win7的十大理由 15-06-04
Win7系统安装教程
Win7 系统专题