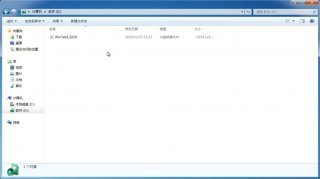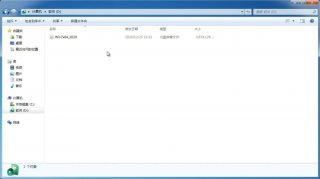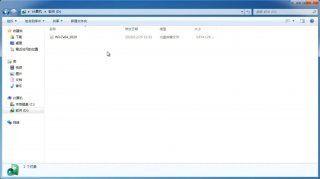win11此电脑管理无法打开怎么解决 win11此电脑管理无法打开解决方案
更新日期:2023-01-22 12:47:36
来源:互联网
一般情况下大家在win11系统中,右键此电脑是会有个管理选项可以打开的,但是部分用户遇到了管理无法打开的问题,这个问题怎么解决呢?新建快捷方式,位置填compmgmt.msc,名称填计算机管理,接着将这个快捷方式移动到Administrative Tools文件夹里。然后右键打开计算机管理的属性窗口,分别更改目标和起始位置就可以了。
win11官方版下载地址(点击下载)
win11此电脑管理无法打开怎么解决:
1、首先,桌面空白处,点击【右键】,在打开的菜单项中,选择【新建 - 快捷方式】;
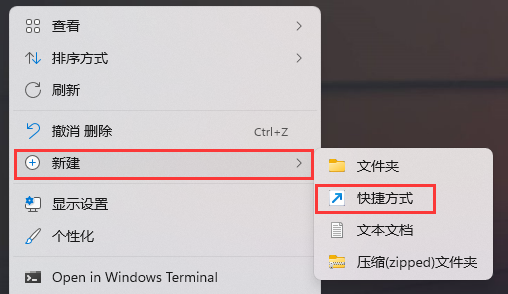
2、想为哪个对象创建快捷方式?请键入对象的位置,输入【compmgmt.msc】,然后单击【下一步】继续;
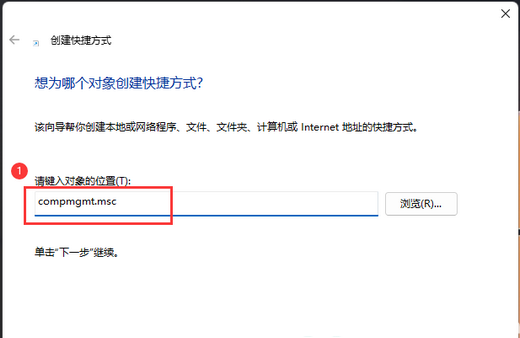
3、想将快捷方式命名为什么?键入该快捷方式的名称,输入【计算机管理】,然后单击【完成】创建快捷方式;
4、打开此电脑,地址栏输入以下路径:
C:\ProgramData\Microsoft\Windows\Start Menu\Programs\Administrative Tools
5、这时候,再将刚创建好的计算机管理快捷方式,移动到当前路径下;
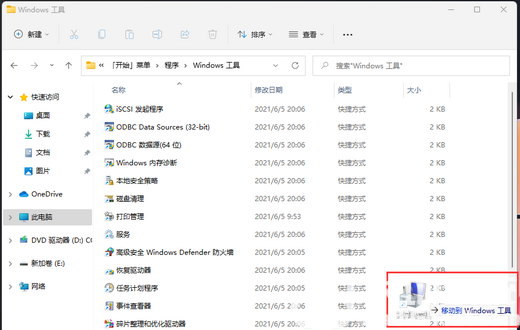
6、选择计算机管理快捷方式,然后点击【右键】,在打开的菜单项中,选择【属性】;
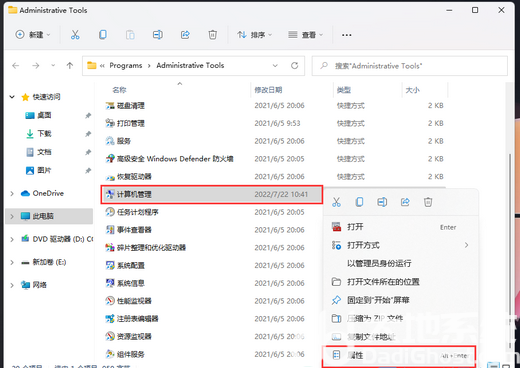
7、计算机管理 属性窗口,目标输入【%windir%\system32\compmgmt.msc /s】,起始位置输入【%HOMEDRIVE%%HOMEPATH%】,再点击【确定】;
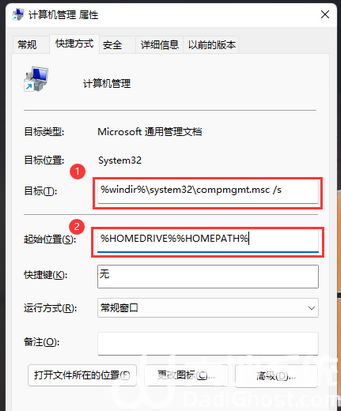
8、再【右键】点击计算机管理,打开的菜单项中,选择【重命名】;
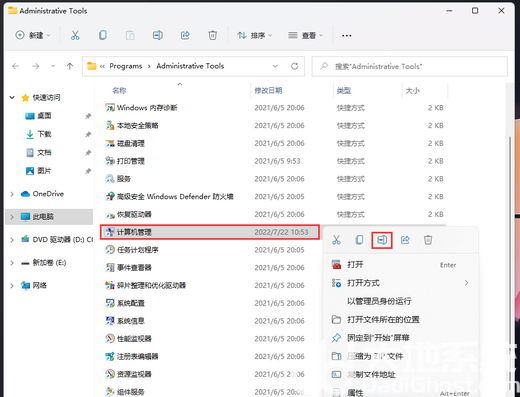
9、最后,重命名为【Computer Management】,即可解决问题;
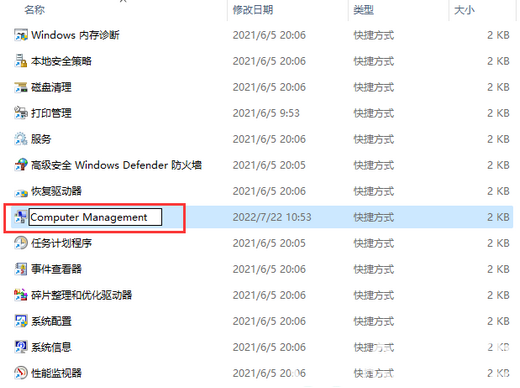
以上就是win11此电脑管理无法打开怎么解决 win11此电脑管理无法打开解决方案的全部内容了。
-
Boot\BCD更改成QQQQ\QQQ 实现在win7旗舰版系统中的步骤 14-11-19
-
win7纯净版开机黑屏 只显示鼠标光标的解决办法 15-03-12
-
纯净版win7深度技术系统在鼠标右键菜单添加磁盘整理功能的技巧 15-04-22
-
如何在深度技术Win7系统中使用手动添加扫描仪图文教程 15-05-21
-
系统之家Windows7纯净版系统中安装Solr+Tomcat的伎俩 15-05-12
-
番茄花园win7 64位纯净版无法安装第三方主题该如何处理 15-06-25
-
分享win7深度技术系统关闭资源管理器左侧家庭组图标教程 15-06-17
-
风林火山win7和XP双系统安装时要注意的事儿 15-06-13
-
高手教你如何玩转番茄花园win7快捷键全攻略 15-06-25
-
win7任务栏有什么用 番茄花园告诉你win7任务栏的相关技巧 15-05-28