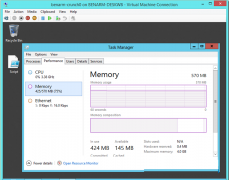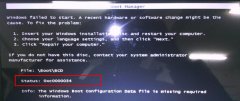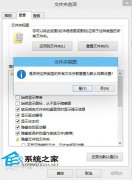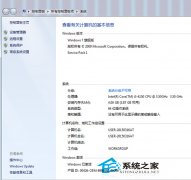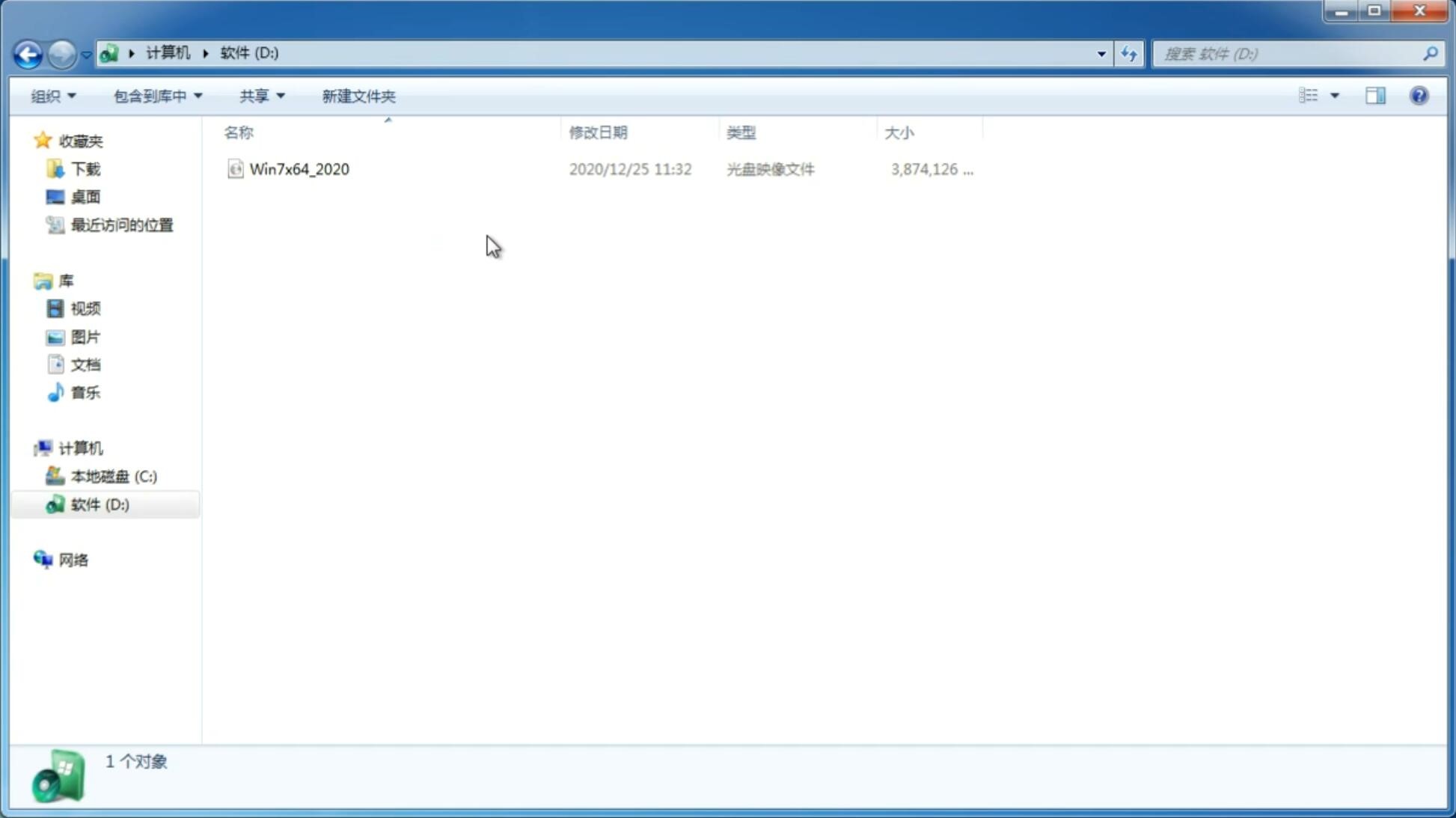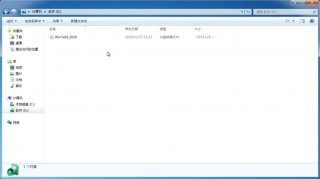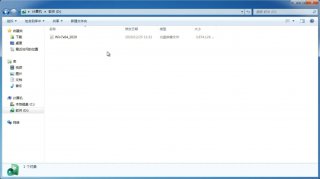win11如何修改远程桌面端口 win11修改远程桌面端口操作步骤
更新日期:2022-12-02 10:42:56
来源:互联网
大家使用电脑进行远程连接有时候需要修改桌面端口,那么在win11系统中如何修改远程桌面端口呢?你点打开注册表编辑器,定位到tcp文件夹,右键PortNumber选择修改,切换到十进制,然后在数值数据那里填入新的端口,比如12345这样,之后再将PortNumber的数值数据也修改成这个,这样就完成修改了。
win11修改远程桌面端口操作步骤:
1、首先,按键盘上的【 Win + X 】组合键,或右键点击任务栏上的【Windows开始徽标】,在打开的右键菜单项中,选择【运行】;
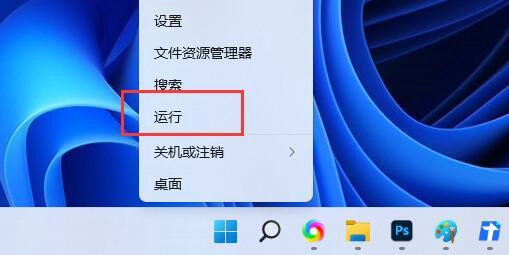
2、运行窗口,输入并按回车执行【regedit】命令,可以快速打开注册表编辑器;
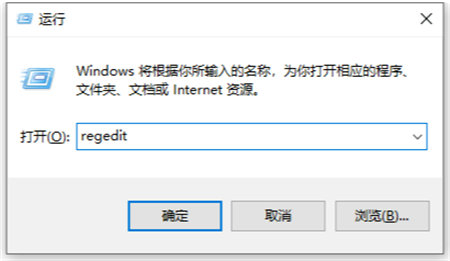
3、注册表编辑器窗口中,依次展开到以下路径:
计算机\HKEY_LOCAL_MACHINE\SYSTEM\CurrentControlSet\Control\Terminal Server\Wds\rdpwd\Tds\tcp
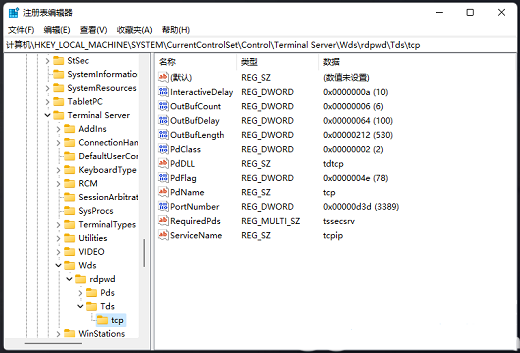
4、双击或右键选择修改【PortNumber】值,默认十六进制,点击十进制,就可以看到端口是3389;
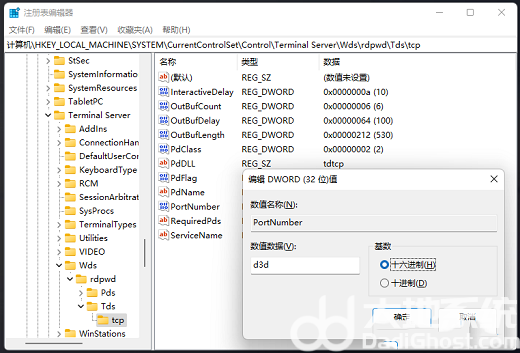
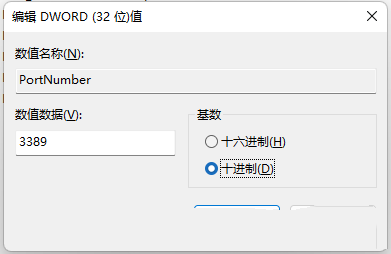
5、输入要修改的端口,比如12345,端口不能超过65536,而且要避开常用的端口,十进制是12345,十六进制是3039;
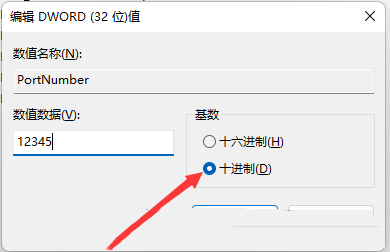
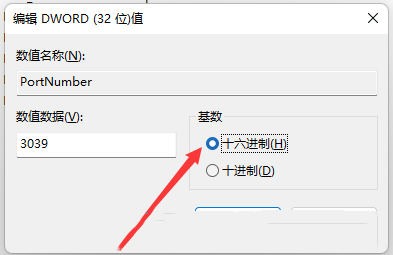
6、再打开注册表编辑器,依次展开到以下路径:
计算机\HKEY_LOCAL_MACHINE\SYSTEM\CurrentControlSet\Control\Terminal Server\WinStations\RDP-Tcp
也要将该路径下的【PortNumber】值修改一下;
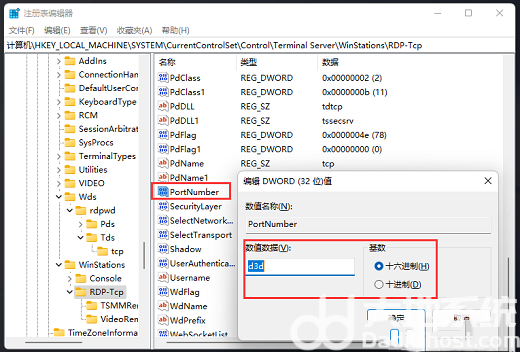
7、注册表修改完成后,需要重启电脑才能生效。生效后再连接远程桌面的时候,【需要在IP地址后加冒号(英文的冒号)+端口号,比如:192.168.1.254:12345】。
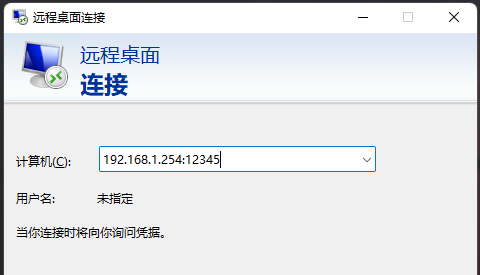
-
纯净版win7系统找不到输入法图标怎么办 14-12-24
-
纯净版win7 64位系统开机黑屏 只出现鼠标光标如何解决 15-01-07
-
win7纯净版32位系统插入U盘盘符显示不出来怎么处理 15-01-07
-
ghost纯净版系统如何将administrator账户直接覆盖 15-03-14
-
同步win7 sp1 ghost纯净版资源管理器视图的具体步骤 15-03-20
-
windows7系统纯净版怎么禁用白板程序 白板程序禁用教程 15-04-08
-
风林火山win7系统用户对于杀毒软件认识的三大误区 15-05-01
-
win7系统之家系统怎么解决触控笔连按出现水波纹的问题 15-04-29
-
雨林木风win7系统如何启动/禁止自动播放功能 15-06-22
-
风林火山win7系统常用的任务栏有哪些技巧 15-06-09