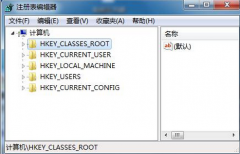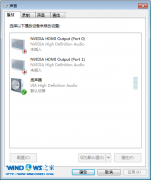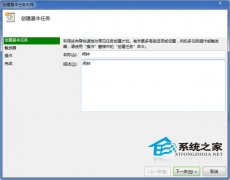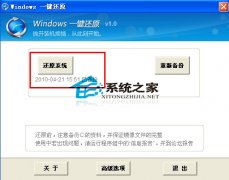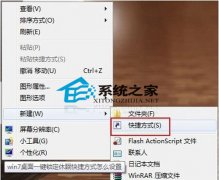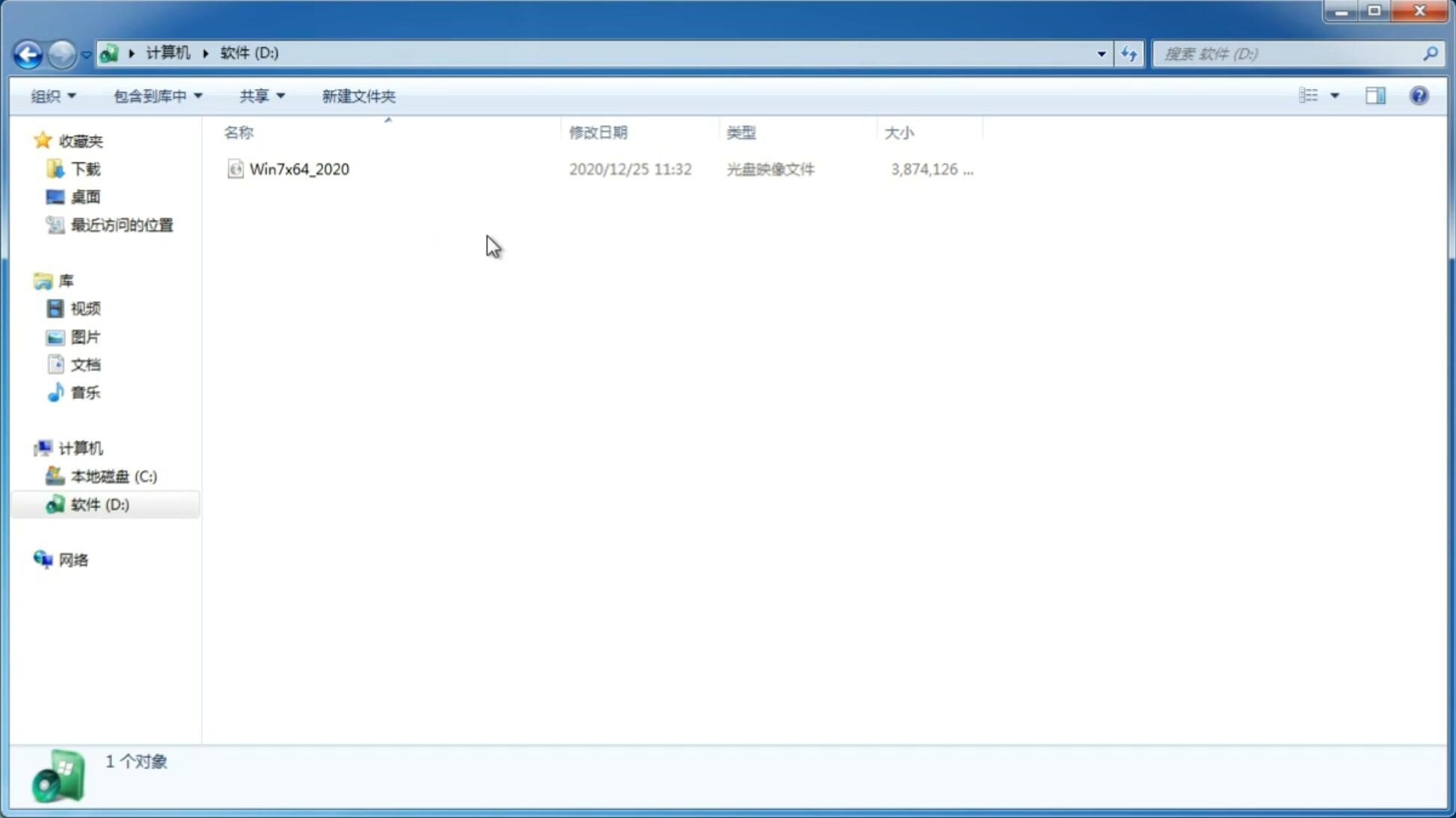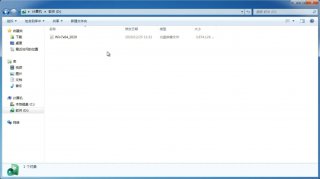教你一键重装win7系统
更新日期:2020-09-14 11:36:56
来源:互联网
小伙伴们,你怎么这样重装win7系统吗?估计大部分都不知道吧,不要真的话,那也不必为此而感到尴尬哦,下面小编就将安装win7系统的操作步骤来带给你们。
我们在对电脑的使用过程中,不免会遇到一些故障问题,如感染顽固病毒,查杀不了,经常性黑屏,要是无法找到具体解决办法的话,那么进行重装系统便是最理想的解决办法。那么怎样重装win7系统呢?今天我就跟大家唠唠win7系统的安装方法。
工具:小白一键重装系统(www.xiaobaixitong.com)
小白一键重装系统win7步骤:
1、下载小白一键重装系统,在打开之前先退出杀毒软件,避免杀毒软件阻拦操作步骤。

一键重装电脑图解1
2、打开小白一键重装系统,点击【一键装机】,在这里,小编选择【系统新装】,如下图所示:

一键重装电脑图解2
3、小白会优先检测本地环境是否符合装机条件,检测完毕后点击下一步,如下图所示:

重装系统电脑图解3
4、接着我们进入了【选择系统】画面,在这里小编选择win7 64位纯净绿色最新版,然后点击【安装此系统】,如下图所示:

一键重装电脑图解4
5、在第三步【备份资料】里,我们不仅可以“备份文件”,还可以“备份系统”,大家可以根据自己实际需求进行选择,完成后点击下一步。

怎样重装系统win7电脑图解5
6、第四步我们将会下载系统并对资料进行备份。

重装系统电脑图解6
7、系统下载完成后,小白将会校验系统文件MD5值,完成后会自动重启进行系统重装。

一键重装电脑图解7
8、重启完成后点击选择“小白DOS-GHOST系统安装模式”进入安装

怎样重装系统win7电脑图解8
9、下图为安装进度条,读完后部署安装。

win7电脑图解9

重装系统电脑图解10
10、重装win7完成,进入win7桌面。

怎样重装系统win7电脑图解11
以上就是一键重装win7系统的操作啦~
-
Win7中添加图片文件夹到多媒体中心的技术 14-11-15
-
两种卸载win7 32位纯净版系统网卡驱动的方法 15-01-27
-
教大家如何设置windows7纯净版系统应用程序开启快捷键 15-03-04
-
如何才能让自己的win7纯净版系统桌面窗口排列更加人性化 15-03-11
-
win7纯净版系统的cf截图在哪个文件夹 如何找cf截图 15-03-25
-
XP纯净版雨林木风系统访问GPT U盘或者硬盘的办法 15-04-25
-
技术员联盟win7系统如何一次性重置所有文件夹视图 15-06-25
-
系统之家win7系统电脑优化音乐播放效果的方法 15-06-23
-
在电脑公司win7系统中如何巧妙去除视频中的马赛克 15-06-12
-
小编带你探访风林火山win7附件中有哪些实用小工具 15-06-04