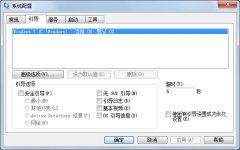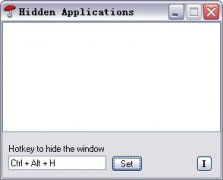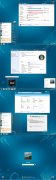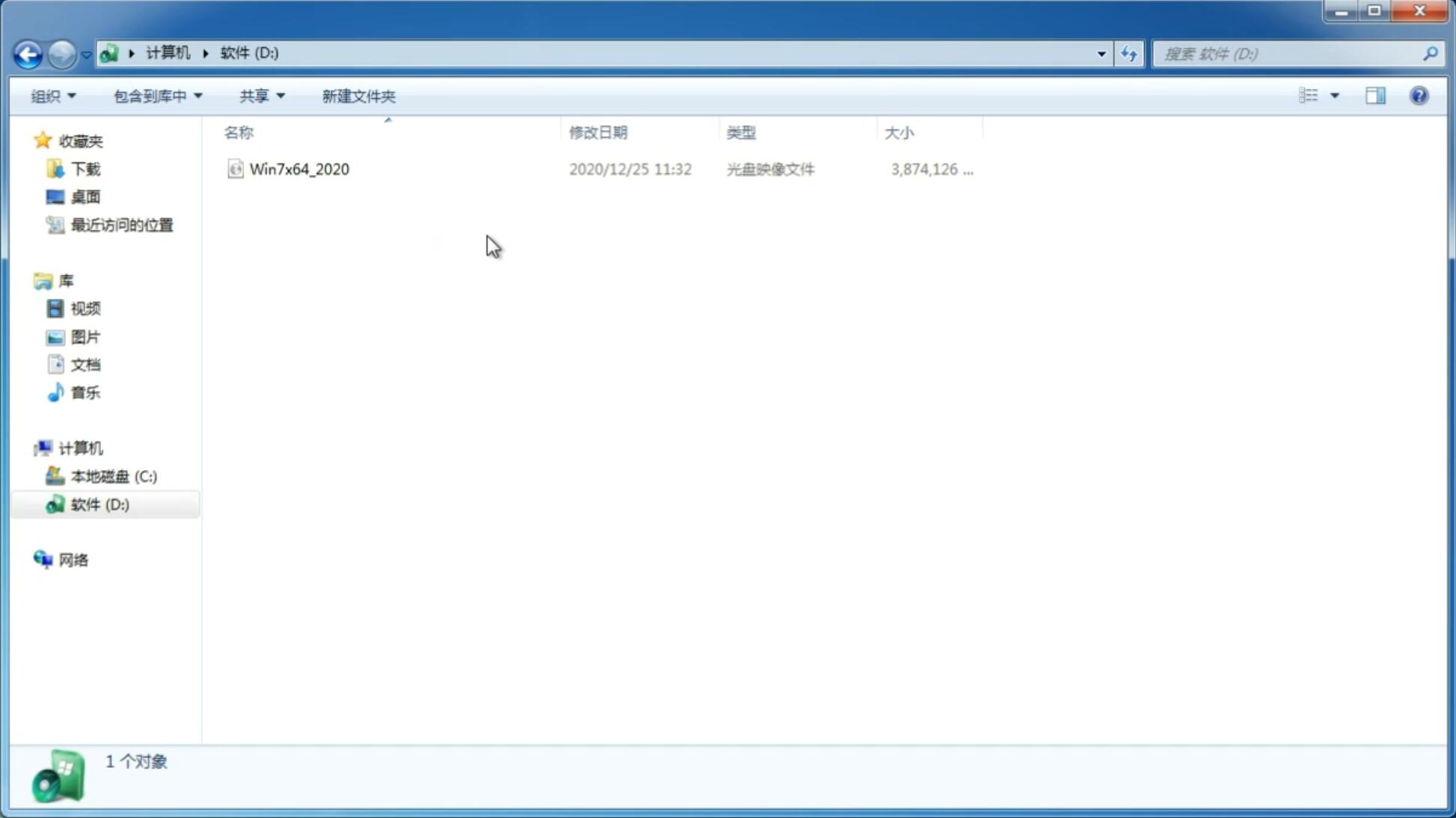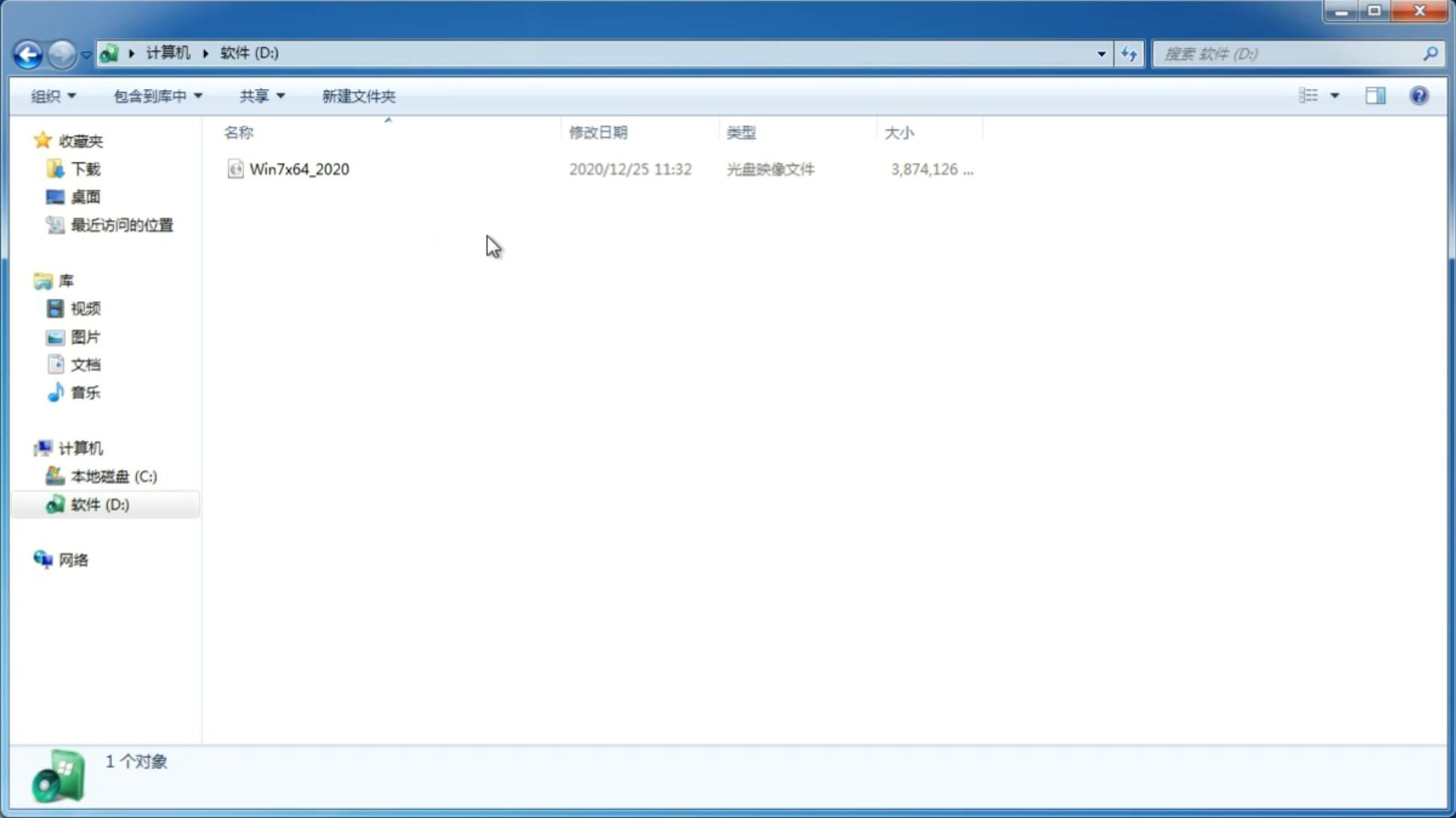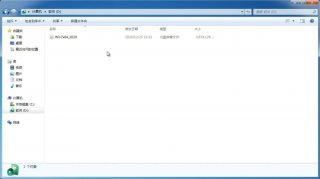练习如何用u盘重装系统教程
更新日期:2020-09-13 14:36:54
来源:互联网
想必大部分的朋友都没听说过U盘重装系统,其实U盘重装系统是现在最常用的重装系统方式,因为系统问题导致电脑无法开机的使用U盘重装系统可以最快最有效的解决问题,赶紧来了解一下吧
U盘是一种存储工具,组成虽然比较简单,但是存储容量却很大,而且小巧便于携带使用,是现在大多数学生族、上班族重要的工作学习工具。下面,我就给大家介绍一下U盘重装系统的简单方法
U盘重装系统准备工具:
1、8G以上的空U盘
2、小白U盘启动盘制作工具,下载地址:www.xiaobaixitong.com
3、win10系统镜像文件,下载地址:www.windowszj.com
U盘重装系统具体操作步骤:
1、 插入U盘,打开小白U盘启动盘制作工具,选择“制作系统“,在制作系统中选择制作 U 盘,在选择 U 盘中选择您的 U 盘,其它参数默认,开始制作。
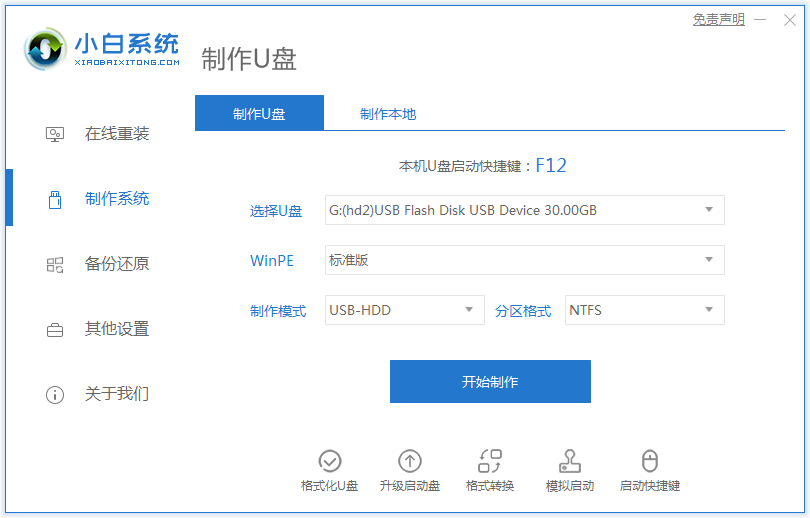
重装系统电脑图解1
2、然后在选择系统中我们选择想重装的系统镜像,然后点击下一步。
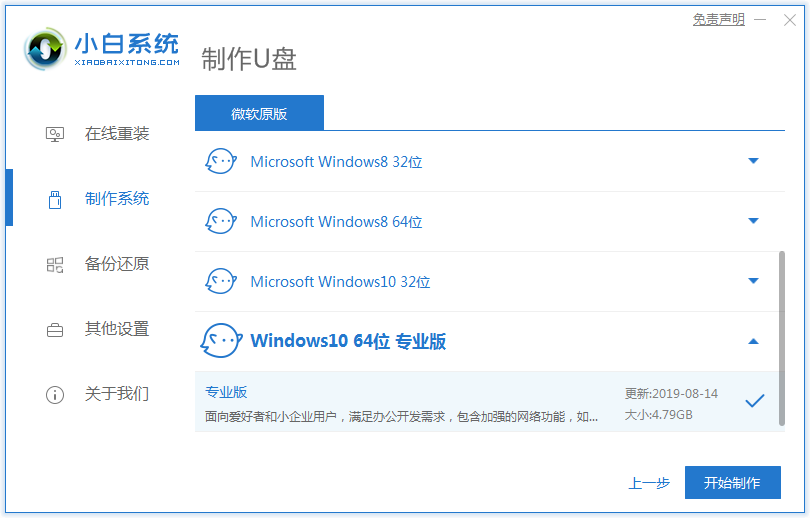
u盘电脑图解2
3、制作启动盘会清理 U 盘上所有的重要文件,请确认 U 盘中没有重要文件,然后开始制作即可。
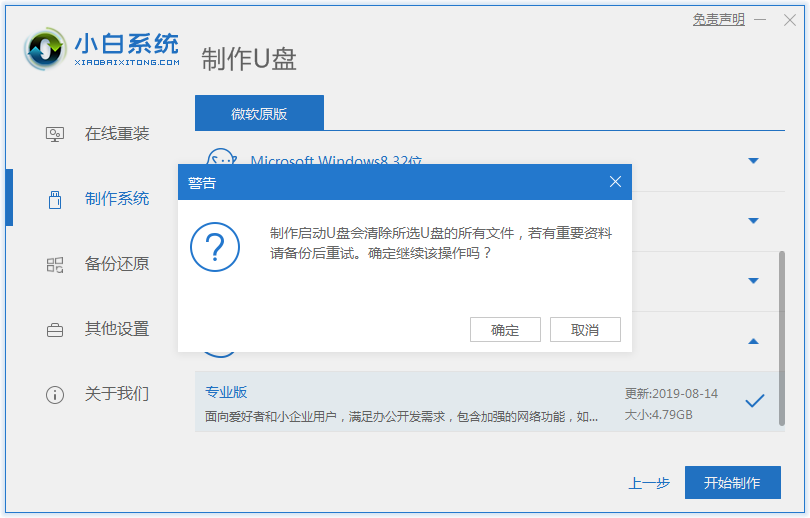
u盘电脑图解3
4、接下来就开机下载 Windows PE 镜像和 Windows 10 系统镜像了,请耐心等候。制作完成后我们拿掉 U 盘就可以用来重装系统了。
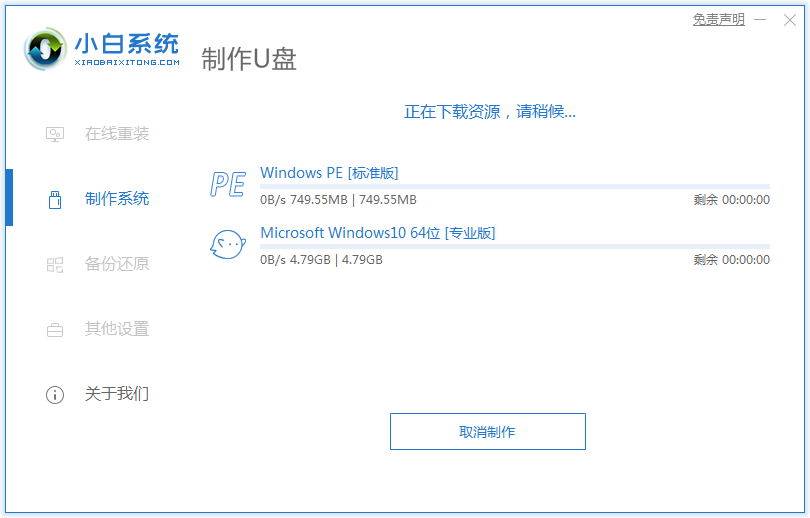
重装系统电脑图解4
5、重启电脑,开机时按热键进入 Bios 或者快速引导菜单,一般多为 F12。有些可能是 Esc、Del、F2 之类的。具体可以参考下图。
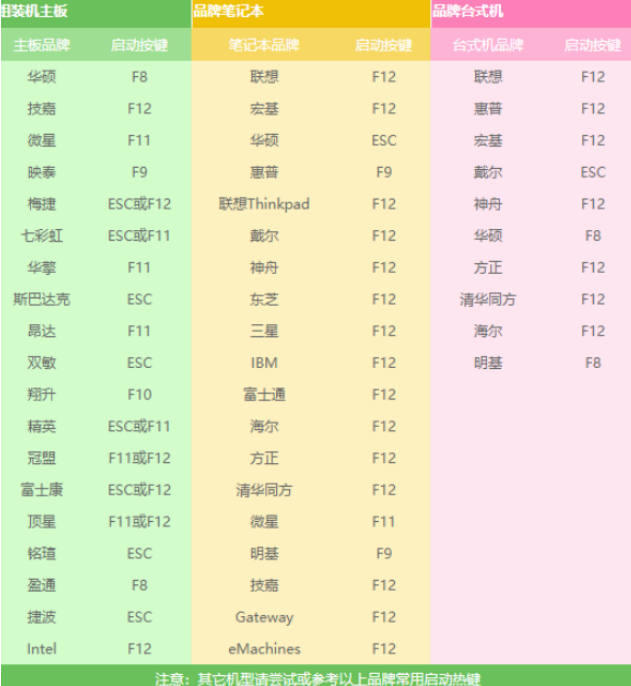
重装系统电脑图解5
6、进入后用方向键选择U盘选项,点击回车

u盘重装系统电脑图解6
7、然后就到了PE选择界面,选择“02 ”点击回车进入PE桌面
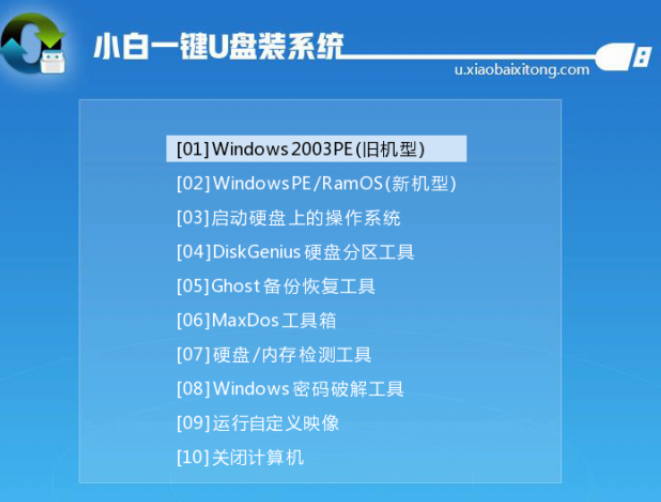
重装系统电脑图解7
8、自动弹出PE装机工具,选择U盘里的系统镜像,“目标分区”选择系统盘,一般为C盘,之后点击“安装系统
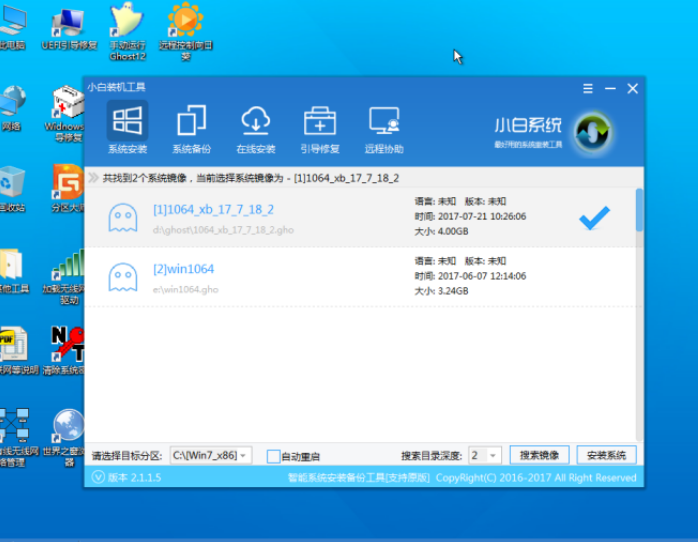
u盘电脑图解8
9、等待装机,完成后将U盘拔出,重启电脑
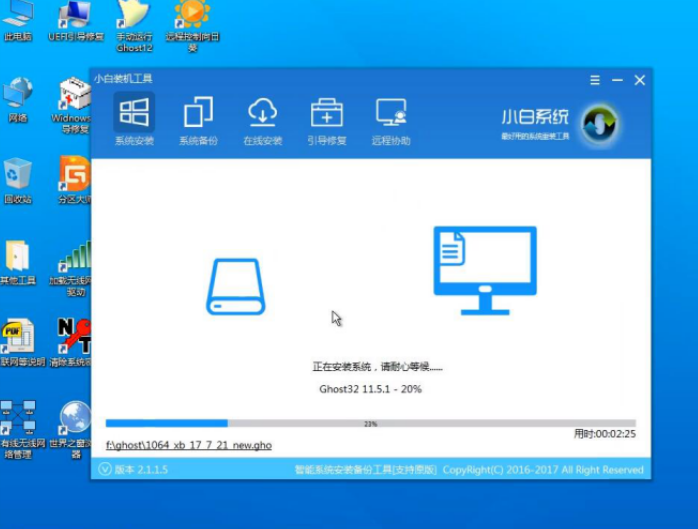
u盘电脑图解9
10、马上就可以见到新系统啦

u盘装系统教程电脑图解10
11、U盘重装系统成功

重装系统电脑图解11
以上就是U盘重装系统的方法了,希望能帮助到你
-
安装win7 32位纯净版的时候找不到光驱设备驱动怎么办 14-12-11
-
win7纯净版32位系统安装系统补丁后无法卸载怎么处理 15-01-05
-
修改win7纯净版32位系统应对灰鸽子 木马病毒 15-01-30
-
win7 32位纯净版系统IE浏览器地址输入栏无法输入怎么办 15-01-31
-
利用win7纯净版系统的VHD虚拟硬盘安装win10系统的方法 15-02-22
-
win7 ghost 纯净版系统怎么关闭全双工音频 15-04-04
-
系统之家32位纯净版系统关闭工具栏预览功能的途径 15-05-13
-
优化系统——大地win7纯净版系统下十大优化设置要领 15-05-11
-
教你怎么隐藏雨林木风win7系统文件保存路径 15-05-20
-
图文教程win7风林火山系统开始菜单中添加下载选项 15-06-22