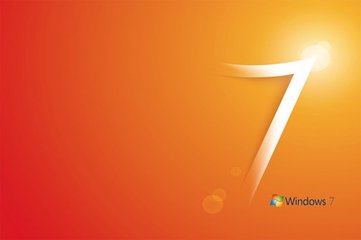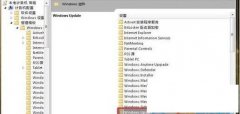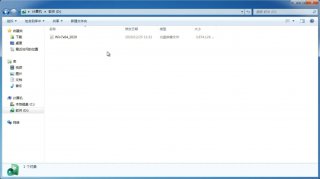onekey一键还原怎么用,教您OneKey一键还原win10系统
更新日期:2018-06-14 17:55:59
来源:互联网
为了电脑操作系统的安全,以防遇到什么不测,用户一般需要对电脑的操作系统进行备份,方便在发生意外的时候进行还原系统。OneKey一键还原一款在Windows下对任意分区进行一键还原恢复、备份的绿色软件。那么onekey一键还原怎么用?下面小编教您OneKey一键还原win10系统。
1、网上搜索下载“OneKey一键还原”。
2、解压程序包,双击打开文件。
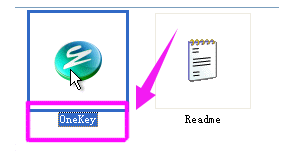
一键还原图-1
3、先“备份系统”,点C盘,程序默认备份在最后一个分区下的GHOST文件夹下,点确定。
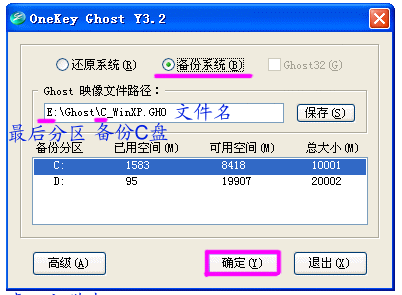
onekey图-2
4、点“是”,立即启动机器。
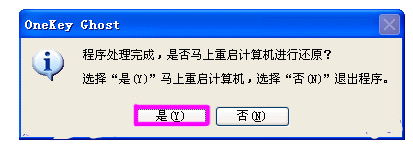
还原系统图-3
5、程序默认在onekey ghost启动上,是自动识别,无须操作。
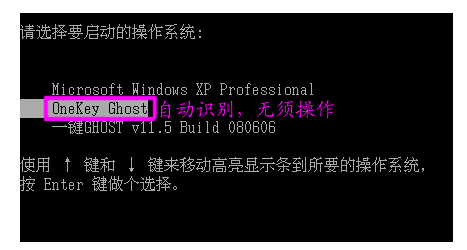
一键还原图-4
6、备份过程,不要操作键盘与鼠标。
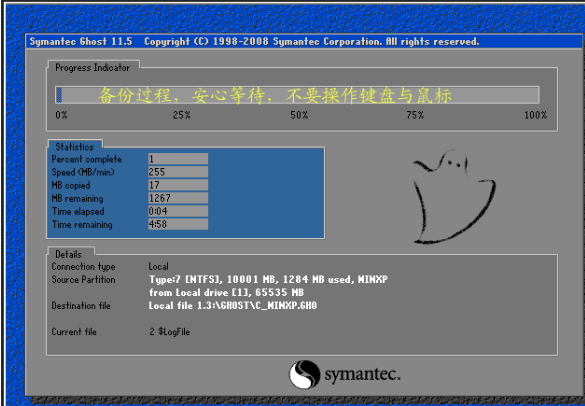
onekey图-5
7、备份完成,默认原有系统启动,不用操作。
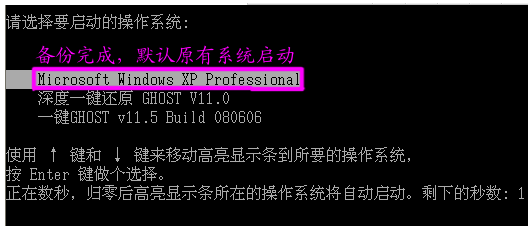
一键还原图-6
8、打开最后分区下的GHOST文件夹看到备份的文件。

一键还原图-7
9、备份D盘,注意把原有的C改成D,要不会提示文件存在,是否覆盖。

onekey图-8
10、点:【是】重启电脑,开始备份D盘,过程与备份C是一样的。

一键图-9
11、D盘备份也放在最后一个分区下面的GHOST文件夹下,并产生一个文件。

一键图-10
12、恢复备份:点“还原系统”
注意:
如果恢复C盘程序默认自动选择的就是C盘备份文件,
如果恢复其它分区,就点“打开”打开最后分区下的GHOST文件夹下的备份文件。

一键还原图-11
13、点“是”重启。

还原系统图-12
14、自动选择onekey程序。
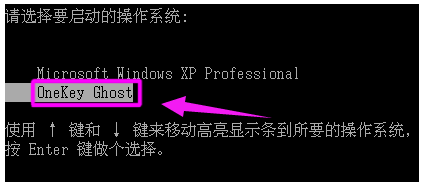
一键图-13
15、恢复过程,不要动鼠标与键盘。
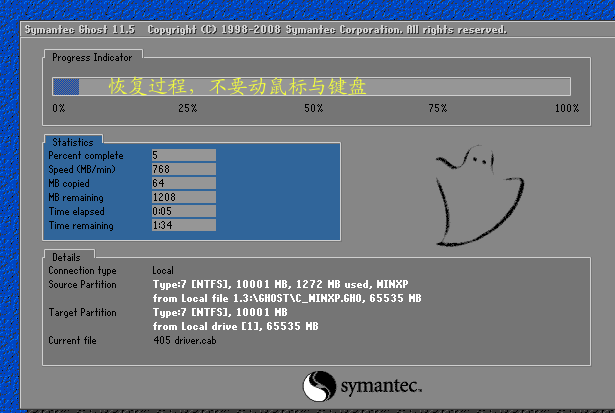
一键图-14
以上就是OneKey一键还原win10系统介绍了,不知onekey一键还原怎么用的用户,可参照以上的详细方法进行操作。
-
win7纯净版系统出现到宽带连接的链接没有成功怎么办 15-02-22
-
怎样禁止windows7纯净版系统显示用户的登录信息 15-02-11
-
windows7纯净版电脑系统的IE浏览器主页被篡改如何修复 15-02-26
-
windows7 sp1纯净版系统如何在局域网一键修复共享打印机脱机问题 15-04-08
-
怎么解决win7系统之家纯净版找不到FlashPaper打印机选项的问题 15-04-27
-
无法修改纯净版新萝卜家园win7系统原始登录密码怎么解决 15-05-01
-
cf游戏截图在深度技术win7系统的电脑那个文件夹 15-05-20
-
雨林木风win7系统安装之后必须要清理的东西有哪些 15-06-17
-
系统之家图文分享让win7程序不假死的办法 15-06-08
-
在win7系统之家中没找comres.dll时要如何修复 15-06-06