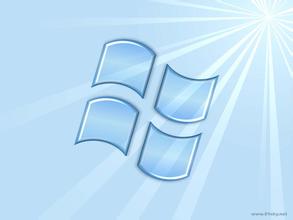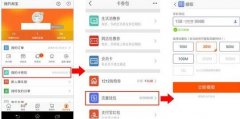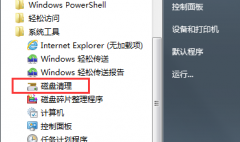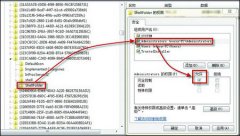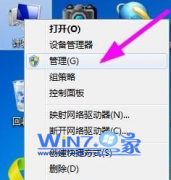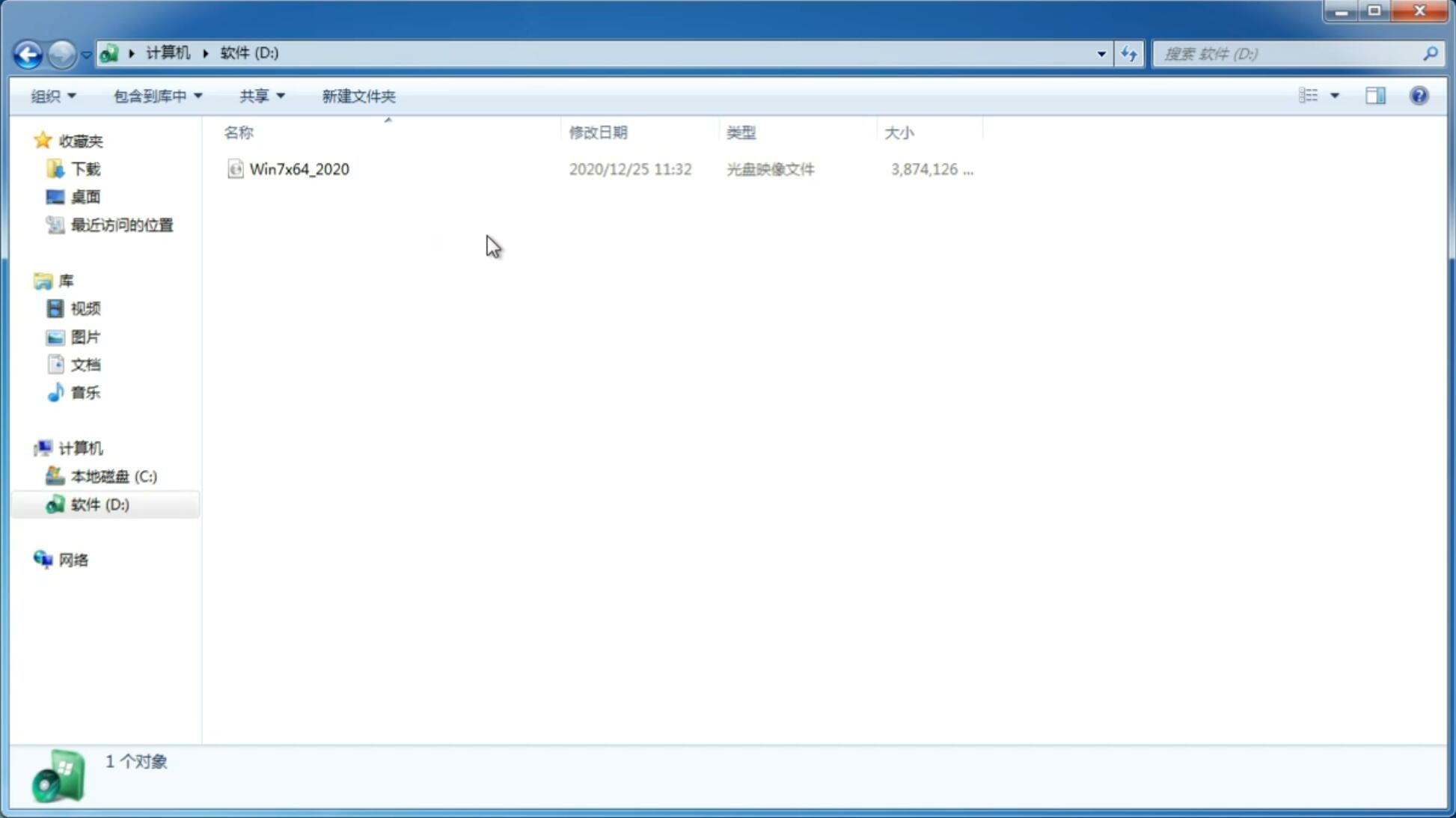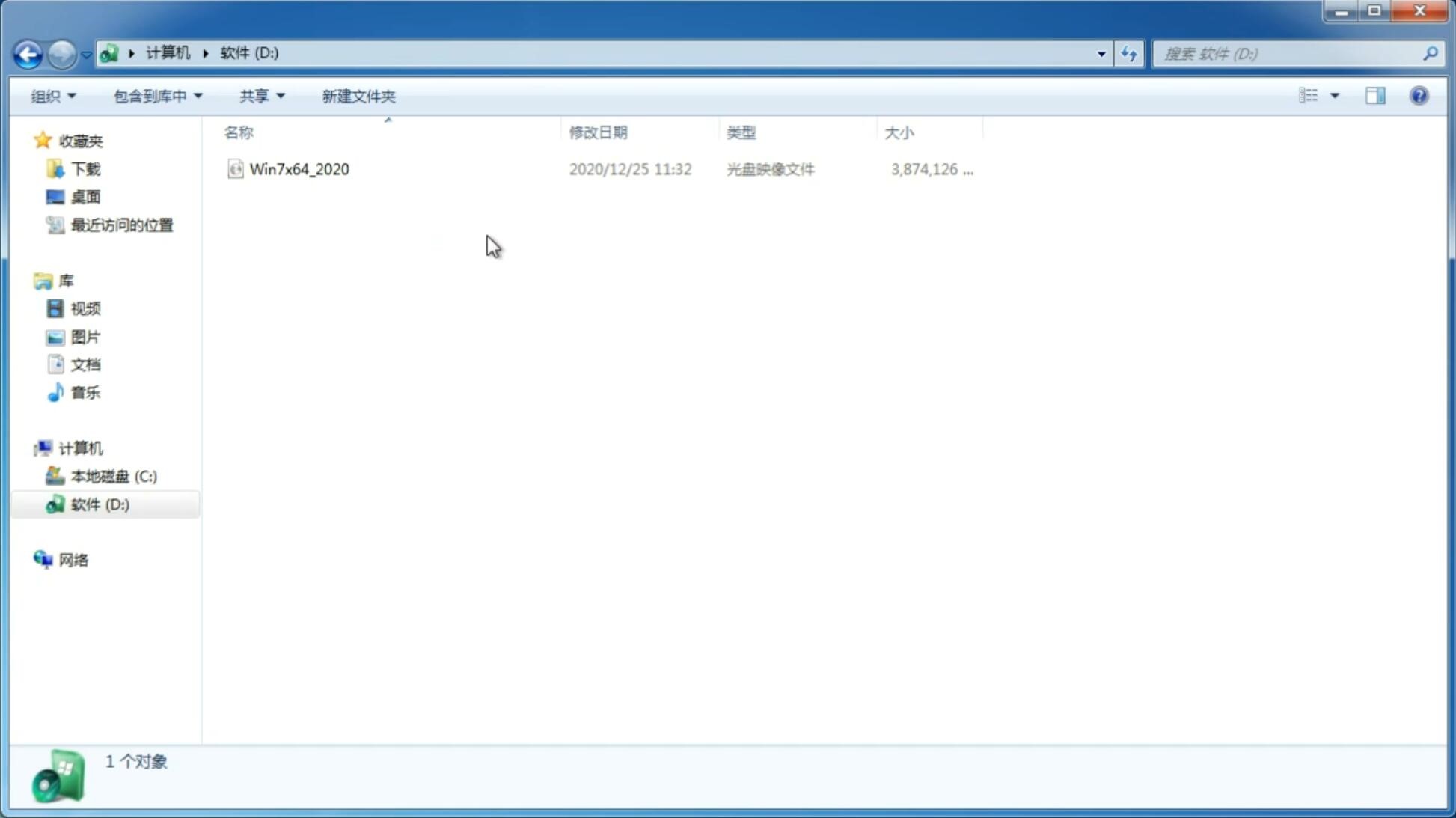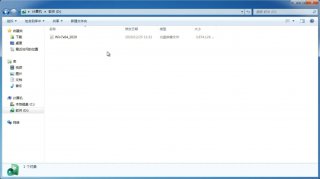windows10开机黑屏时间长,教你windows10开机黑屏的解决方法
更新日期:2018-06-08 10:54:50
来源:互联网
使用Win10系统电脑的时候,有时会碰到开机黑屏时间长的问题,windows10开机黑屏时间长如何解决呢?其实,Win10系统开机黑屏要分成几种不同的情况来应对。接下来小编教你windows10开机黑屏的解决方法。
一、Win10开机黑屏进不了桌面
1、开机进入系统时长按电源键关机,重复3次左右;
2、这样开机后应该能出现高级恢复的界面了;
3、点击“疑难解答”选项,接着点击“高级选项”,点击“启动设置”,点击“重启”,选择安装模式。
4、进入到安全模式后,如果在黑屏之前安装过什么就可在安全模式中将软件卸载删除,如果不确定的话,可进行干净启动,干净启动的操作步骤如下:
1) 按“Win+R”打开“运行”窗口, 输入msconfig命令后按回车,弹出系统配置对话框。
2)切换到“常规”标签页,单击“有选择的启动”,然后单击清除“加载启动项”上面的勾。
3) 切换到“服务”标签页,单击“隐藏所有Microsoft”服务,然后单击全部禁用。
4) 切换到“启动”标签页,点击“打开任务管理器”,点击启动项,然后单击禁用。
5) 单击确定保存后,重新启动系统。

二、Win10开机黑屏时间长
1.右键Win键,选择“电源选项”。
2.点击右侧的“选择电源按钮的功能”,点击“更改当前不可用的设置”。
3.取消勾选“启用快速启动”。

三、Win10开机黑屏只有鼠标
1.按住ctrl+alt+delete,调出任务管理器。
2.在任务管理器中新建explorer.exe的进程。

以上就是windows10开机黑屏的解决方法介绍了。如果你的Win10系统电脑也出现了黑屏的问题,可先分析出发生黑屏的类型,然后再按照本文小编介绍的方法来处理。
-
Win7系统巧用"磁盘配额管理"来阻止木马进攻的计谋 14-11-21
-
win7纯净版如何禁止IPC$空连接 14-11-28
-
XP纯净版使用CBox软件出现画面不完整的问题怎么办 14-12-31
-
重装TCP/IP协议解决大地windows7系统网络无法连接的技术 15-05-09
-
教你在番茄花园windows7中设置开始菜单显示形式的次序 15-05-15
-
风林火山系统中四大变化让win7更完美 15-06-10
-
解析雨林木风win7系统中远程桌面-mstsc的功能 15-06-18
-
雨林木风win7系统中如何一键完成照片名更改的 15-06-06
-
解析风林火山win7系统丢失的C盘等磁盘图标 15-06-02
-
风林火山win7系统打开关闭win功能显示空白怎么办 15-06-04