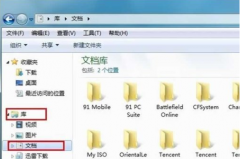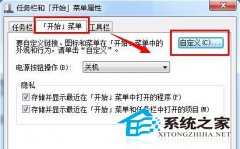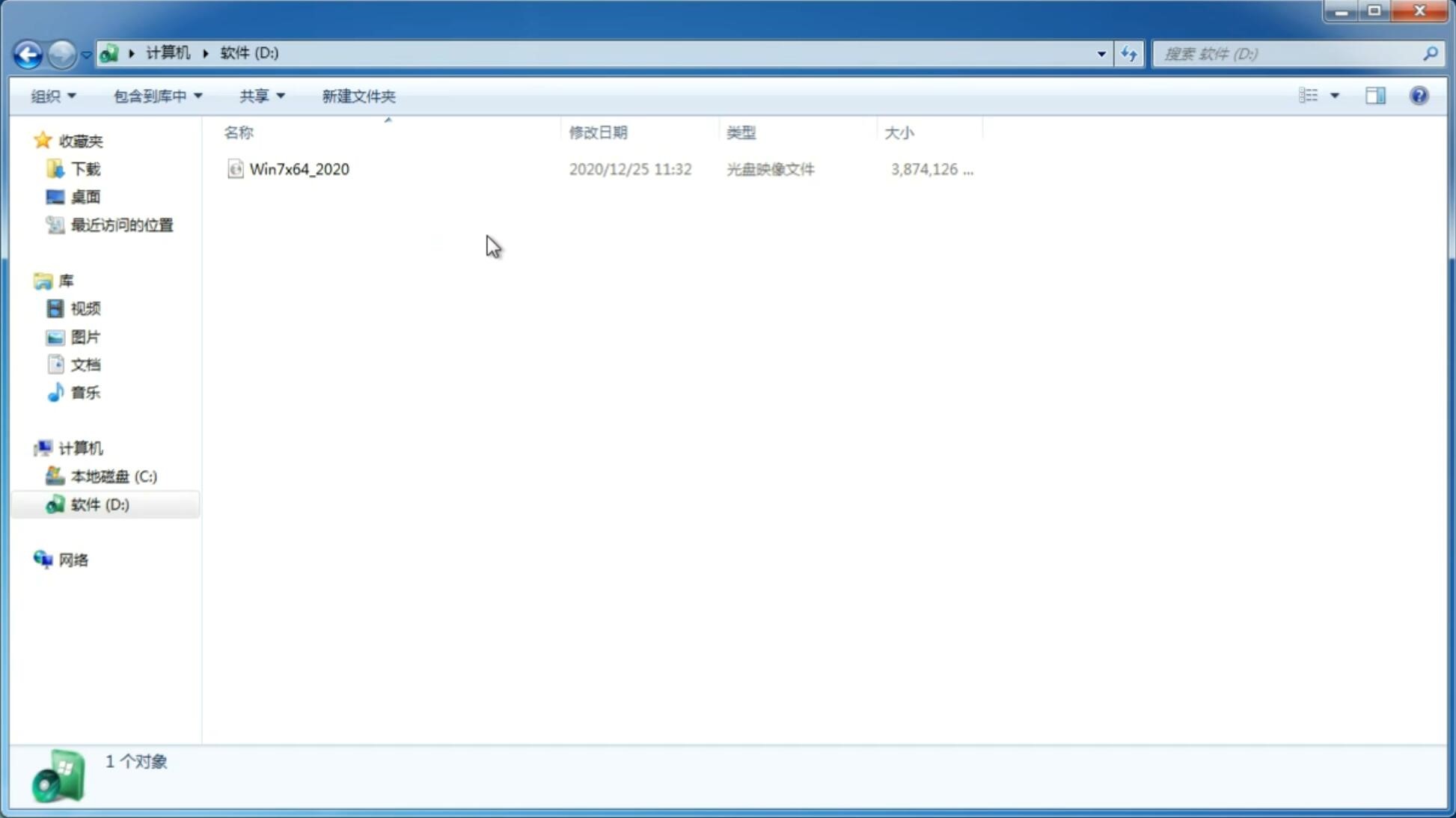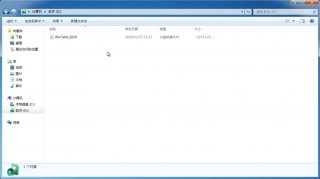u盘装系统win10,笔者教你u盘安装64位win10系统的详细步骤
更新日期:2018-06-04 16:13:04
来源:互联网
win10是当前最新版的操作系统,吸引着越来越多的用户安装使用。现电脑大多是uefi机型,一般需要用U盘安装win10 64位,且需要通过uefi U盘安装。很多用户还不懂怎么用u盘装系统win10,下面笔者教你u盘安装64位win10系统的详细步骤。
1、制作好大白菜uefi pe启动U盘,然后将win10 64位系统iso镜像直接复制到U盘gho目录下;
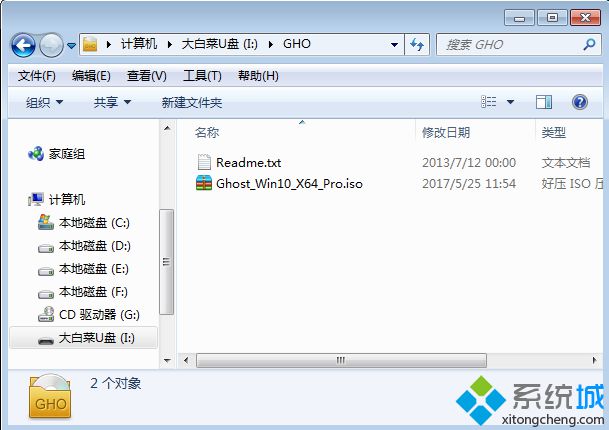
2、在uefi电脑上插入U盘,启动之后不停按F12或F11或Esc等快捷键,不同电脑启动键不同,在弹出的启动项选择框中,选择识别到的U盘选项,如果有带UEFI的启动项,要选择uefi的项,回车从uefi引导;

3、由于制作方式不同,有些大白菜uefi pe启动盘会直接进入pe系统,有些会先显示这个主界面,如果是先显示这个界面,按↓方向键选择【02】回车运行win8PEx64;#f#
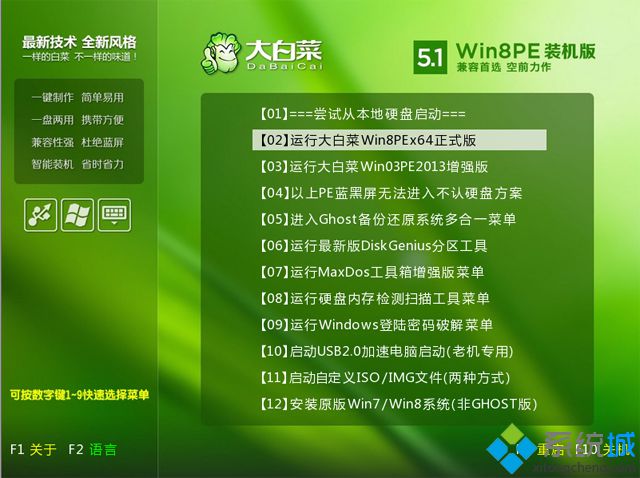
4、进入大白菜pe系统之后,如果之前是预装win8,也就是uefi引导的,直接执行第7步,如果之前是win7则需要全盘重新分区改成GPT分区表,双击桌面上的【DG分区工具】,右键选择硬盘,点击【快速分区】;
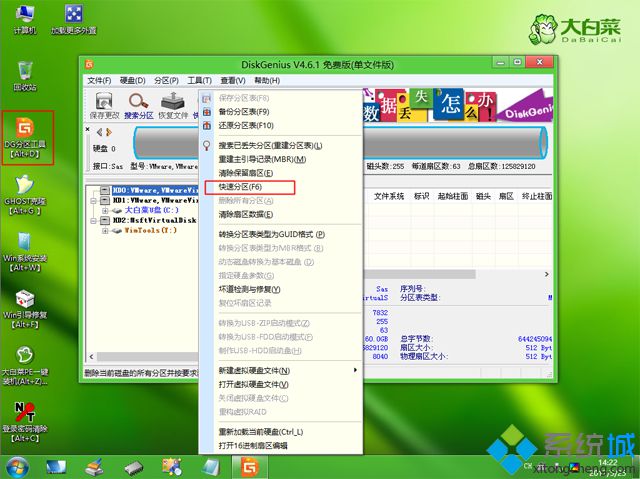
5、分区表类型选择【GUID】,也就是GPT分区,然后设置分区数目,设置系统盘的大小,建议50G以上,固态硬盘还需勾选【对齐分区到此扇区】,默认2048扇区即可,确定;

6、之后执行硬盘分区以及格式化过程,分区之后如图所示,gpt分区表会有ESP、MSR两个额外分区;

7、接着双击打开【大白菜PE一键装机】,GHO WIM ISO映像路径选择win10 x64 iso文件,然后点击下拉框,工具会自动提取到win10.gho文件,选择win10.gho文件;
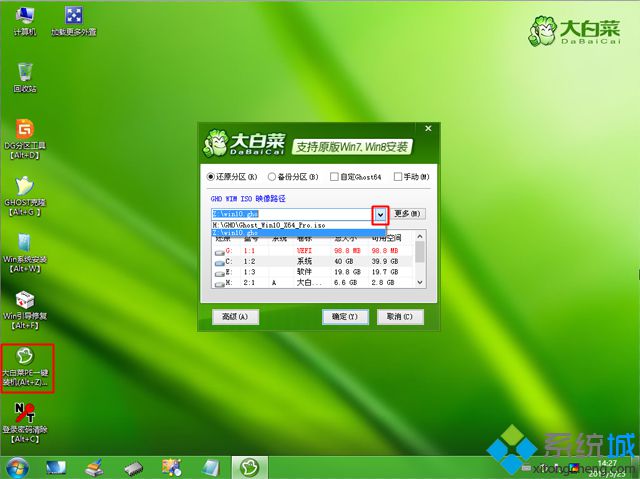
8、接着选择【还原分区】,选择win10系统安装位置,一般是C盘,pe下盘符可能显示错乱,需要注意,如果不是C盘,根据卷标【系统】或硬盘大小来选择,点击确定;
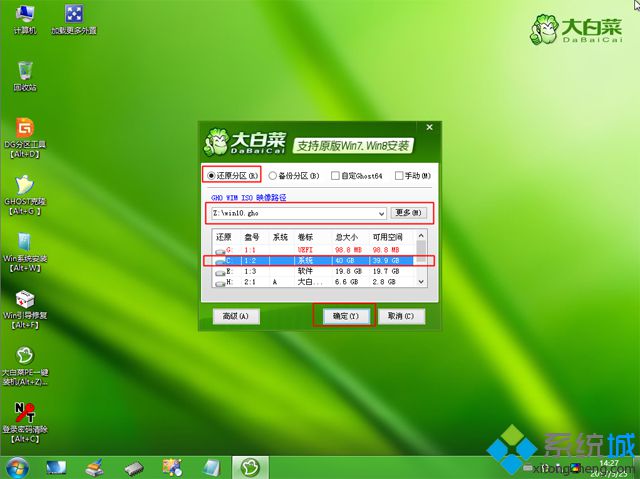
9、弹出这个对话框,勾选完成后重启、引导修复这些选项,点击是执行下一步操作;
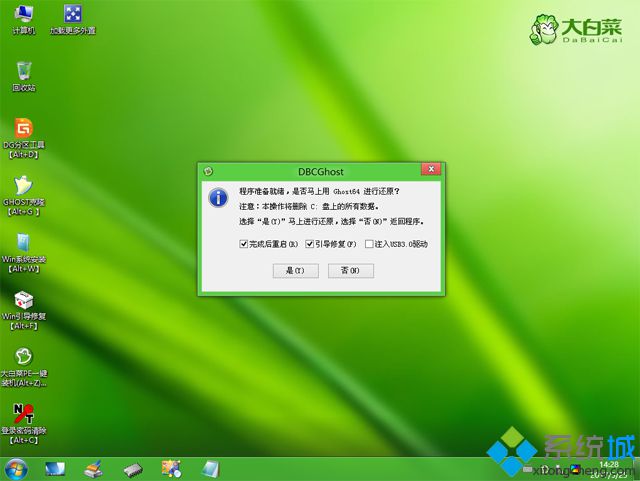
10、转到这个界面,执行win10安装到C盘的过程,等待进度条执行完成,一般2-5分钟左右;
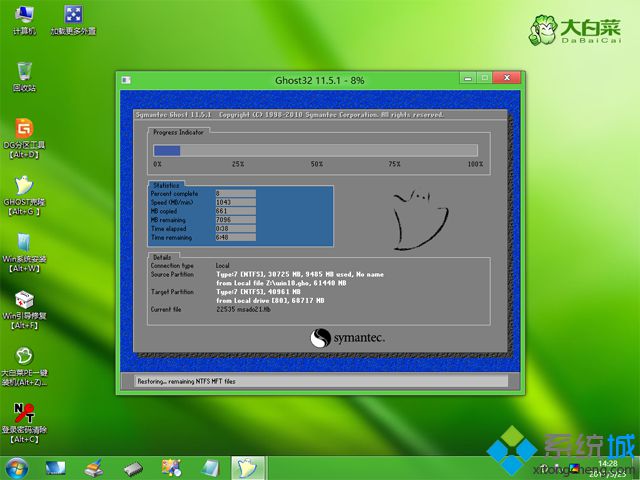
11、操作完成后,会提示电脑即将重启,默认是10秒后自动重启,或者点击是立即重启电脑;

12、此时拔出U盘,会自动进入这个界面,继续执行win10 64位组件安装、驱动安装和系统配置、激活过程;

13、安装过程需要5-10分钟,在启动进入win10桌面之后,U盘安装win10系统64位过程结束。
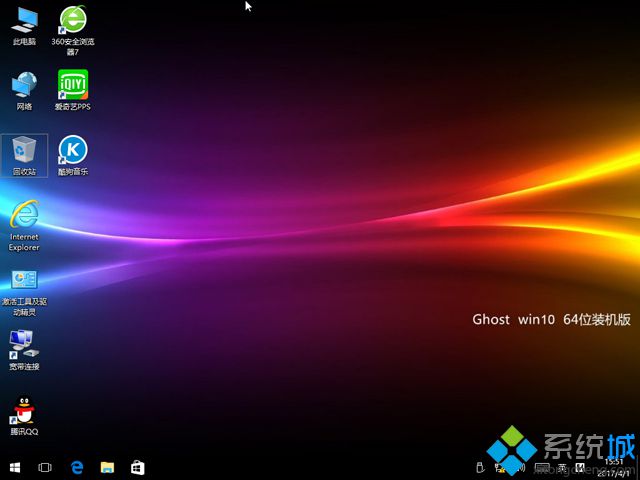
以上就是u盘安装64位win10系统的详细步骤介绍了,因为win10 64位支持uefi引导,一般建议用户通过uefi U盘安装。
-
win7下加快复制效率的方法就是关闭“远程差分压 14-11-06
-
win7 32位系统如何利用轻松传送功能实现数据备份 14-11-29
-
win7纯净版32位系统如何使用蓝牙传输文件 15-01-19
-
风林火山win7系统用户对于杀毒软件认识的三大误区 15-05-01
-
技术员联盟win7系统是如何利用远程控制Win8系统的 15-06-17
-
系统之家win7电脑无法升级SP1错误提示0x800f0a12如何处理 15-06-27
-
深度技术win7系统如何快速清除所有帐号cookie 15-06-25
-
新萝卜家园如何迅速查看win7系统文件属性 15-06-16
-
盘点哪些方法可以攻克风林火山win7系统顽皮乱码 15-06-13
-
教你如何更改win7雨林木风系统从默认到平铺的文件夹设置方式 15-06-26