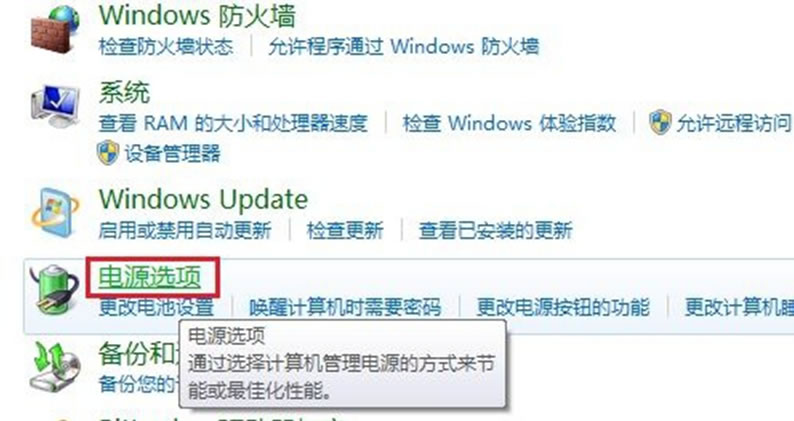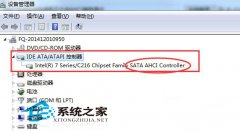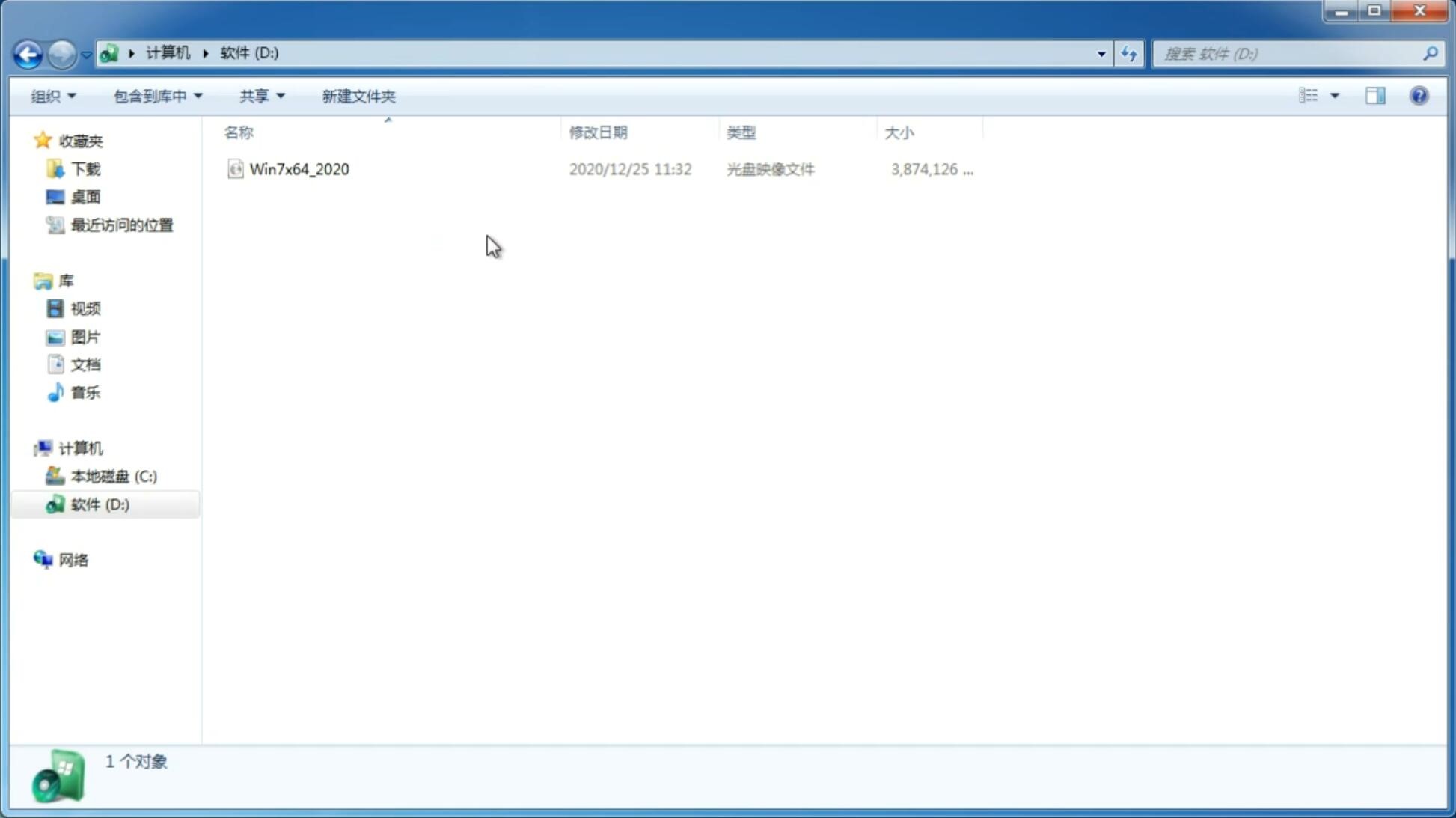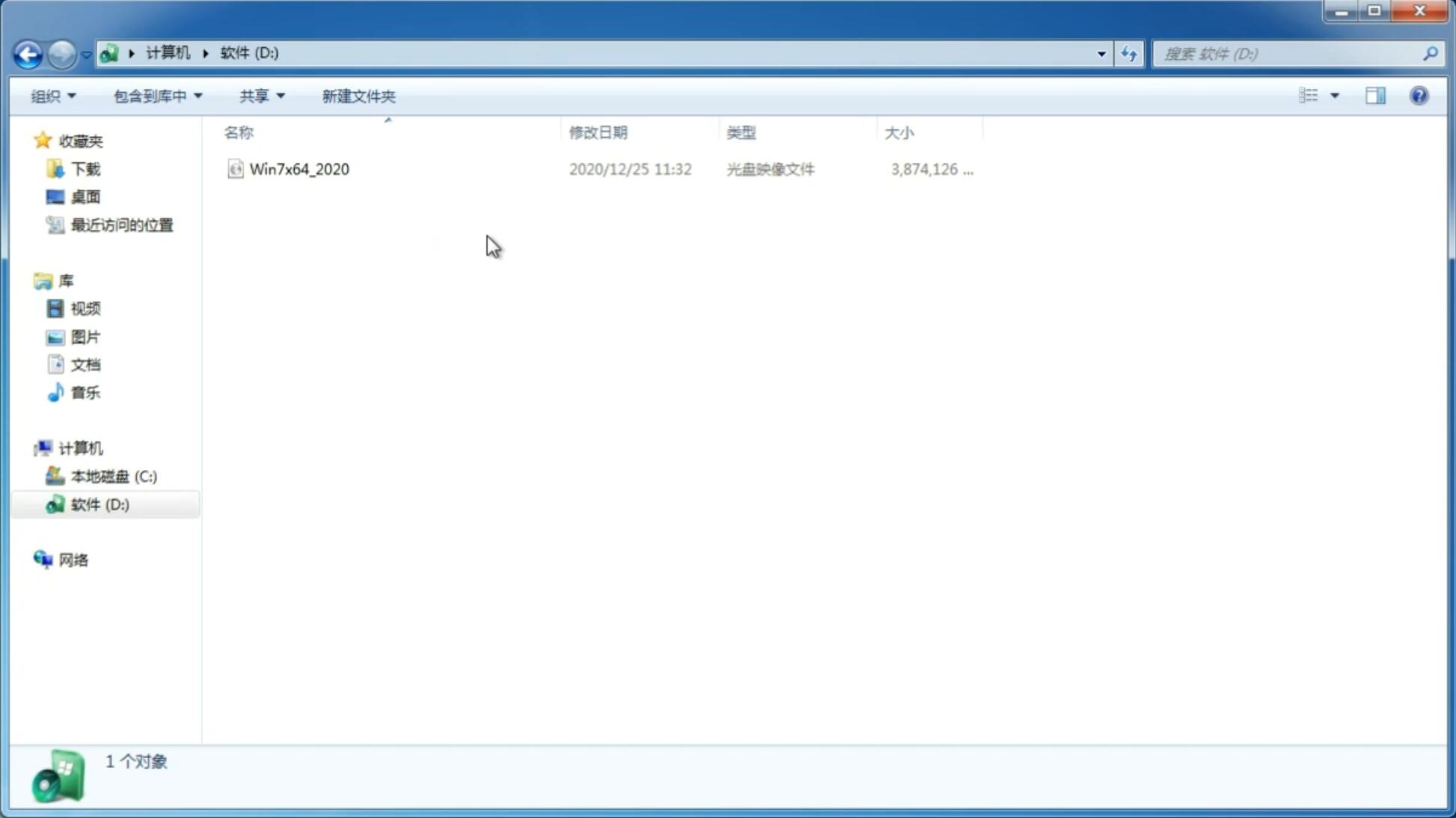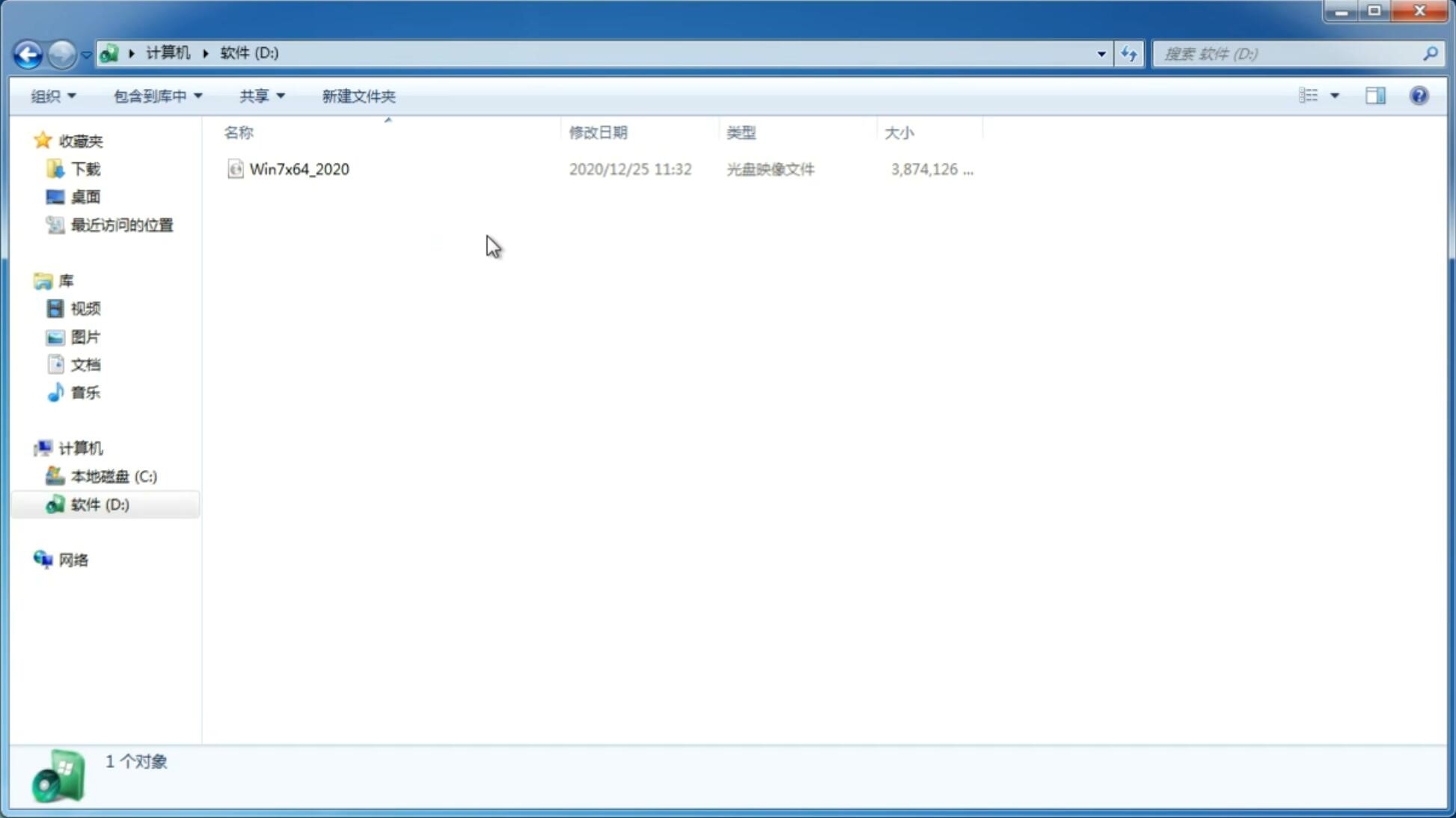如何从u盘安装win10系统教程
更新日期:2018-05-21 09:55:38
来源:互联网
win10系统的安装除了在线升级外,还可下载win10镜像本地安装,包括解压安装和U盘安装,有很多用户还不清楚win10镜像怎么用U盘安装,其实安装方法并不难,下面小编介绍如何从u盘安装win10系统教程。
一、安装准备
1、8G容量U盘
2、win10镜像
3、设置开机从U盘启动
4、大白菜u盘装系统分区
二、win10镜像U盘安装过程如下
1、将win10镜像文件直接复制到启动U盘的GHO目录下;

2、在电脑上插入U盘,重启后按F12、F11、Esc等快捷键打开启动菜单,选择U盘选项回车;
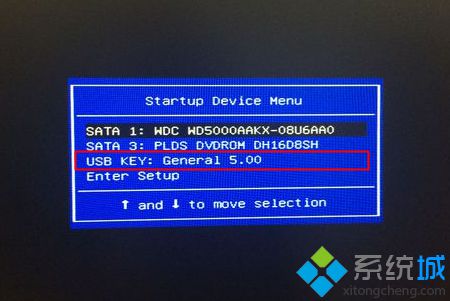
3、在这个菜单中选择【02】回车,启动pe系统;#f#
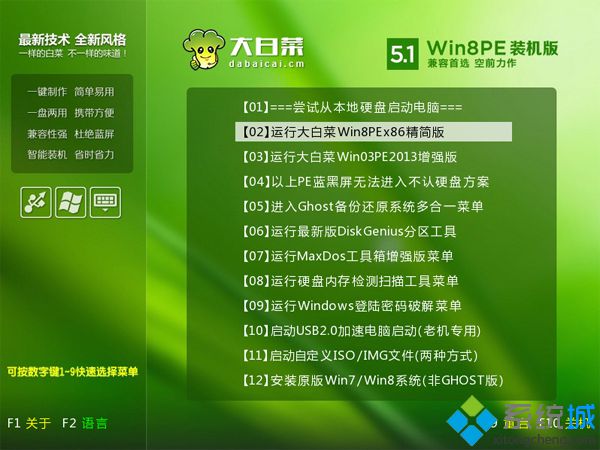
4、双击打开【大白菜一键装机】,选择win10像文件,会自动提取gho文件,点击下拉框,选择win10.gho文件;

5、选择系统要安装的位置,一般是C盘,可以根据“卷标”或磁盘大小选择,点击确定;
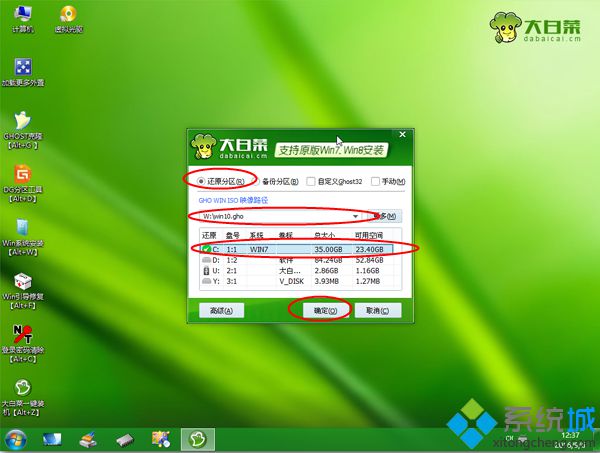
6、弹出提示框,勾选“完成后重启”,点击是;
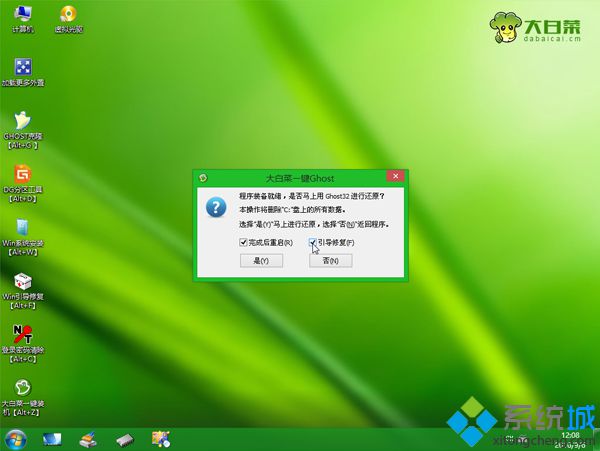
7、转到这个界面,执行win10解压到C盘的操作;
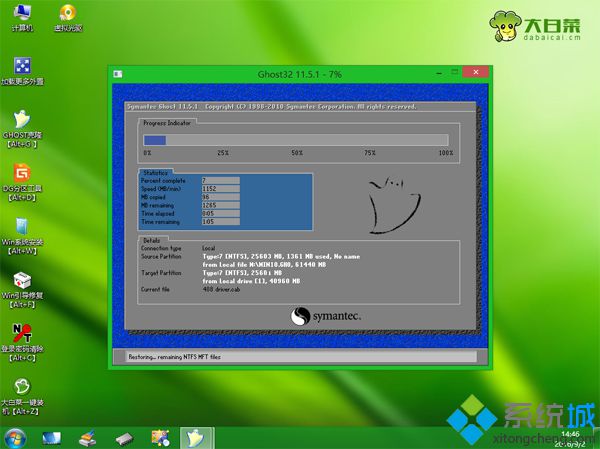
8、解压完成后,电脑会自动重启,此时拔出U盘,进入这个界面,执行win10镜像安装过程;

9、最后启动进入win10系统桌面,系统就安装好了。

以上就是如何从u盘安装win10系统教程介绍了,制作好U盘启动盘之后,就可通过U盘安装win10镜像。
-
Win7系统下设置小工具 令时钟查询各地时差的设置窍门 14-11-17
-
win7纯净版电脑系统删除文件的时候提示我们“文件正在使用”怎么办 15-02-09
-
在win7纯净版电脑系统里如何修复已经损坏的rar压缩文件 15-02-12
-
64位win7纯净版系统如何取消开机自启动放大镜 15-03-14
-
win7 32位纯净版系统搜索文件没有结果怎么办 15-04-13
-
雨林木风WINdows7系统下设定everyone权限的操作流程 15-05-12
-
在技术员联盟中win7如何禁用EFS加密 15-06-14
-
番茄花园win7系统详解为何会网络识别故障 15-06-16
-
论win7番茄花园的安全性 让它即使裸奔也安全 15-06-12
-
中关村win7系统中如何体验一键还原系统 15-06-10