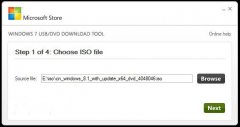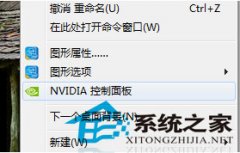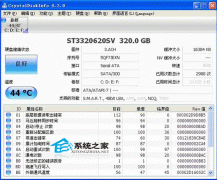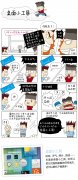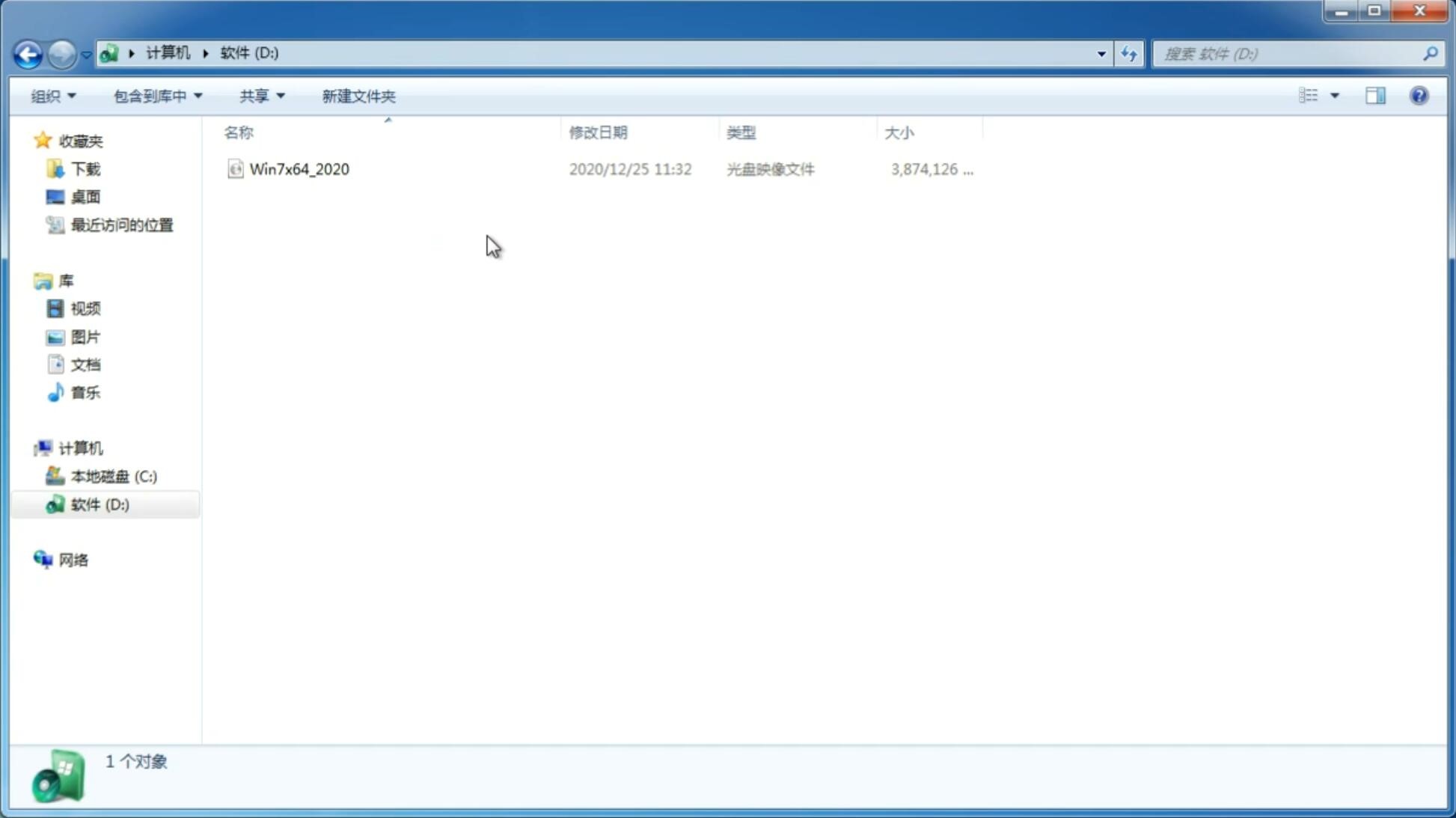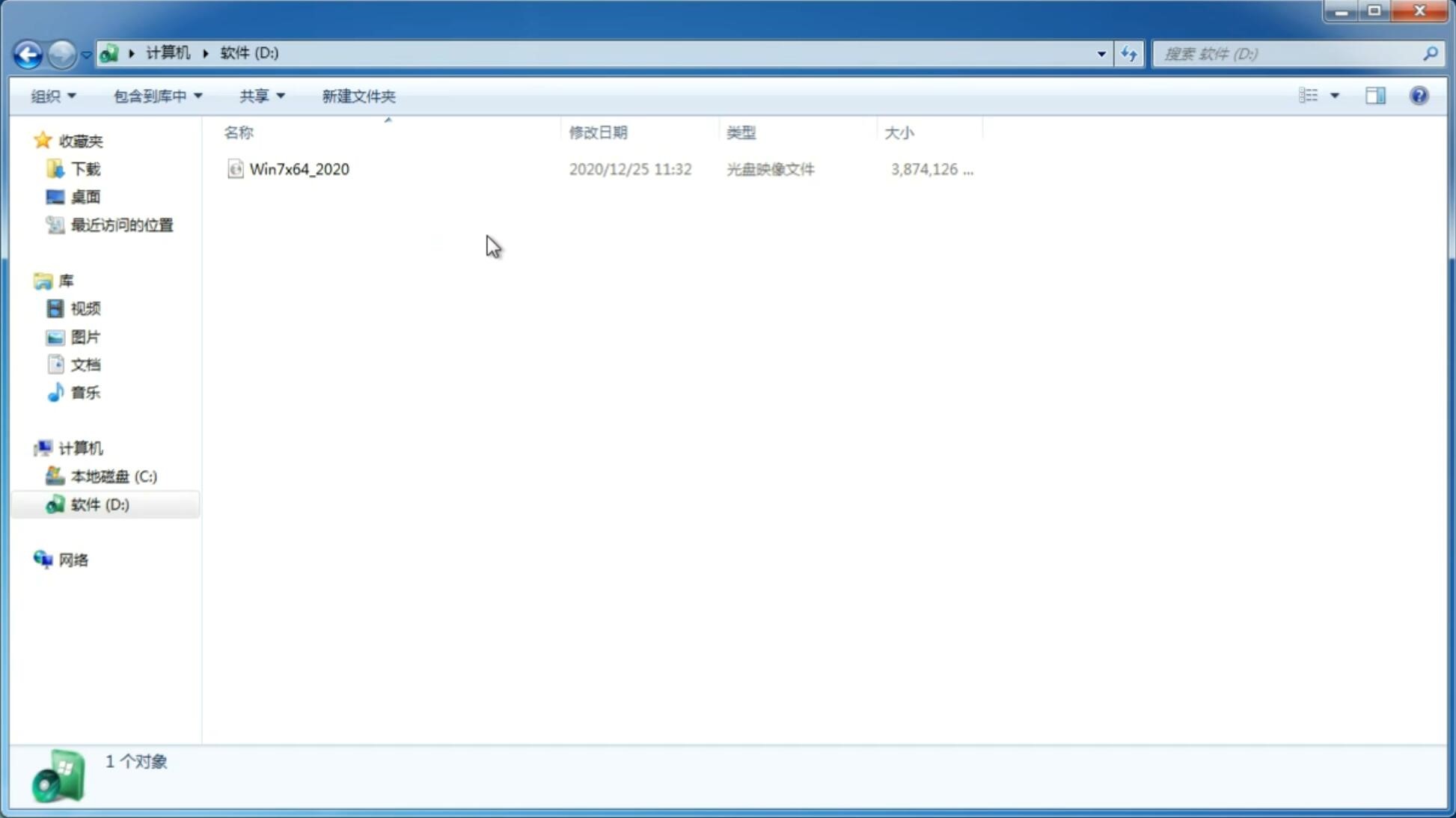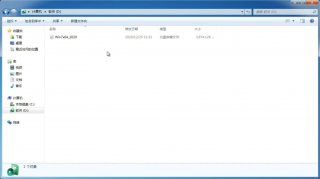怎么用u盘安装win10系统教程
更新日期:2018-05-17 09:39:50
来源:互联网
大部分新款电脑使用的是win10系统,因为现在的电脑主板几乎是uefi引导,win10系统在uefi引导下启动速度更快,安装win10系统的方法有很多,但很多用户通过U盘来安装系统,win10也可用U盘安装,很多电脑新手还不清楚怎么用u盘安装win10系统教程,下面小编介绍安装教程。
一、安装准备
1、8G容量U盘
2、win10系统镜像下载
3、uefi启动u盘制作
二、启动设置
电脑设置UEFI启动的方法
U盘装系统启动热键大全
如果你的BIOS里有这些选项请设置如下:
Secure Boot 设置为Disabled 【禁用启动安全检查,这个最重要】
OS Optimized设置为Others或Disabled 【系统类型设置】
CSM(Compatibility Support Module) Support设置为Yes
UEFI/Legacy Boot选项选择成Both
UEFI/Legacy Boot Priority选择成UEFI First
三、win10u盘装系统步骤如下
1、制作好uefi pe启动U盘之后,将win10 64位系统iso镜像直接复制到U盘gho目录下;
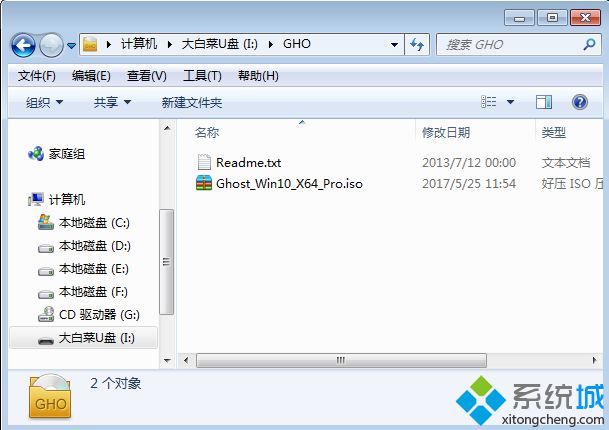
2、在需要装win10系统的电脑上插入U盘,启动之后不停按F12或F11或Esc等快捷键,在弹出的启动项选择框中,选择识别到的U盘选项,如果有带UEFI的启动项,要选择uefi的项,按回车从uefi引导启动,不支持这些按键的电脑参考上面启动设置教程;

3、由于制作方式不同,有些uefi pe启动盘会直接进入pe系统,有些会先显示这个主界面,选择【02】回车运行win8PEx64;#f#
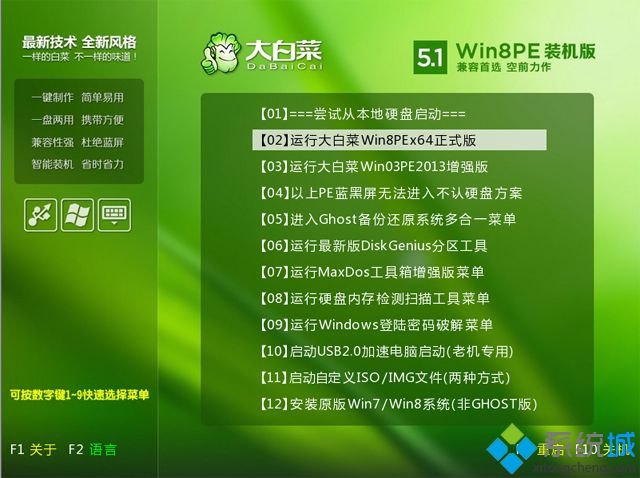
4、进入pe系统之后,如果之前就是gpt分区而且不需要重新分盘,直接执行第7步,如果要重新格盘,双击桌面上的【DG分区工具】,右键选择硬盘,点击【快速分区】;
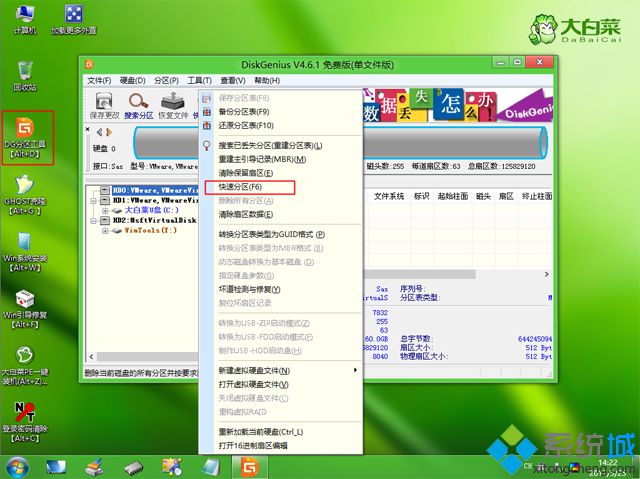
5、分区表类型选择【GUID】,也就是GPT,然后设置分区数目,设置系统盘的大小,固态硬盘还需勾选【对齐分区到此扇区】,数字默认即可,确定;

6、之后执行硬盘分区以及格式化过程,分区之后如图所示,gpt分区表会有ESP、MSR两个额外分区;
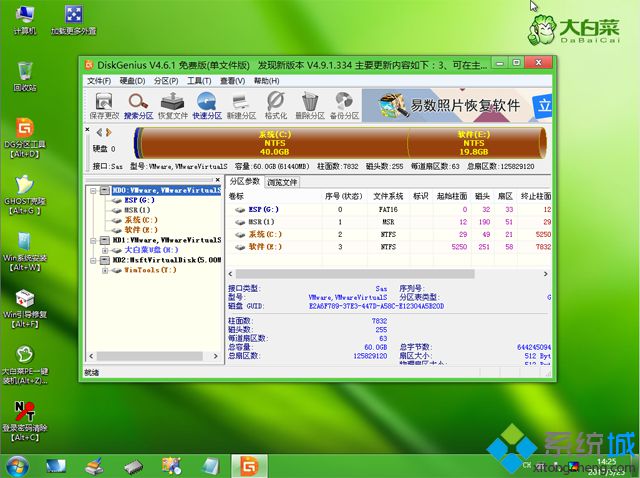
7、接着双击打开【大白菜PE一键装机】,映像路径选择win10 x64 iso文件,然后点击下拉框,工具会自动提取win10.gho文件,选择win10.gho文件;
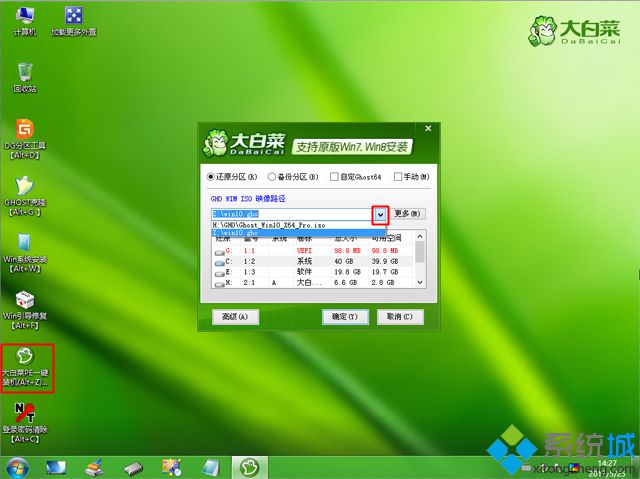
8、接着选择【还原分区】,选择系统安装位置,一般是C盘,如果不是C盘,根据卷标【系统】或硬盘大小来选择,点击确定;
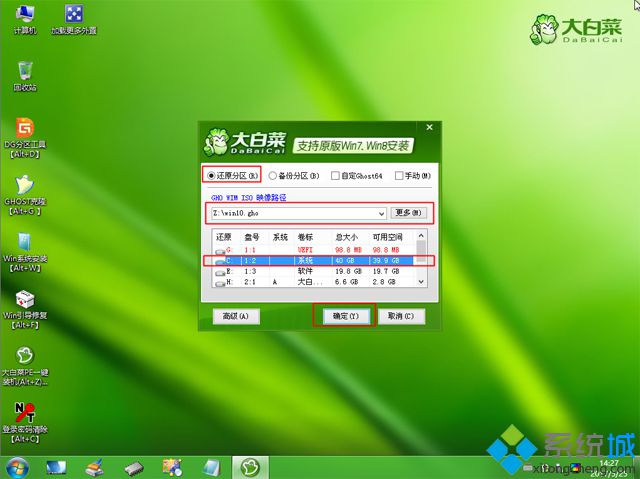
9、弹出这个对话框,勾选这些项,如果是usb3.0,可以勾选注入驱动,点击确定;
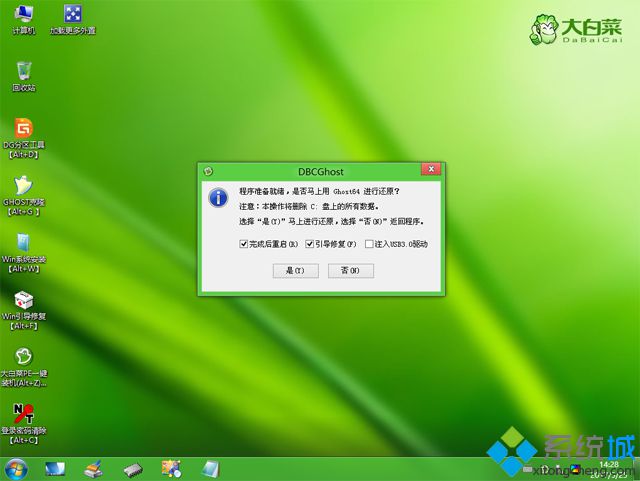
10、转到这个界面,执行win10系统装到C盘的过程,等待进度条执行完成;
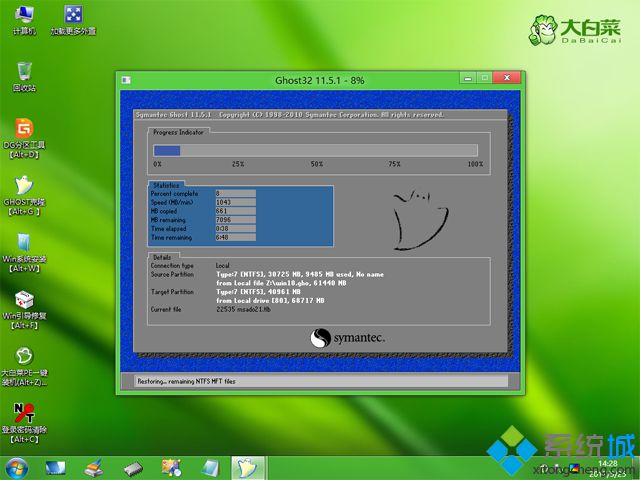
11、操作完成后,会提示电脑即将重启,点击是重启;

12、此时拔出U盘,不拔除也可以,会自动进入这个界面,继续执行win10系统安装和配置过程;

13、整个安装过程需要5-10分钟,在启动进入win10桌面之后,系统就安装好了。
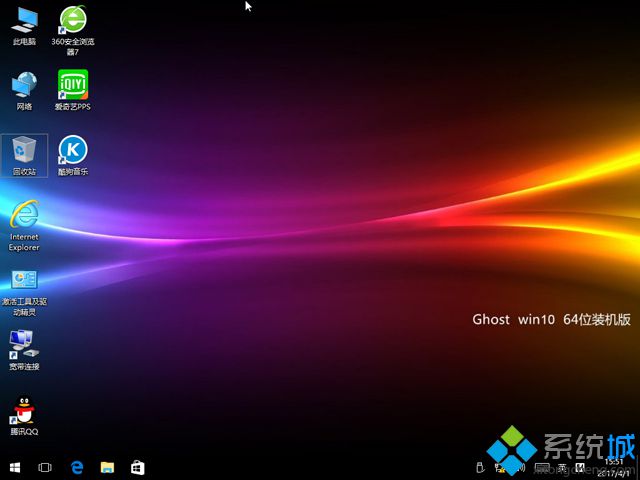
以上就是怎么用u盘安装win10系统的介绍了了,由于win10支持uefi,建议通过uefi来安装,有需要的朋友可学习下这个教程。
-
windows 7的主要功能介绍 14-10-15
-
设置Win7系统多屏幕模式的技能 14-11-04
-
win7下详解何为邮件病毒以及其的特性以及运作方式 14-11-27
-
win7纯净版开机黑屏 只显示鼠标光标的解决办法 15-03-12
-
雨林木风win7系统电脑处理解决ActiveX控件不兼容或报错问题 15-06-23
-
中关村win7系统删除IE浏览器错误证书的办法有哪些 15-06-12
-
教你如何利用Xml格式来保存win7番茄花园日志的方法 15-06-22
-
如何善用内容视图提高win7番茄花园系统搜索效率 15-06-05
-
win7技术员联盟系统中分区只要一个就可以 15-06-26
-
如何在系统之家win7系统中创建虚拟的磁盘分区 15-05-27