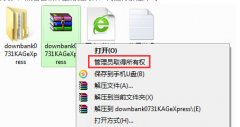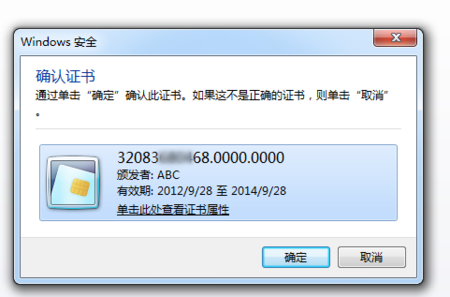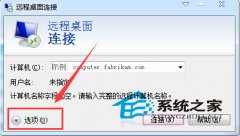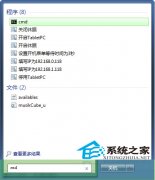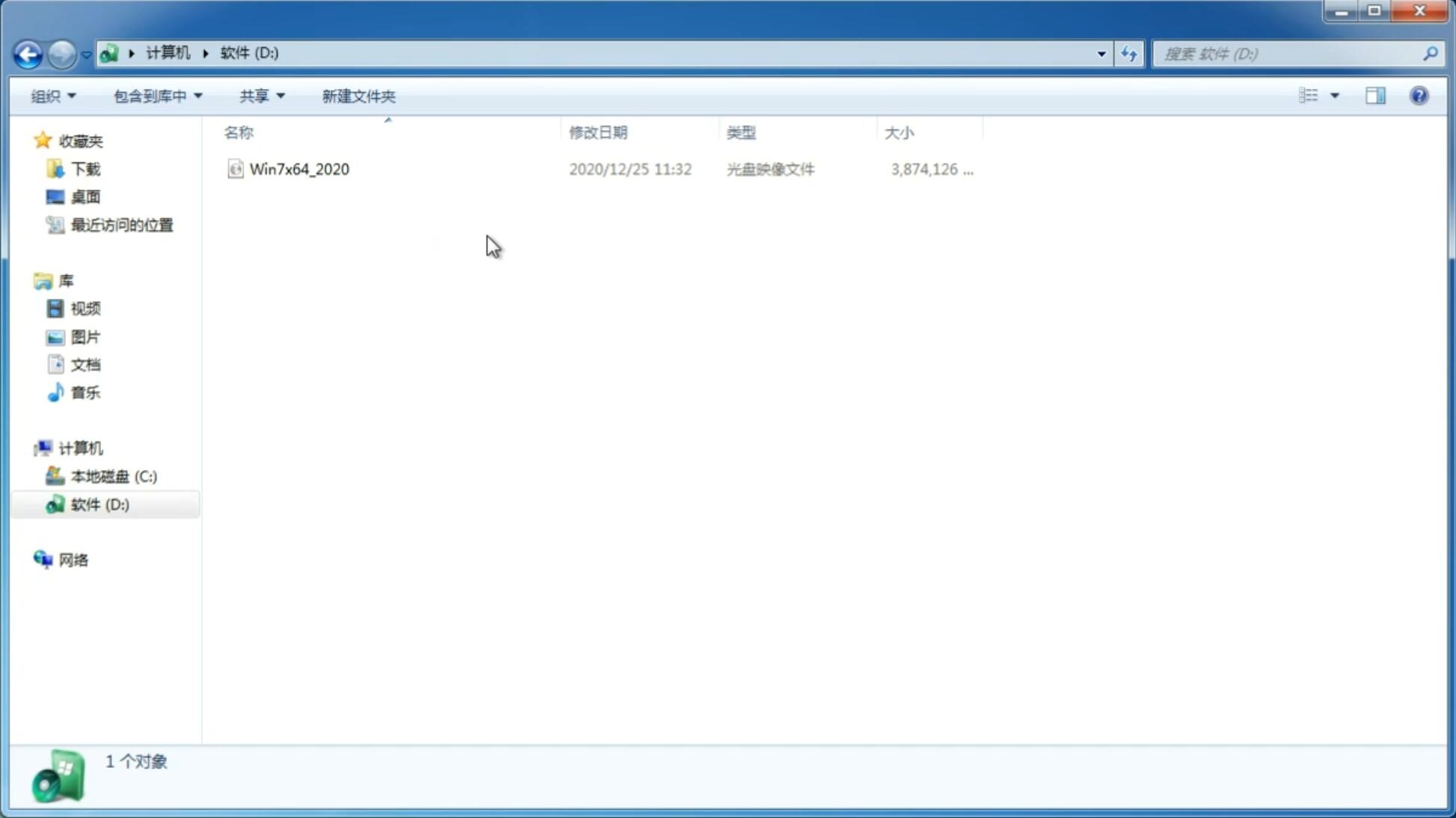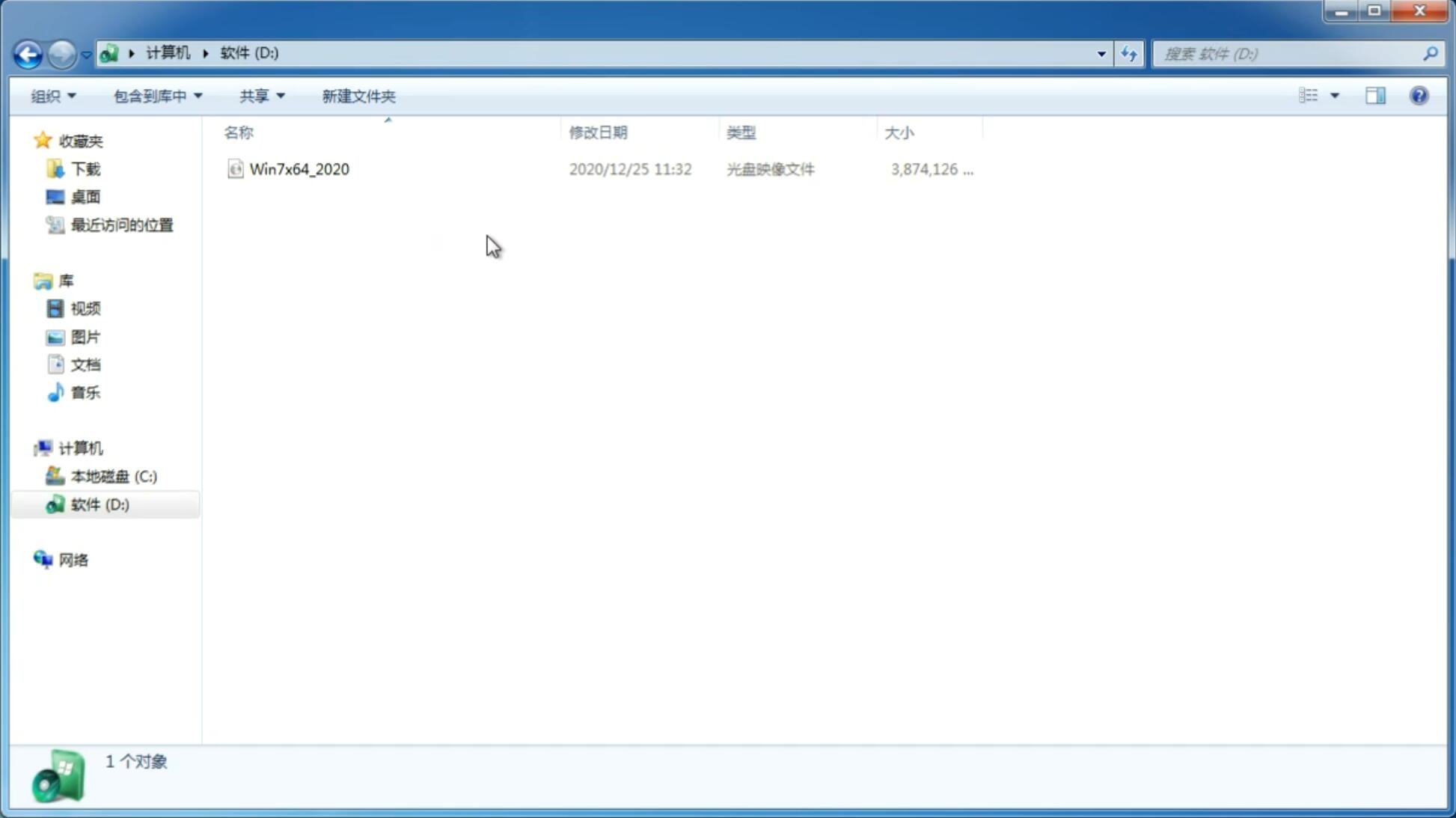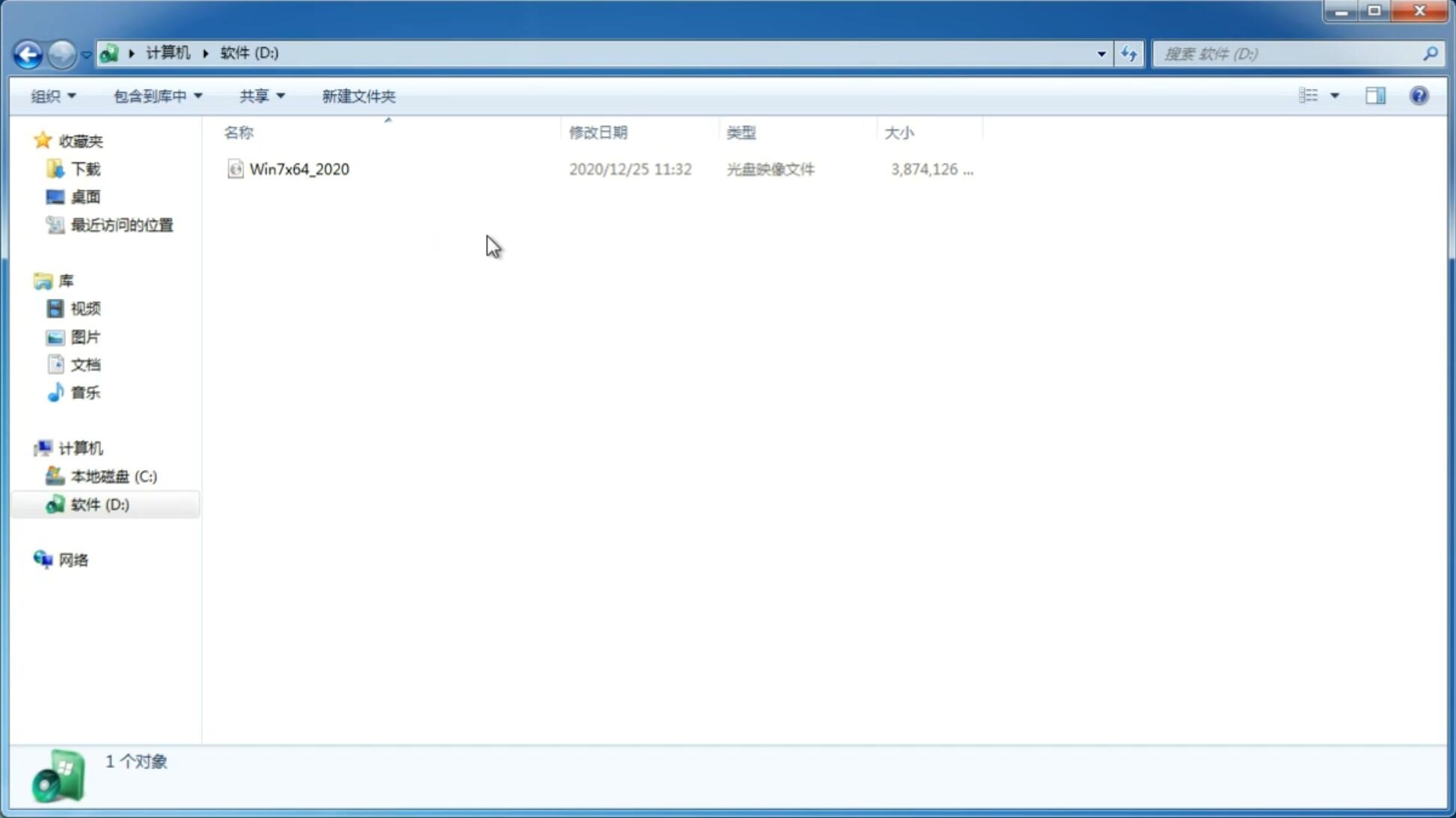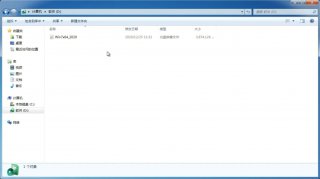怎么用u盘装win10系统教程
更新日期:2018-05-10 08:59:58
来源:互联网
很多用户是通过在线升级原版win10系统的,但如今已不能免费升级,那么原版win10系统怎么安装,其实可使用u盘安装,下面介绍老毛桃U盘安装原版win10系统的方法,想要怎么用u盘装win10系统教程的用户,请来看看以下的详细介绍吧。
一、所需工具
1、4G以上U盘
2、系统镜像
3、激活工具
4、U盘启动设置
二、老毛桃安装原版win10步骤如下
1、首先制作老毛桃启动U盘,然后将原版win10系统iso镜像复制到老毛桃U盘根目录;
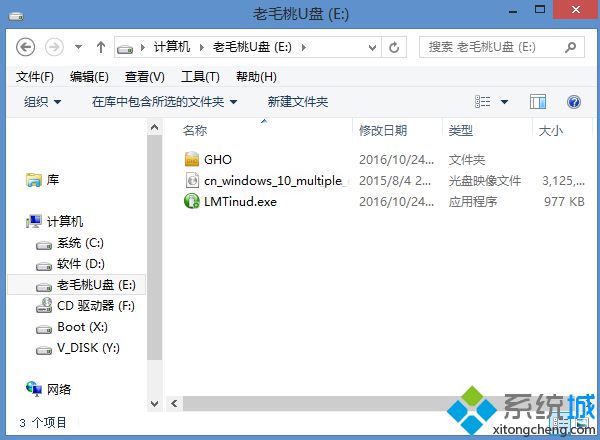
2、在电脑上插入U盘,重启电脑后不停按F12、F11或Esc等按键,在弹出的启动菜单中选择U盘选项,回车,不是这些按键的电脑参考上述“u盘启动设置”教程;
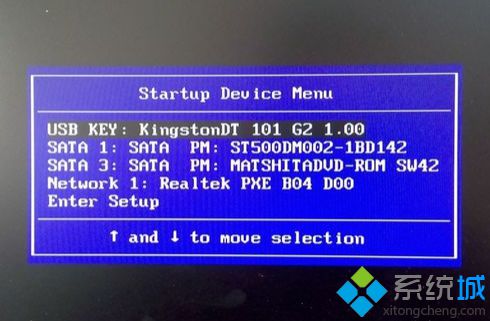
3、启动进入老毛桃安装主菜单,通过方向键选择【01】(新机型)回车,运行PE系统;#f#

4、进入PE系统之后,如果要分区,打开【DG分区工具】,右键硬盘选择【快速分区】;
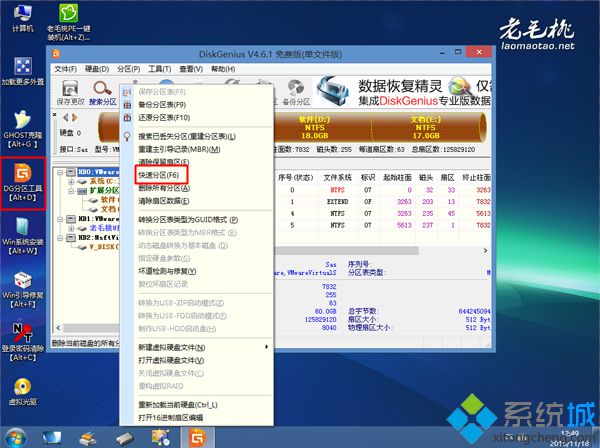
5、设置分区数目和大小,主分区建议35G以上,比如50G,固态盘勾选“对齐分区”表示4k对齐,然后点击确定执行分区操作;
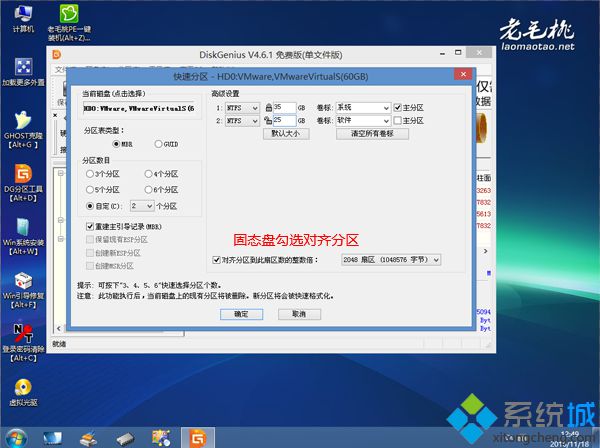
6、完成分区之后双击打开【老毛桃PE一键装机】,映像路径直接选择原版win10 iso文件,点击下拉框,选择win10版本,比如win10专业版;

7、接着点击“还原分区”,选择win10安装位置,这边选择C盘,如果不是显示C盘,查看卷标或总大小来判断,点击确定;

8、弹出这个对话框,点击确定,开始执行系统文件还原到C盘的操作;

9、等待一段时间之后,还原完成,弹出对话框,此时会自动重启,也可以点击是立即重启,此时拔出U盘;
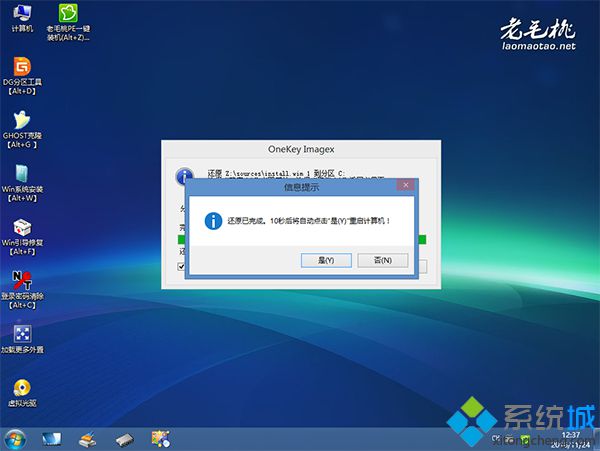
10、重启进入这个界面,开始安装win10组件和系统功能,此时会重启多次;
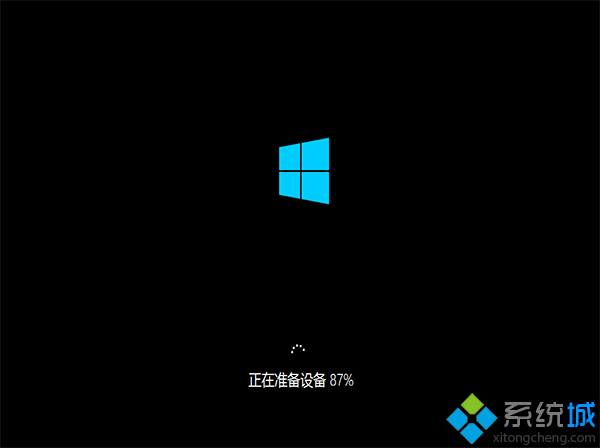
11、组件设备安装完成后,进入这个界面,接受许可条款,选择地区、语言等,下一步;
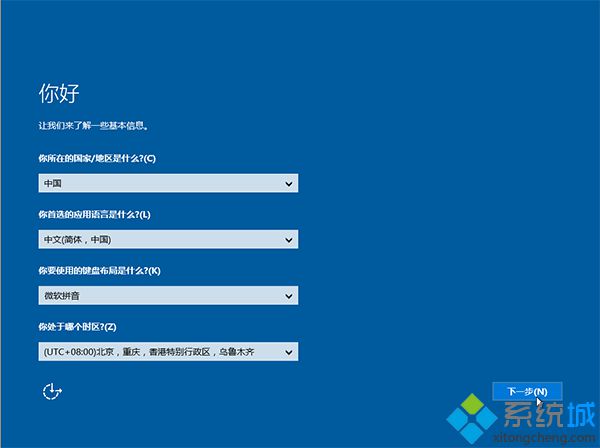
12、如果自己有密钥,输入产品密钥,没有的用户点击“以后再说”,后面使用激活工具;

13、快速上手边,直接使用快速设置,也可以自定义设置;
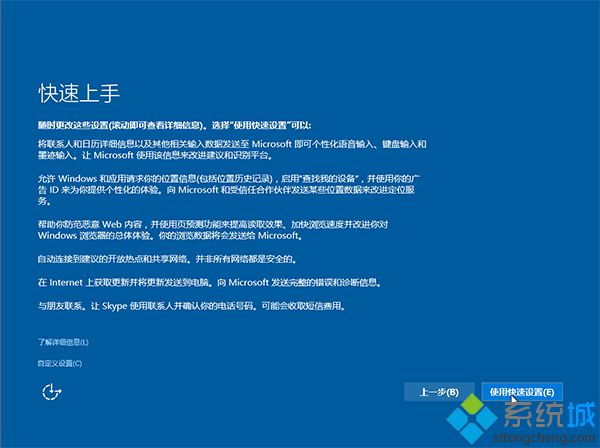
14、输入Microsoft帐户,没有的话选择“跳过此步骤”;

15、手动创建一个本地登录帐户,密码可以不设置,直接下一步;
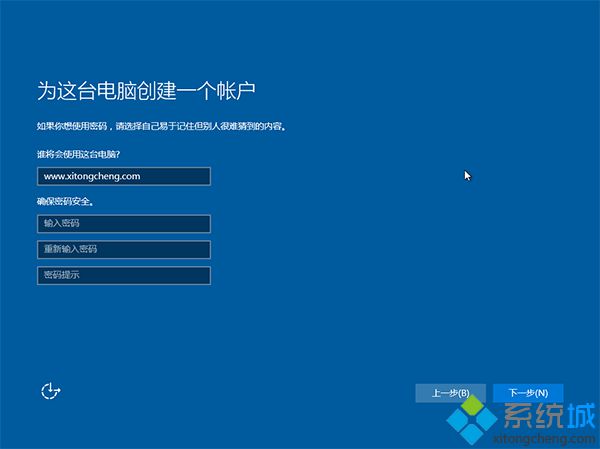
16、继续等待系统配置过程,启动进入win10界面后,老毛桃U盘安装原版win10步骤结束,打开win10激活工具,一键激活。
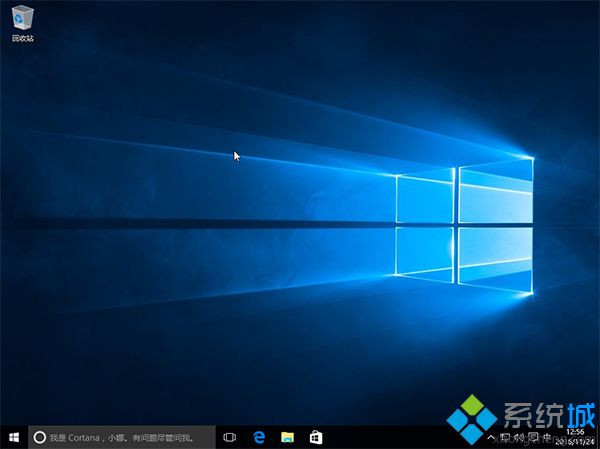
以上就是怎么用u盘装win10系统教程介绍了,适用于新电脑或全新安装win10,有需要的朋友可参照以上的方法进行操作。
-
纯净版win7 32位系统中如何解决游戏延迟和不兼容的问题 14-12-18
-
如何才能让自己的win7纯净版系统桌面窗口排列更加人性化 15-03-11
-
windows7系统纯净版如何实现快速安装驱动程序 驱动安装技巧 15-03-27
-
win7纯净版32位系统无法打开网页二级链接怎么办 15-04-17
-
中关村win7系统中home basic显示桌面图标的方法 15-06-23
-
系统之家win7解决游戏不能全屏的问题 15-06-11
-
雨林木风win7系统中如何巧调资源监视器 15-06-22
-
技术员联盟win7系统中窗口智能排列特性 15-06-18
-
组图分析大地系统是如何更改Win7中WMP12的默认解码器 15-06-02
-
能让风林火山WinXP系统优化加速的几个秘籍 15-05-27