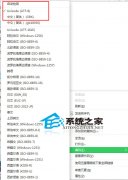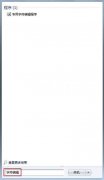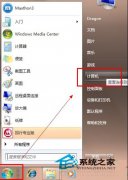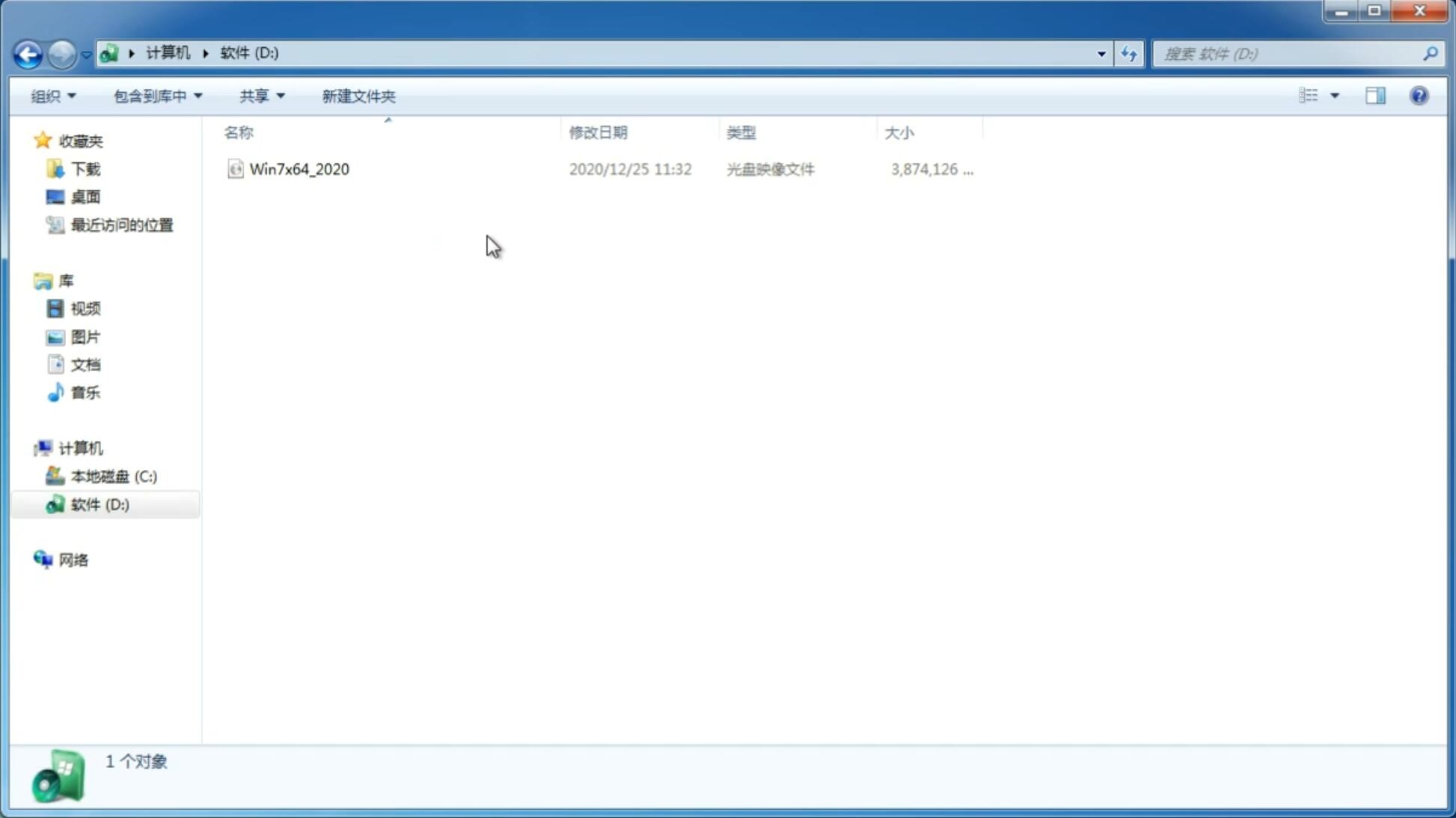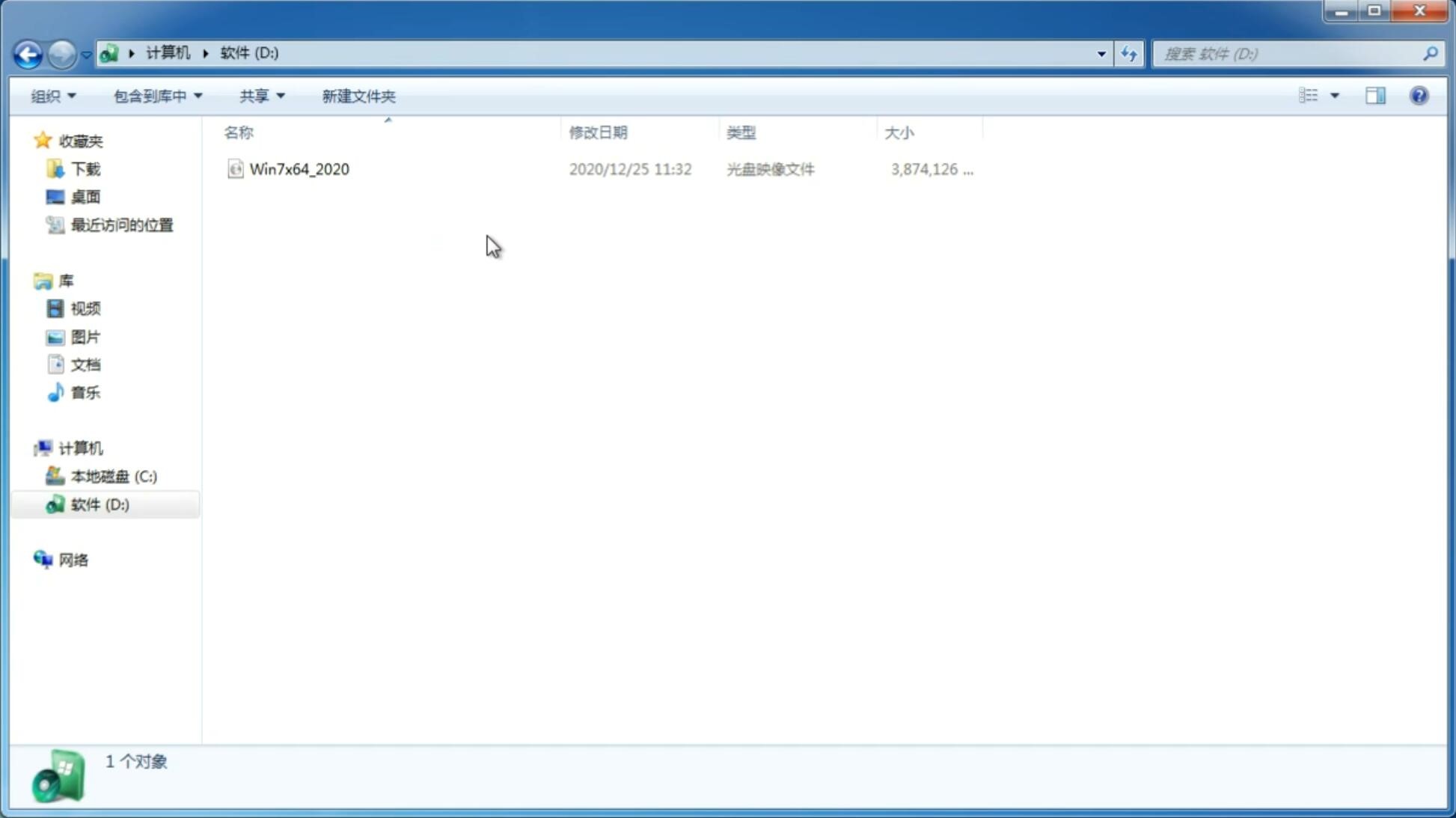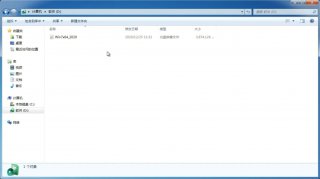u盘重装系统步骤win10,笔者教你win10重装系统U盘启动教程
更新日期:2018-04-16 15:43:58
来源:互联网
win10逐渐成为当前的主流系统,虽win10是最新版的Windows系统,但系统稳定性和兼容性方面依然不足,使用win10系统过程中经常会遇到问题,有一些问题比较严重就需要重装系统,下面笔者教你win10重装系统U盘启动教程,感兴趣的用户,请来看看u盘重装系统步骤win10吧。
一、重装准备
1、备份硬盘重要数据及驱动程序
2、8G容量优盘,win10系统U盘启动盘制作方法
3、激活工具:win10激活工具下载
4、U盘启动设置:怎么设置开机从U盘启动
二、u盘重装系统步骤win10如下
1、将U盘启动盘插入电脑USB接口,重启时按F12、F11、Esc等启动热键,选择USB启动项,不支持这些按键的电脑参考U盘启动设置教程;
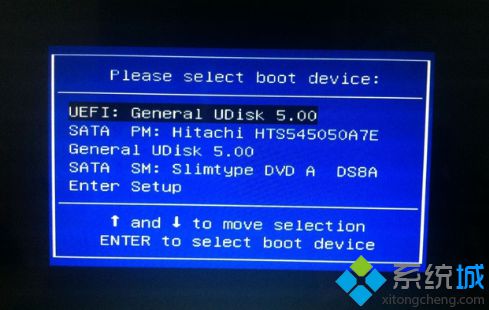
2、从U盘启动进入win10系统安装程序界面,选择系统语言和输入法,点击下一步;
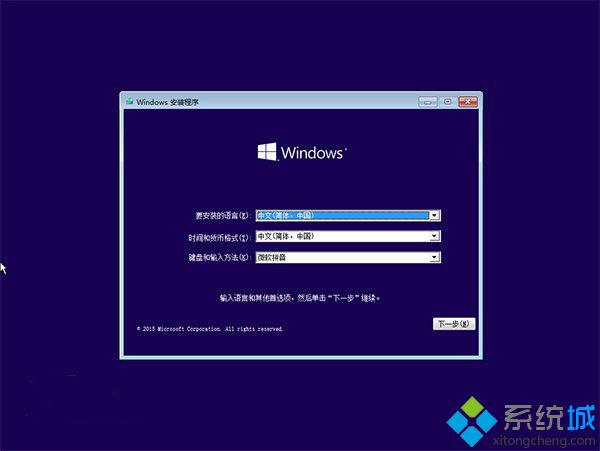
3、转到这个界面,直接点击现在安装;#f#
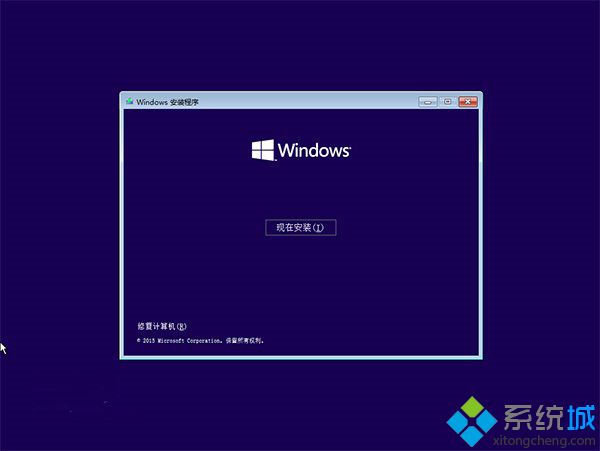
4、密钥选择跳过或点击“我没有产品密钥”,安装完成后再用激活工具激活;
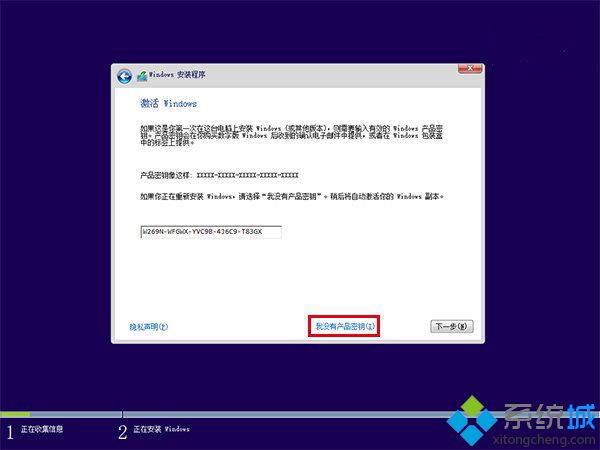
5、选择win10系统版本,比如win10专业版或win10家庭版,下一步;
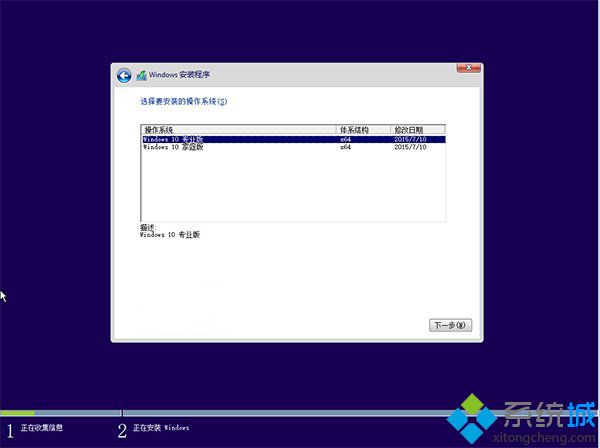
6、勾选“我接受许可条款”,下一步;
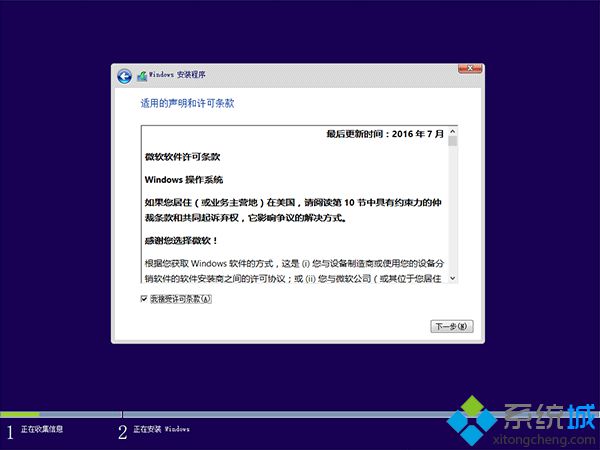
7、选择安装类型,全新重装选择“自定义:仅安装Windows高级”;
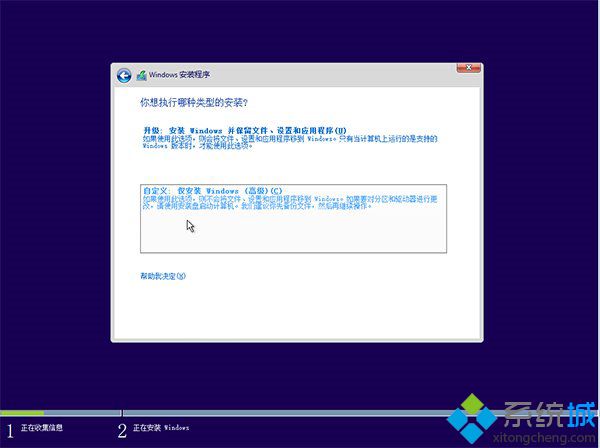
8、选择系统盘分区,一般为分区1或2,显示主分区的驱动器,比如图中是分区2,下一步,要全新安装时,先格式化分区2;
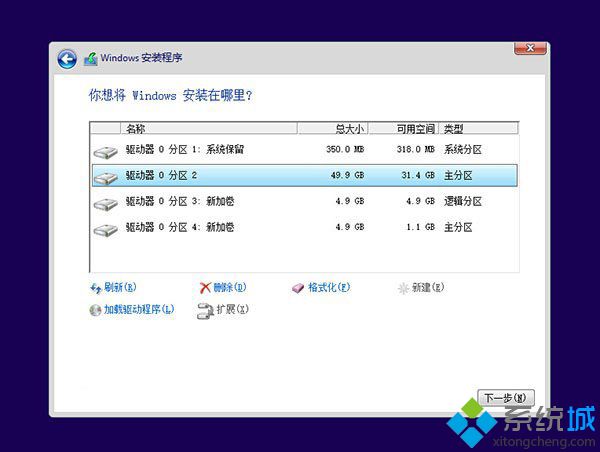
9、在这个界面开始重装win10系统,重装过程中会重启多次,等待完成即可;
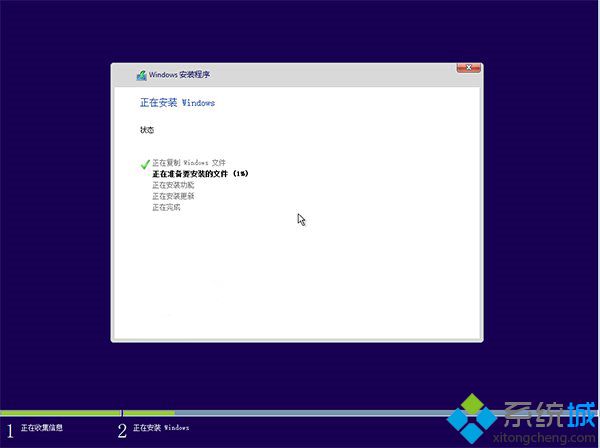
10、重装结束后,进入win10系统配置过程,选择地区、语言等,下一步;
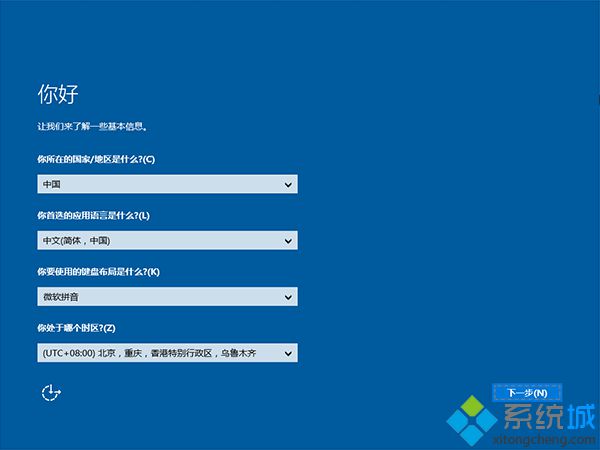
11、这边可以自定义设置或使用快读设置;

12、谁是这台电脑的所有者选择“我拥有它”,下一步;
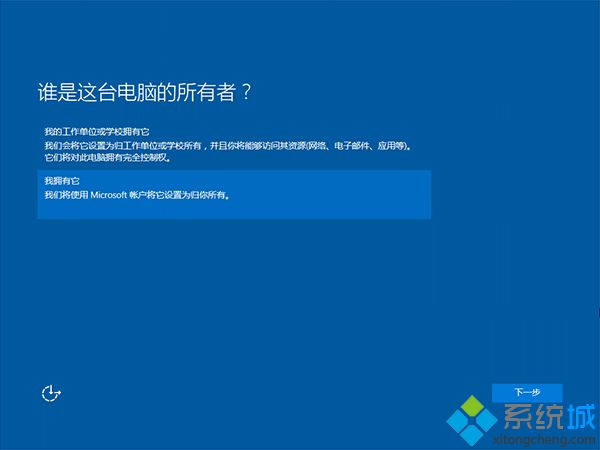
13、输入Microsoft账号密码,没有的话可以创建,不想创建,点击左下角“跳过此步骤”;
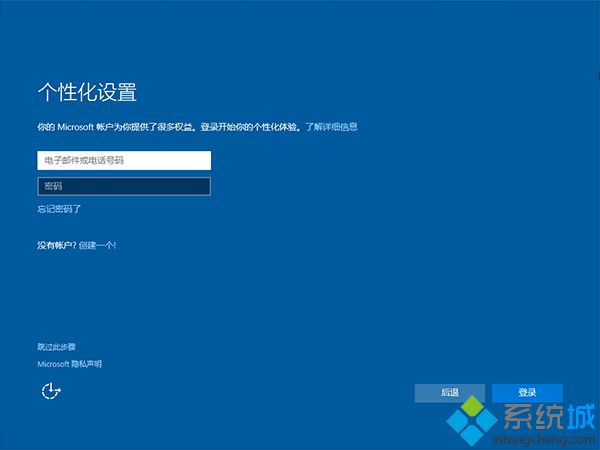
14、设置本地帐户,比如系统城,密码可以跳过,下一步;
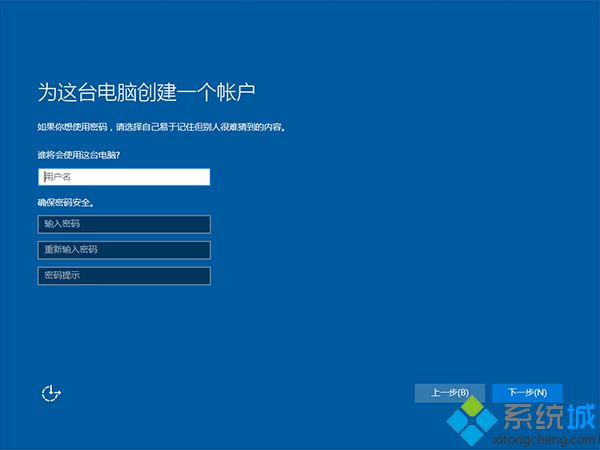
15、进入win10系统桌面,重装过程结束,如果提示未激活下载小马win10激活工具来激活即可。
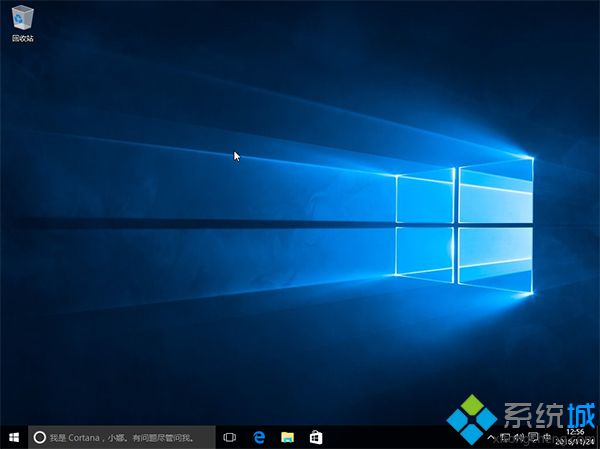
以上就是u盘重装系统步骤win10的介绍了,大家使用win10系统过程中,遇到了故障时,可参考上面的方法来重装系统。
-
win7电脑黑屏故障的种类和导致电脑黑屏的理由分析 14-11-14
-
微软将windows与WP两大平台合为一体是否是空穴来风 14-12-01
-
win7纯净版64位系统备份gho文件怎么隐藏 15-01-31
-
番茄花园win7系统电脑解决处理双击文件时打开属性窗口问题 15-06-23
-
高手分享番茄花园win7系统用硬盘安装的步骤 15-06-12
-
技术员联盟系统如何应对win7没有管理员权限问题 15-06-13
-
深度技术win7系统中哪些最容易被忽略的初始必要设置项 15-06-19
-
新萝卜家园win7系统教你如何启动四声道 15-06-08
-
中关村win7系统如何才能简单轻松学会刻录功能 15-06-04
-
怎么才能让技术员联盟win7系统清除缓存的文件图 15-06-04