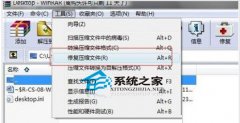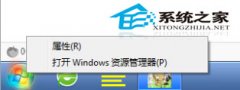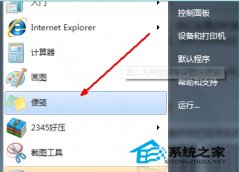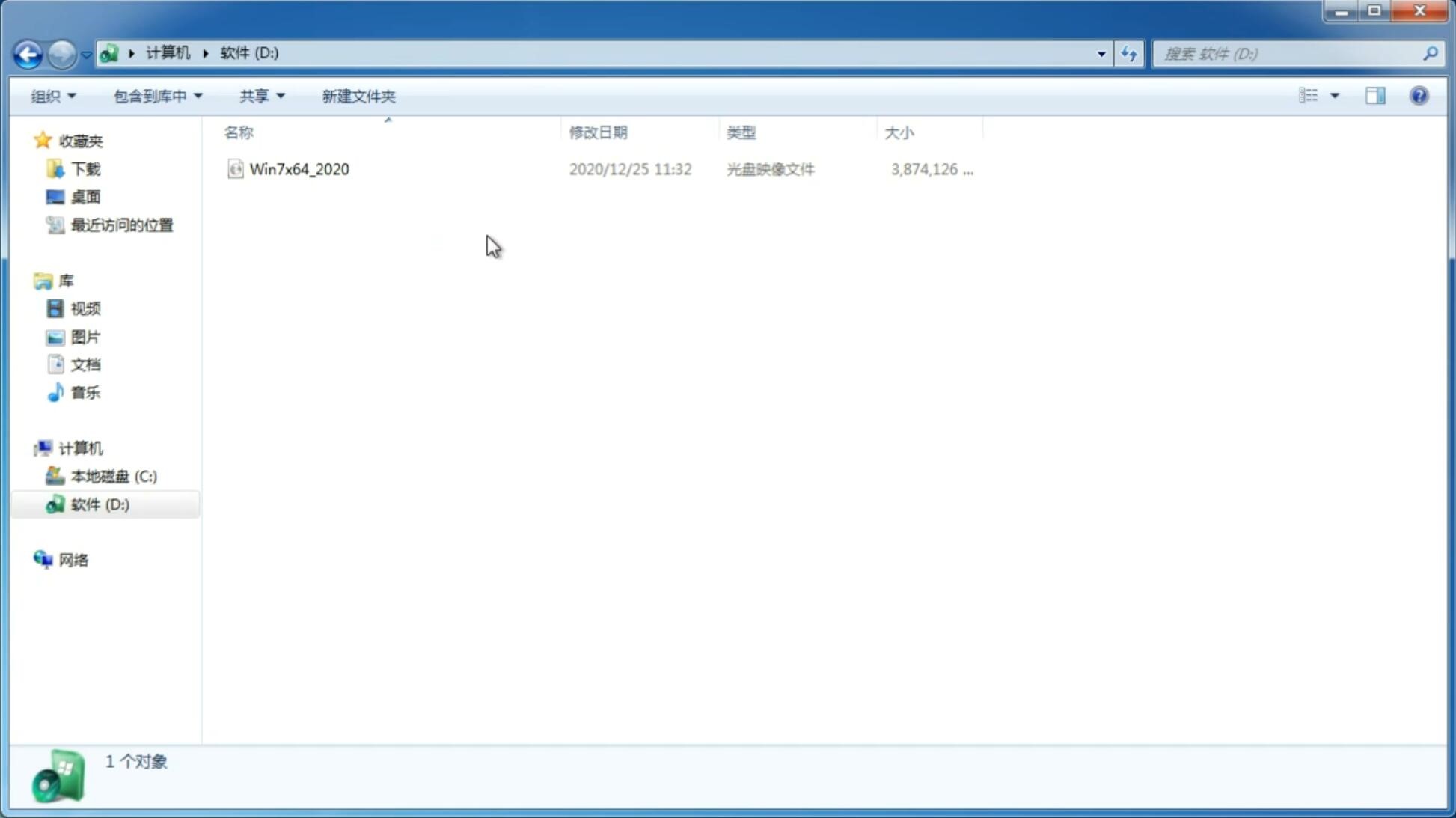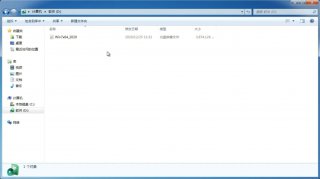怎么用u盘做win7系统盘,笔者教你win7版U盘系统盘如何制作
更新日期:2018-03-09 10:27:09
来源:互联网
怎么用u盘做win7系统盘?下边就需要一个将系统导入到U盘里边的工具了,这时我们选择UltraISO(软碟通),最好用破解版的,安装完成后打开UltraISO就开始制作U盘系统盘了,下面笔者教你win7版U盘系统盘如何制作。
第一步:格式化你的U盘,fat32就行
第二步,选择镜像文件,点击【文件】---->【打开】
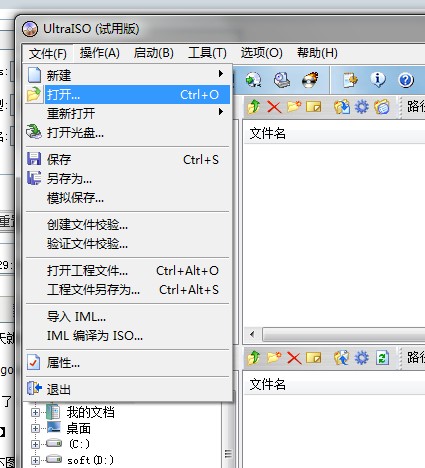
然后选择你要使用的镜像文件
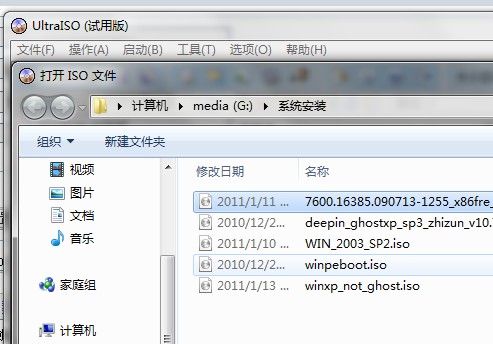
第三步,点击【启动】------>【写入硬盘镜像】#f#
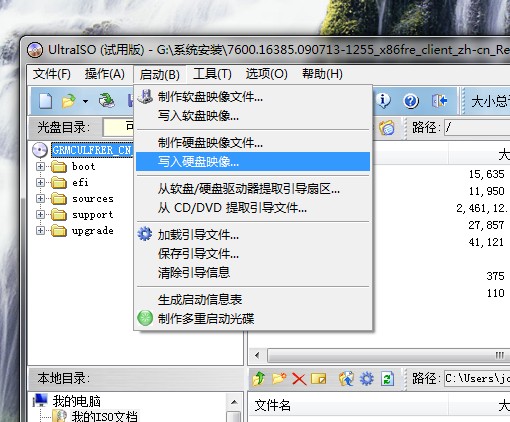
这时出现下边的窗口
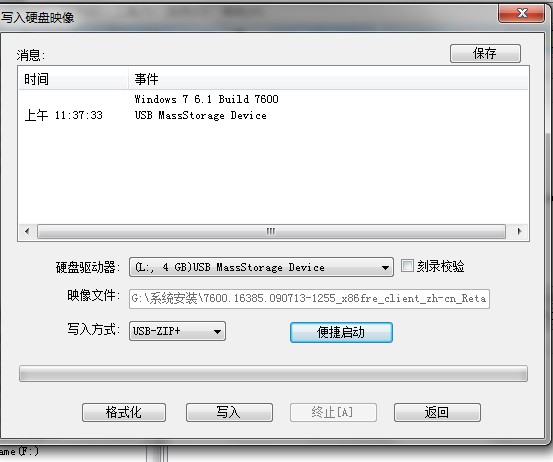
第四步:在【硬盘驱动器】中选择你的U盘,然后【写入方式】中选择USB-ZIP+(这种方式大多数机器都能识别并启动),【便捷启动】中选择【写入新的硬盘主引导记录(MBR)】----->【USB-ZIP+】(备注:win7系统下制作时,如果没有选择以管理员身份运行的话,该步骤会提示你不可用的),如下图
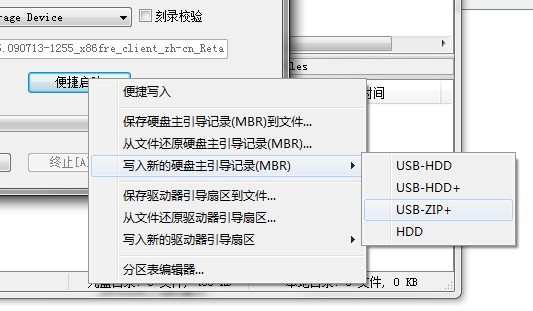
第五步,点击【写入】,如下图,这时UltraISO(软碟通)就开始将win7系统写入你的U盘了,你只需耐心等待就行了
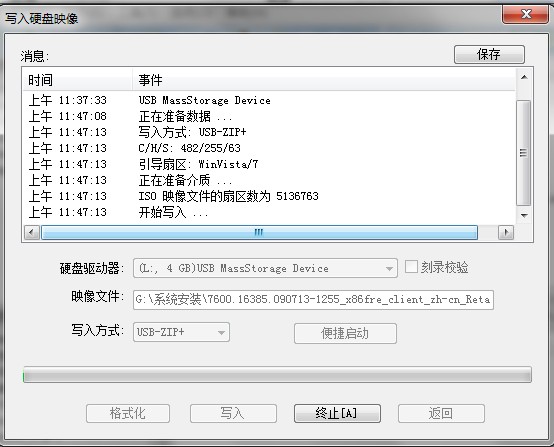
等你看到下边的画面后,就可以关闭UltraISO(软碟通),然后将U盘从电脑中拔下,然后去其他电脑上装系统了。

以上就是win7版U盘系统盘如何制作的介绍了,至于怎么使用U盘系统盘安装,启动电脑的时候进入BIOS修改一下启动方式,将USB这个选项放在第一启动,然后其他的基本一路回车就搞定了,祝大家安装成功!
-
快速找回Win7遗忘的登录密码的操作步骤 14-11-01
-
ghost win7系统中教你快捷查询到电脑都有些什么软件 14-11-27
-
win7纯净版资源管理器运行缓慢如何解决 15-01-29
-
win7纯净版64位系统看视频出现白块或者黑屏如何应对 15-03-18
-
win7 ghost 纯净版系统音量图标不见了怎么办 15-04-02
-
安全模式怎么进 教你进入雨林木风win7系统安全模式的办法 15-05-05
-
中关村win7纯净版笔记本U盘启动快捷键无效咋办 15-05-12
-
新萝卜家园windows7下被限制的word文档不可复制如何化解阻碍 15-05-11
-
番茄花园win7系统升级sp1黑屏提示0xc0000034怎么办 15-06-24
-
风林火山win7系统中电源计划的四个方案选择 15-06-10