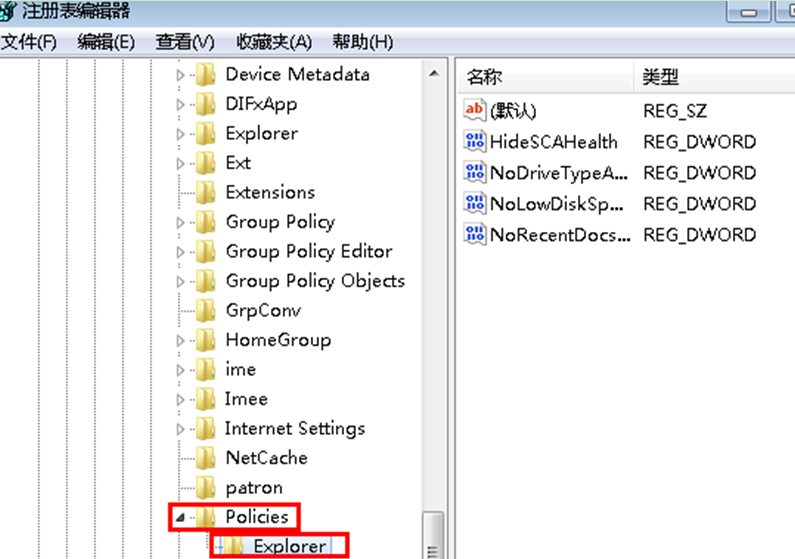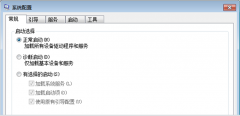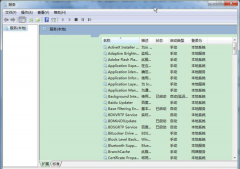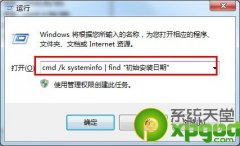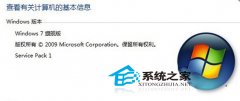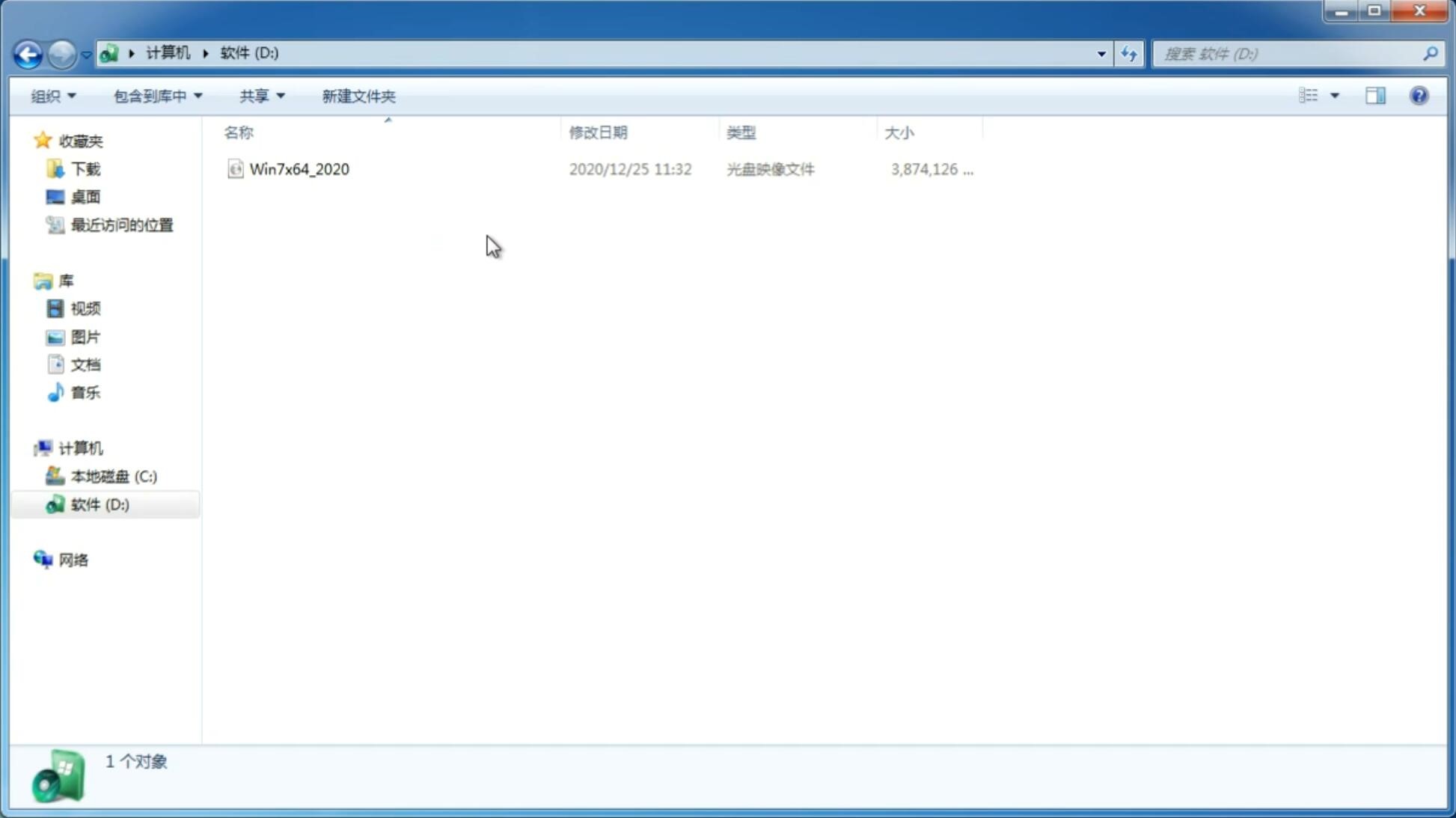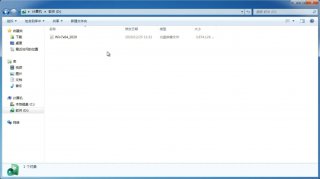系统之家纯净版win7设置宽带连接的详细步骤
更新日期:2017-10-13 08:43:54
来源:互联网
很多win7用户仍还在使用宽带连接拨号上网的方式连接网络,最近有用户的宽带连接出现故障需要新建一个宽带连接,win7怎么设置宽带连接呢?其实方法并不复杂,下面小编介绍系统之家纯净版win7设置宽带连接的详细步骤,请大家一起来看看吧。

1、首先打开网络共享中心,点击桌面右下角的网络图标打开面板,点击“打开网络和共享中心”,或者右键桌面上的“网络”图标打开菜单,选择“属性”也可以进入网络共享中心;

2、进入网络共享中心窗口后,在“更改网络设置”一栏下点击“设置新的连接或网络”;#f#

3、之后要我们选择一个连接选项,选择第一项“连接到Internet”,点击“下一步”;

4、如电脑目前没有联网可能不会出现这个界面,如果联网就选择仍设置新连接;

5、之后询问我们要如何连接,直接选择第二项“宽带(PPPoE)”;

6、到此页面后,输入自己的宽带账户信息,宽带的连接名称可以自己设置,设置完成后点击“连接”;

7、之后系统会自动进行网络连接,可以等待连接完成,这也可以直接跳过,这时宽带连接已经设置好了;

8、关闭窗口后,点击“网络图标”可以看到新建的宽带连接;

9、想创建桌面快捷方式可以在网络共享中心窗口点击左侧的“更改适配器设置”进入“网络连接窗口”,右键点击我们新建的宽带连接打开菜单,选择“创建快捷方式”,然后点击“是”即可。

以上就是系统之家纯净版win7设置宽带连接的详细步骤介绍了,有想要重新设置宽带连接的用户可以按照上述方法来创建新的宽带连接。
-
解决XP纯净版系统桌面难于删除的恶意图标的妙计 14-11-06
-
阿里巴巴面对客户推出“流量钱包” 妈妈再也不担心我的流量了 14-12-03
-
win7 32位纯净版系统无法打开桌面图片怎么办 14-12-08
-
纯净版win7 32位系统主题被禁用怎么办 15-01-27
-
windows7系统纯净版如何解决IE8浏览器登陆网上银行失败的问题 15-04-03
-
高手教你如何一招学会在win7雨林木风系统中制作驱动器 15-06-17
-
图解win7风林火山显示关闭还原任务栏小技巧 15-05-31
-
win7十一个安全常识,小白必备 15-06-20
-
安全卸载深度技术win7 xp 双系统的方法 15-05-27