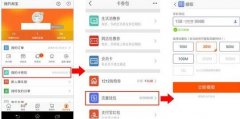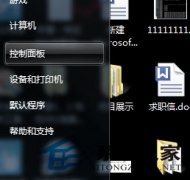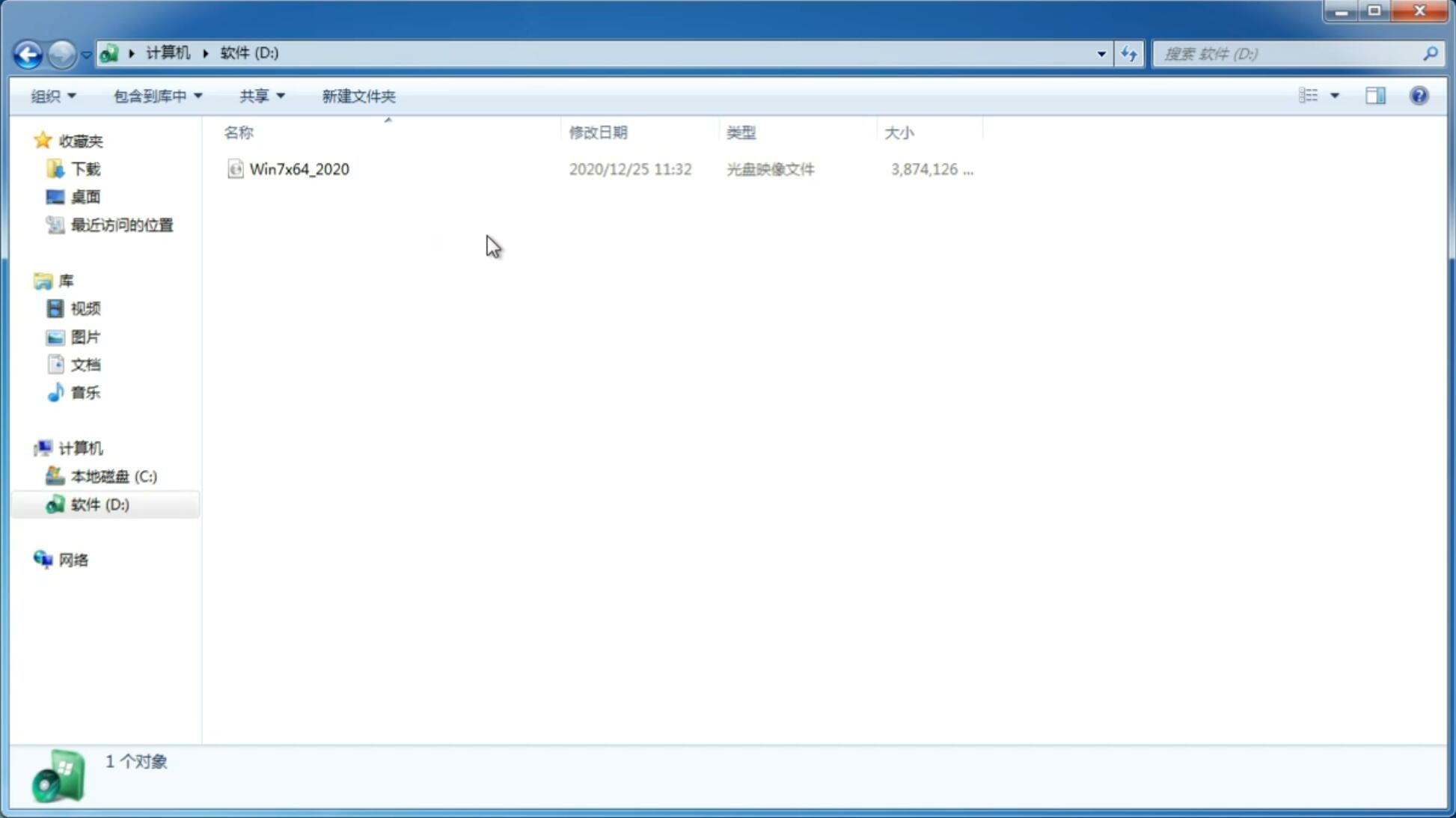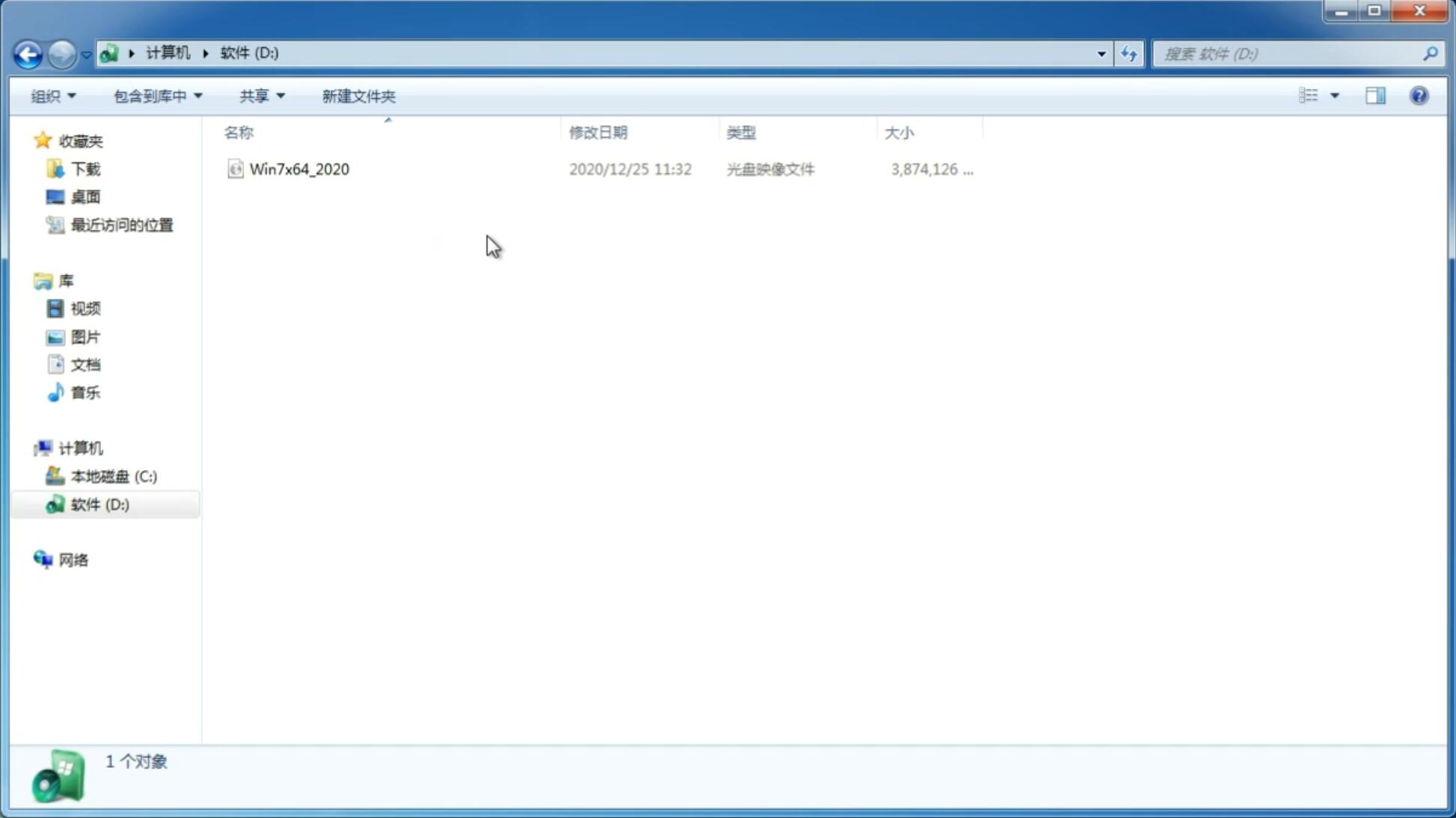联想笔记本WIN7专业旗舰版32位系统下载
更新日期:2017-05-03 15:19:39
来源:互联网
联想笔记本WIN7专业旗舰版32位系统下载比原版win7系统的下载量还要多,那集成了自2016年流行的各种硬件驱动,首次进入系统即全部硬件已安装完毕,下面介绍联想笔记本WIN7专业旗舰版32位系统下载的详情。

一、联想笔记本WIN7专业旗舰版32位系统下载镜像最新系统安装方法
方法一、硬盘安装深度技术win7旗舰版64位原版镜像最新系统下载光盘镜像后使用虚拟光驱或解压,运行光盘内的AUTORUN.EXE 或硬盘安装器.EXE 点击安装系统。<如何从硬盘安装win7,硬盘安装win7系统步骤>
方法二、用光光盘刻录软件,推荐用低速保证刻盘质量,系统自带完整DOS winPE 分区工具 备份还原工具。
方法三、制作启动U盘将win7.gho文件放入U盘使用U盘里的ghost 或winPE 进行安装深度技术win7原版旗舰版系统。
二、XP下安装联想笔记本WIN732位系统方法
1、先装XP,再装Windows 7,最好不要反过来,不然XP不会把Windows 7的启动管理器给覆盖掉,会麻烦些。总之遵循“旧版本到新版本”安装原则。
2、如果分区不够大,请用以下软件调整,但要慎重,详见:
硬盘分区管理工具Norton PartitionMagic(PQ8.0) V8.05 Build 1371 简装汉化版 下载
Windows XP
推荐安装使用:Windows XP pro with sp3 VOL 微软原版(简体中文) + 正版密钥
Windows 7
Windows 7 英文旗舰版 + 简体中文语言包(MSDN原版)
XP下硬盘安装Windows 7的详细说明:
1、XP装在C盘,Windows 7装在非C盘,例:E盘,该盘必须是NTFS格式的空白磁盘(如果某些数据没有彻底清除,装前请先快速格式化一次,以免安装过程出错),大小16G以上,建议20G。
2、把下载好的镜像放在非Windows 7安装盘,直接用WinRAR解压,得到一个文件夹,双击运行里面的setup,点"下一步",接着按提示做就行了,安装过程会重起两三次,请别乱动,整个过程20分钟左右,当然不同配置时间长短会有差别。(提别提醒: 安装过程切不要选升级,“要选自定义”,然后选择你事先准备好安装Windows 7所在的那个磁盘,例:E盘。另外激活码先不填,直接点"下一步",安装完成后再用"激活工具"激活即可。)
3、安装完成后,重启你会看到两个选择菜单,第一个是Earlier Version of Windows
即早期的操作系统Windows XP;第二个是Windows 7,且开机默认进系统的是Windows 7,等待时间为30秒。至此,一个完美的双系统就这样产生了。
注解:
A、考虑到Windows 7版本没有最后定型,对于系统爱好者就会经常重装更换版本,此时请先卸载旧版本: XP系统下右键Windows 7所在磁盘“快速格式化/NTFS格式”即可,然后再按上面步骤安装。如果要彻底卸载Windows 7,快速格式化后,还需要去掉开机启动项Windows 7,那就需要借助"辅助软件VistaBootPRO"了。
B、修改启动顺序、启动等待时间问题:先装XP后装Windows 7的朋友,系统启动管理器自动创建了,里面有两个系统选项。开机默认进系统的是Windows 7,等待时间为30秒,如果想选择XP系统,等待时间内按向下键切换为XP,再回车键Enter即可。但是有些网友喜欢XP为默认系统,这个时候就需要手动修改或用辅助软件VistaBootPRO修改。
手动修改方法:Windows 7系统下,在“计算机”右键“属性”,点“高级系统设置”,再点“启动和故障恢复”下面的“设置”,找到“默认操作系统”点向下键,选“Earlier Version of Windows”,再在“显示操作系统列表的时间”后面改成你想要的时间,例:5秒,最后点确定,重起电脑即可得到你想要的结果。
建议你看看这个方法
不用下WIN7 一半买的GHOST就能完全体验WIN7了
三、联想笔记本WIN732位系统网络怎么设置,上不了网。
首先来看看有线网络的连接,所有的操作其实非常简单与熟悉,与过去在WindowsXP中的操作大同小异,变化的仅仅是一些界面的改动或者操作的快捷化。进入控制面板后,依次选择“网络和Internet-网络和共享中心”,我们便可看到带着可视化视图的界面。在这个界面中,我们可以通过形象化的映射图了解到自己的网络状况,当然更重要的是在这里可以进行各种网络相关的设置。 图1网络和共享中心 Windows7的安装会自动将网络协议等配置妥当,基本不需要我们手工介入,因此一般情况下我们只要把网线插对接口即可,至多就是多一个拨号验证身份的步骤。那么在Windows7中如何建立拨号呢? 同样是在“网络和共享中心”界面上,点击“更改您的网络设置”中的“新建连接向导”,然后在“设置连接或网络”界面中点击“连接到Internet”。图2设置连接或网络 接下来依据你的网络类型,很容易即可完成剩下的步骤。一般情况下,你是小区宽带或者ADSL用户,选择“宽带(PPPoE)”,然后输入你的用户名和密码后即可。也许你会问“我的网络环境真是悲哀,我还在使用小猫拨号上网该怎么办呢”?,不用着急,首先用电话线连接好你的调制解调器,然后在连接类型中选择“拨号”,再输入号码、用户名、密码等信息即可。 图3选择连接类型 图4输入验证信息 这里需要补充一点:Windows7默认是将本地连接设置为自动获取网络连接的IP地址,一般情况我们使用ADSL或路由器等都无需修改,但是如果确实需要另行指定,则通过以下方法:点击网络和共享中心中的“本地连接”弹出本地连接状态,,然后选择“属性”,我们就会看到熟悉的界面,双击“Internet协议版本4”就可以设置指定的IP地址了。图5手工设置IP地址 如果你不习惯Windows7网络和共享中心的映射图,那么七仔告诉你一个以传统方式查看的方法:点击左侧的“更改适配器设置”即可。图6以传统的方式查看网络连接 也许你会注意到这里的连接类型可以选择“无线”,不过七仔不推荐在这里进行配置,因为Windows7为我们提供了更加方便的无线连接方式。 让我们将焦点回到桌面上。当启用你的无线网卡后,鼠标左键点击系统任务栏托盘区域网络连接图标,系统就会自动搜索附近的无线网络信号,所有搜索到的可用无线网络就会显示在上方的小窗口中。每一个无线网络信号都会显示信号如何,而如果将鼠标移动上去,还可以查看更具体的信息,如名称、强度、安全类型等。如果某个网络是未加密的,则会多一个带有感叹号的安全提醒标志,对于这些没有加密的信号,我们就可以“蹭网”了。图7搜索到的无线网络信号 点选要连接的无线网络,然后点击“连接”按钮,稍等片刻,就可以开始网上冲浪了!如果你要连接的是加密的网络,当然也就只是多一个输入密码的步骤而已,这个不用七仔多说了吧?图8连接无线网络 图9无线网络自动开始连接 当无线网络连接上后,我们再次在任务栏托盘上点击网络连接图标,可以看到“当前连接到”区域中多个刚才选择的无线网络。再次点选,即可很轻松地断开连接了。图10断开无线网络连接在Windows7中,网络的连接变得更加简单,特别是无线网络的使用更加简便,相信大家都可以很轻松地在Windows7连接网络,享受Windows7为我们带来的网络使用新体验。
-
win7 64位纯净版如何做到只识别自己U盘 14-11-28
-
win7 64位纯净版下如何解决错误代码“651”的网络故障 14-11-29
-
win7双系统如何修改默认启动的系统 14-12-03
-
win7 64位纯净版系统如何修改窗口颜色 14-12-05
-
win7系统64位纯净版如何降低消耗的存储空间来提升运行速度 15-02-06
-
win7纯净版64位系统看视频出现白块或者黑屏如何应对 15-03-18
-
新萝卜家园纯净版win7系统中登进安全模式杀毒死机的对策 15-05-07
-
风林火山win7系统设置三次密码输入错误锁定电脑的方法 15-06-25
-
win7系统中有哪些方法可以让雨林木风快捷复制文件夹内容 15-06-16
-
雨林木风win7中的认证徽标是什么来的 15-06-01