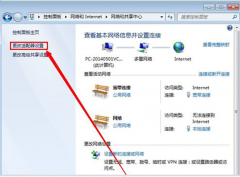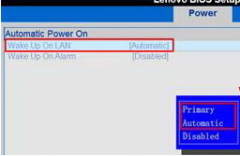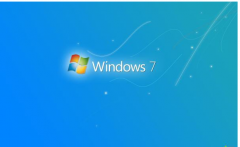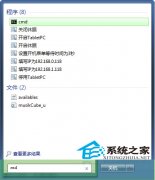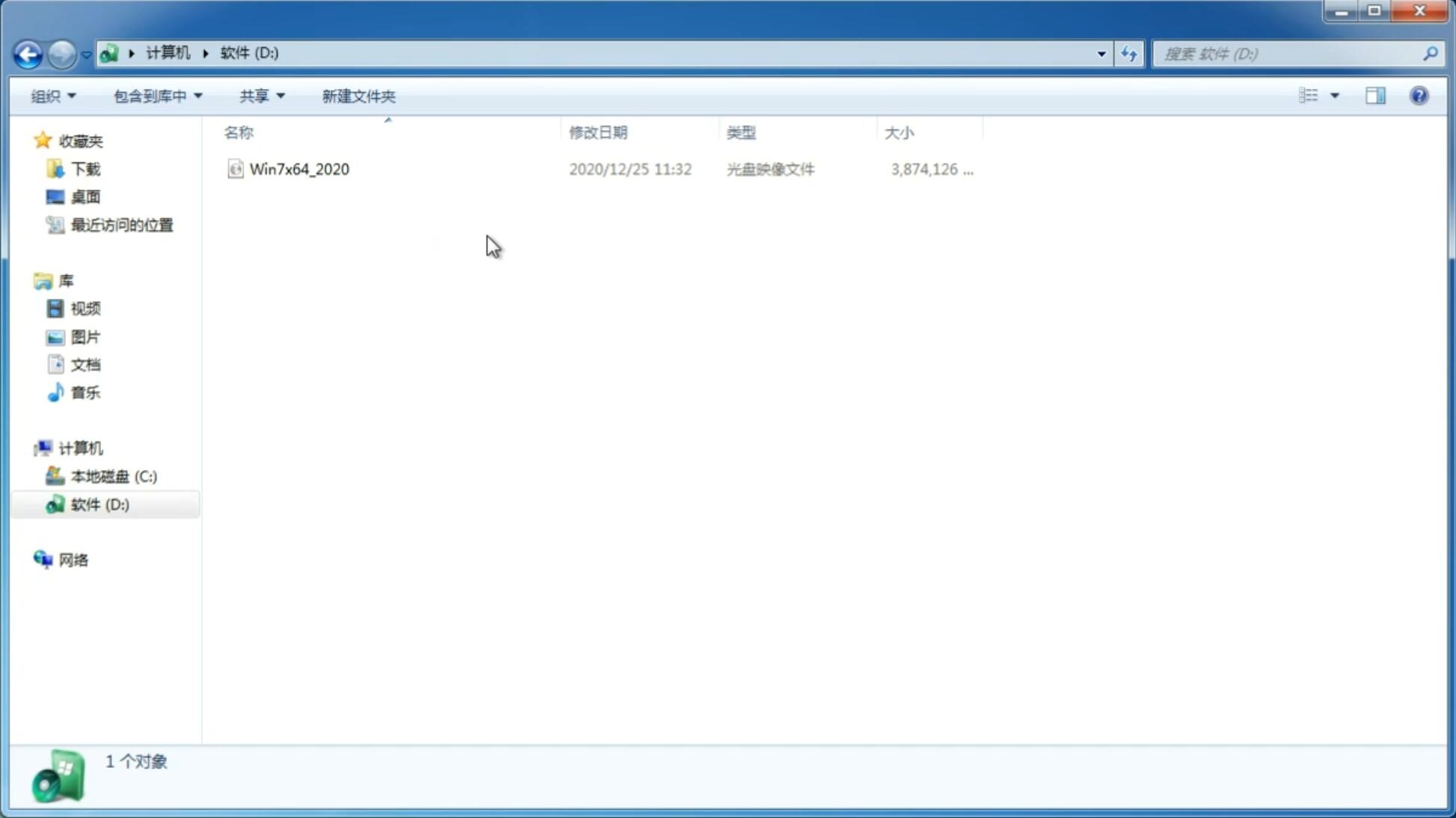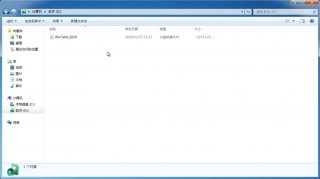笔记本win7系统备份 Win7笔记本自带工具快速备份系统的技巧
更新日期:2016-02-20 09:35:40
来源:互联网
为了保护数据免受意外的损失,及时地做好系统备份对一个系统来说非常重要,。当系统硬件或存储媒体发生故障时有了备份就避免重装系统的麻烦。为了帮助大家快速地对笔记本系统做好备份,今天小编给大家介绍利用Win7笔记本自带工具快速备份系统的技巧。
利用Windows7系统自带工具实现快速系统备份的技巧/步骤如下:
1、依次点击打开“开始——控制面板——系统与安全——备份与还原”,在打开的备份与还原窗口中选择“设置备份”。
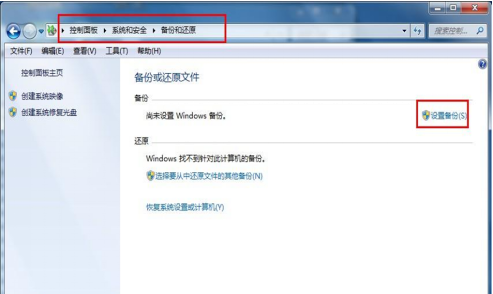
2、点击设置备份后,系统会出现设置备份进度条,稍等一会,系统正在配置的你的磁盘。
3、选择要保存备份的位置,一般选择剩余磁盘空间较大的磁盘,点击下一步。
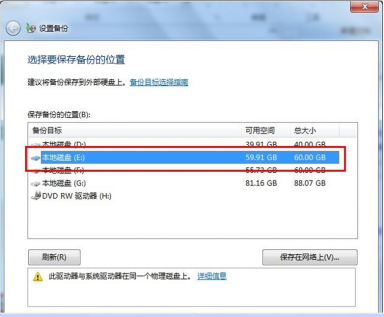
4、备份的方式有两种, “让windows选择”相当于默认, “让我选择”相当于自定义。用户可以根据自身的需要进行选择,小编这里演示的是“让windows选择”,然后点击“下一步”;
5、确认备份的相关信息后,用户在此还可改选计划任务,点击“更改计划”,。然后点击“保存设置并运行备份”便开始进行备份了。
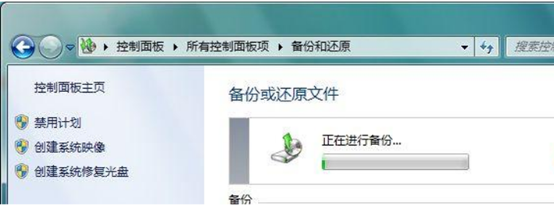
6、当系统备份完毕之后,你就能看到所备份的相关信息。
利用windows7系统自带工具为系统备份的操作方法也挺简单的,大家不妨学学,以备不时之需。
利用Windows7系统自带工具实现快速系统备份的技巧/步骤如下:
1、依次点击打开“开始——控制面板——系统与安全——备份与还原”,在打开的备份与还原窗口中选择“设置备份”。
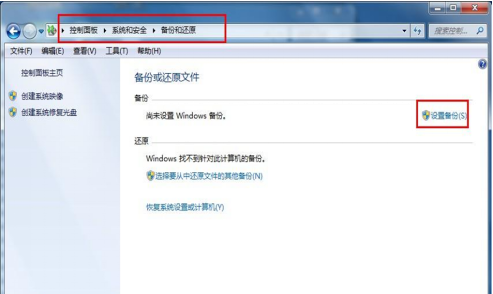
2、点击设置备份后,系统会出现设置备份进度条,稍等一会,系统正在配置的你的磁盘。
3、选择要保存备份的位置,一般选择剩余磁盘空间较大的磁盘,点击下一步。
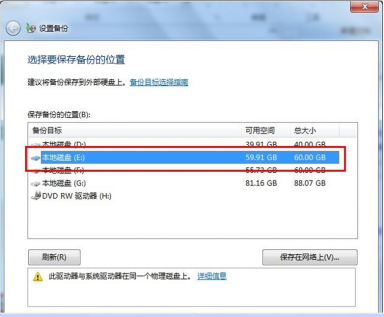
4、备份的方式有两种, “让windows选择”相当于默认, “让我选择”相当于自定义。用户可以根据自身的需要进行选择,小编这里演示的是“让windows选择”,然后点击“下一步”;
5、确认备份的相关信息后,用户在此还可改选计划任务,点击“更改计划”,。然后点击“保存设置并运行备份”便开始进行备份了。
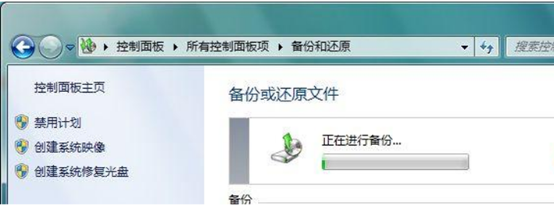
6、当系统备份完毕之后,你就能看到所备份的相关信息。
利用windows7系统自带工具为系统备份的操作方法也挺简单的,大家不妨学学,以备不时之需。
猜你喜欢
-
win7 32位旗舰版系统中禁止打开注册表有哪些方法 14-10-24
-
处理Win7旗舰版系统中无法卸载补丁包的最佳方案 14-10-29
-
在纯净版win7 64位系统里面如何访问IP路由器信息路径 15-03-11
-
新萝卜家园Win7系统笔记本电脑个性磁盘图标自定义的方法 15-05-20
-
win7系统IE浏览器突然无法打开网页的解决手段 17-06-05
-
技术员联盟win7如何设置共享文件夹账户和密码 15-06-15
-
卸载win7风林火山系统后删除启动菜单的方法 15-06-02
-
大地win7系统怎么处理XP系统不再出现内存读写错误的问题 15-06-02
-
想让电脑内存提高使用效能 win7番茄花园给你出招 15-05-28
-
番茄花园xp系统怎么用去除开机按F1进入 15-05-29
笔记本安装教程
Win7 系统专题