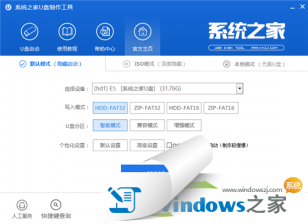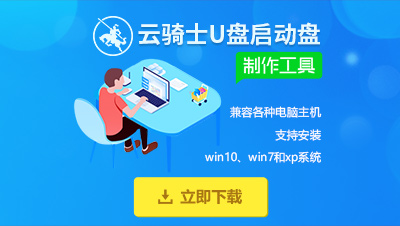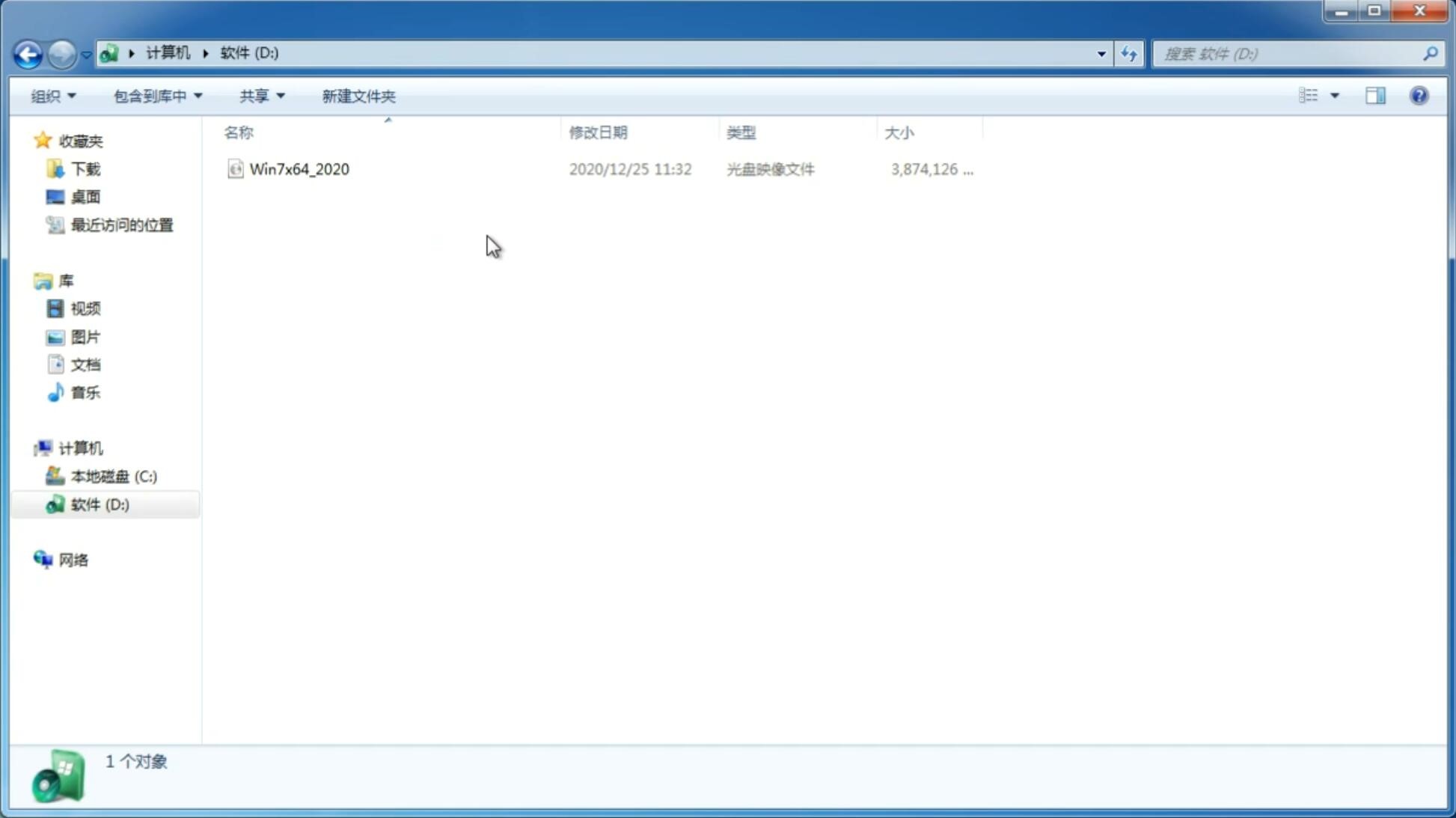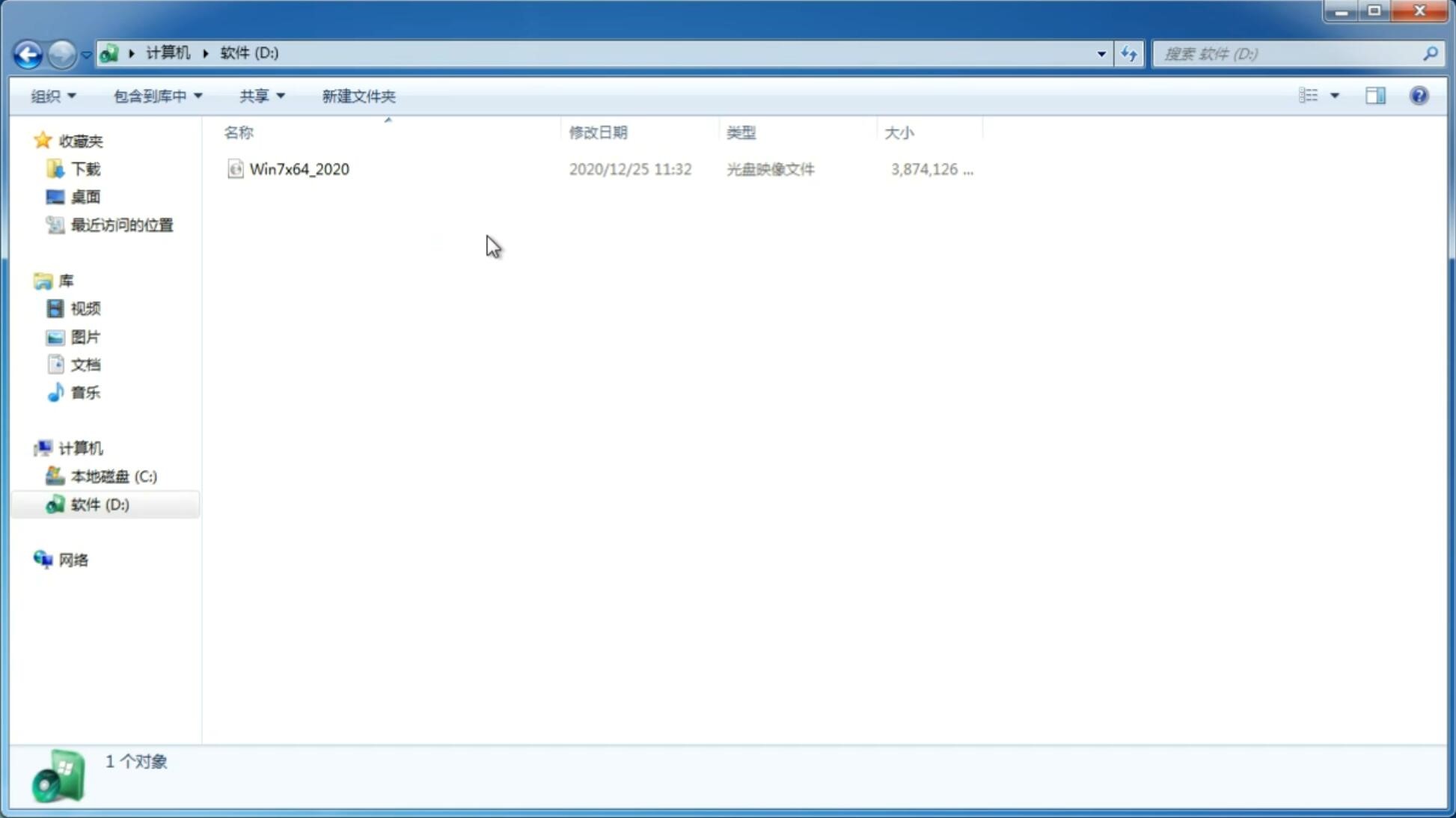用u盘装win7系统的操作全程图解,教你u盘安装雨林木风win7
- 系统详情
- 下载地址
- 相关教程
- 相关下载
- 下载说明
U盘安装系统已成为主流,U盘是可用来完成启动电脑、安装系统、数据维护等等的一个U盘维护的工具,就算系统完全崩溃u盘启动盘照样能进入U盘的PE迷你系统来进行启动电脑,下面笔者以安装雨林木风win7为例,给大家带来用u盘装win7系统的操作全程图解,希望对大家有所帮助。
1、下载U盘启动工具,然后双击运行电脑桌面上下载好的“U盘启动工具”:
2,开始制作过程。单击界面上方的“U盘启动"选项。选择要制作的U盘盘符,如无特殊要求选择默认选项即可。如图1所示:
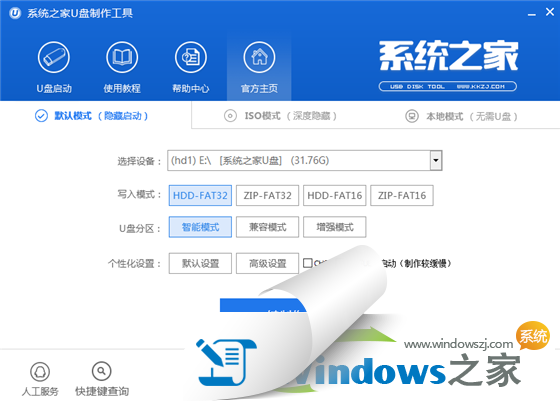
2、将U盘插入电脑。在界面下方的“选择U盘”处会自动识别您的U盘。如同时插入多个U盘,在点击“▼”进入下拉框,选择你需要制作U盘启动的U盘。
3、点击一键制作按钮,这时提醒框会提示将删除U盘上的数据,如确定点击是即可。

温馨提醒:如U盘中有重要资料,请事先备份重要文件。务必将360、腾讯管家等杀软退出程序,否则可能会造成程序驱动互相保护导致后面制作失败。#f#
4、一键制作时,在界面圆盘下方将出现圆形的进度提醒,通过百分比,大家可以看到制作进度。
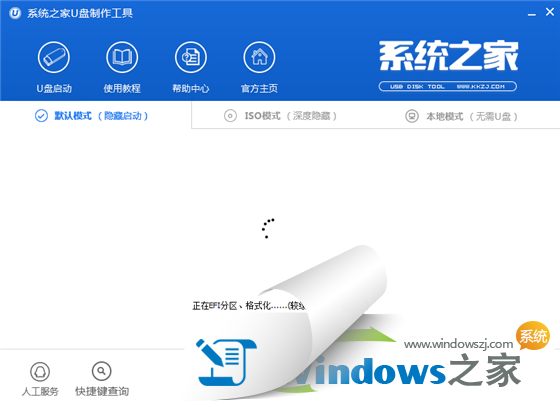
5、U盘启动完成后,将出现提醒框,提示一键制作启动U盘完成,如需模拟点击”是“,不进行模拟点击”否“即可。

至此,整个过程结束,大家可以使用系统之家U盘PE了。
二:雨林木风ghost win7 u盘安装教程
1、U盘装系统前将U盘设置为电脑开机第一启动项。在系统之家PE U盘界面上提供了12大类选项,我们可以使用键盘上的“上、下”键来调整进入,我们这里选择第二项“启动系统之家U盘Window8PE维护系统 ”,进入Win8 PE后开始雨林木风u盘系统安装。
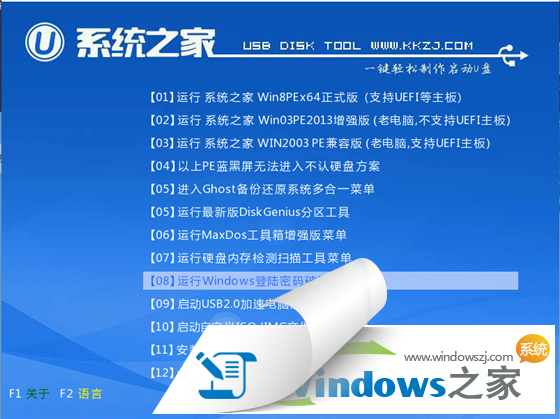
2、进入win8PE界面后,我们选择“系统之家ghost”工具来实现U盘装win7系统,双击打开。
3、系统之家Ghost安装器会自动识别U盘装系统时所需的GHOST映像路径,选择完成后选择您所需要安装系统的盘符,一般默认选择C盘,点击确定即可。
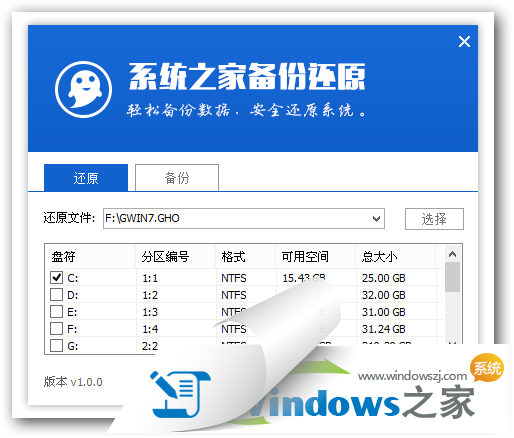
4、选择“是”,如图9所示
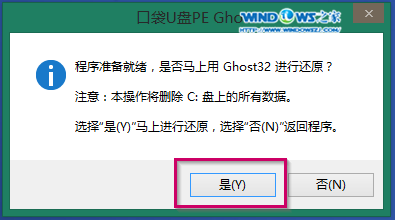
5、这时Ghost 32就开始自动U盘装Win7系统了。
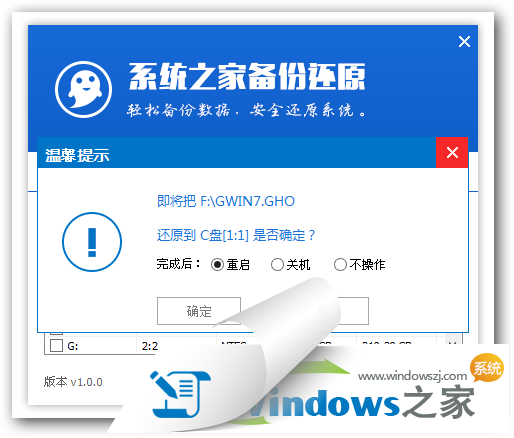
5、因为是完全自动进行安装的,所以安装过程相关顺序这里不做一一解释。我们耐心等待U盘装win7系统完成即可。
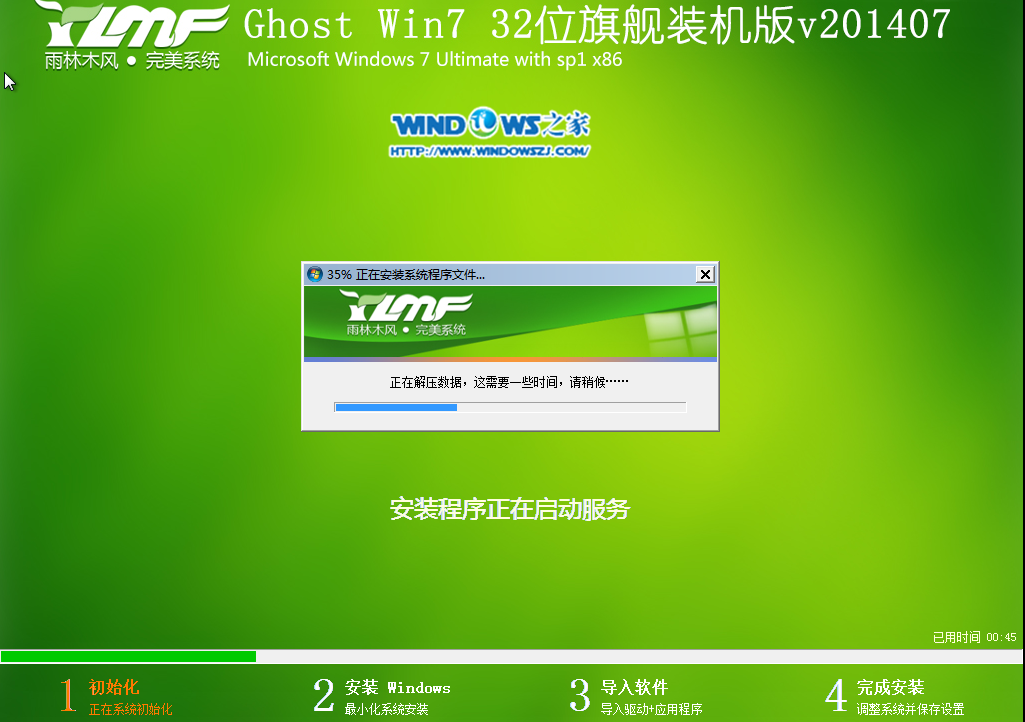


6、完成安装后,win7系统就安装好了。
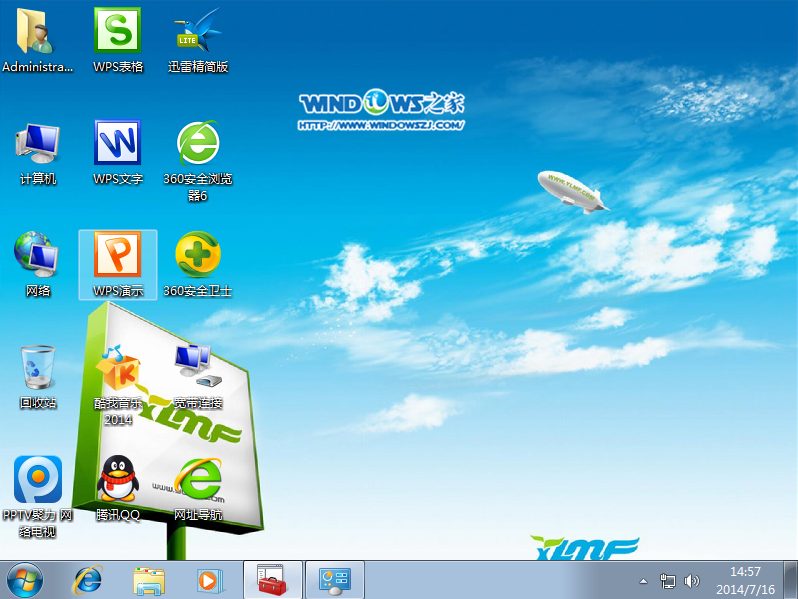
以上就是用u盘装win7系统的操作全程图解的介绍了,系统之家U盘启动盘制作工具是一款非常出色的U盘启动盘制作工具,适用于广大用户,能够做到人人都会U盘装系统! U盘制作成功率几乎高达100%,系统之家U盘启动工具是您进行电脑系统重装的不二选择。
推荐使用迅雷下载,软件下载速度更快,如果某个链接暂时不能下载请更换别的链接下载!
本站所有软件和系统均来源于互联网,若有侵犯您的版权请来信说明,本站将第一时间删除。
有任何问题、意见或建议,请联系本站E-Mail:WIN7CJB@163.COM,欢迎来信!