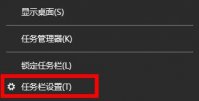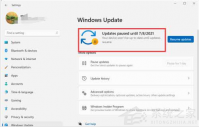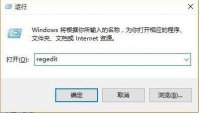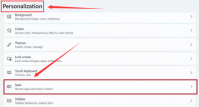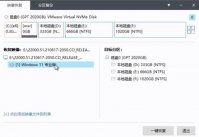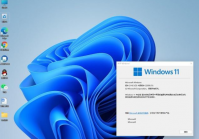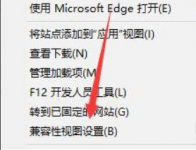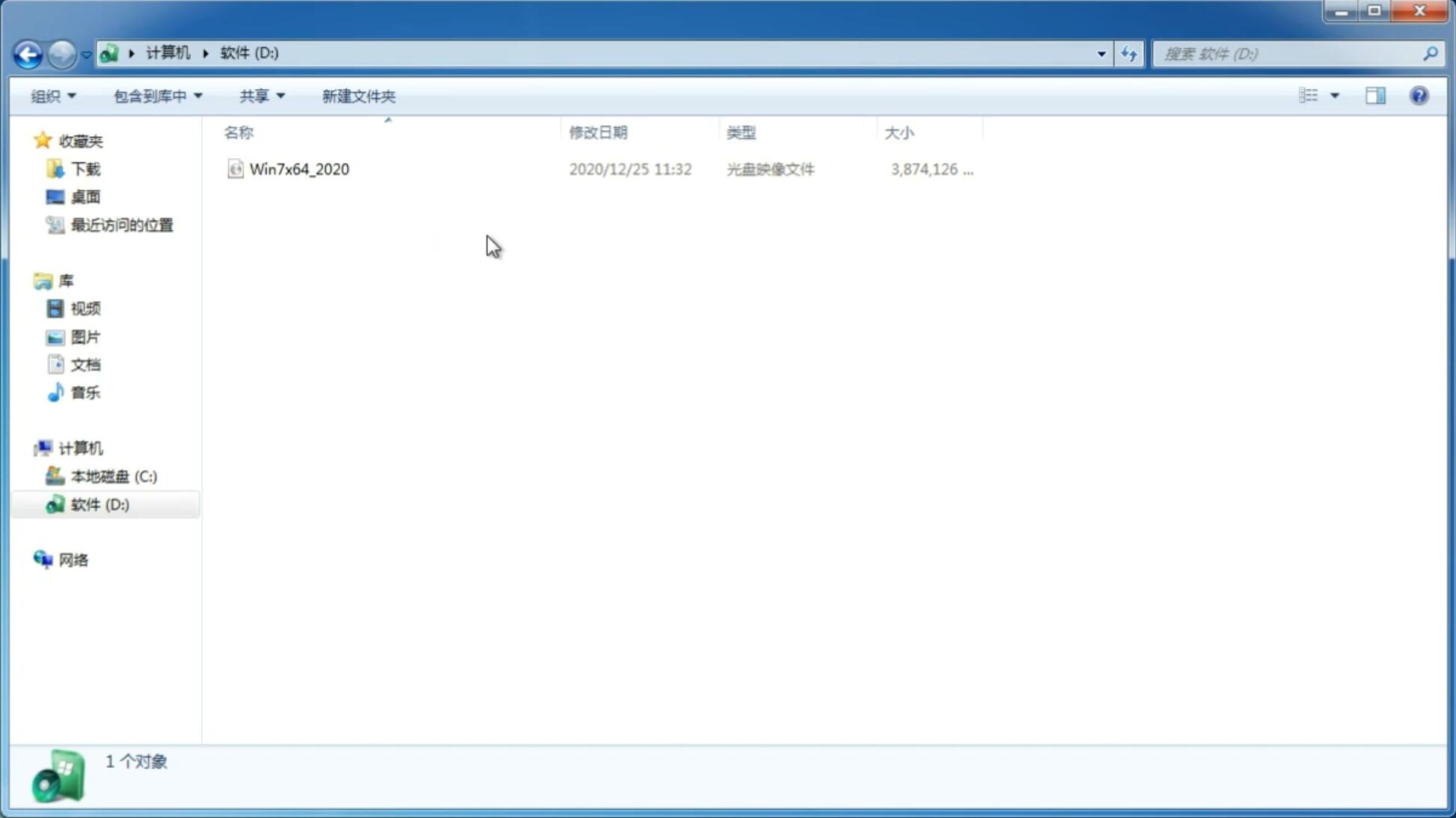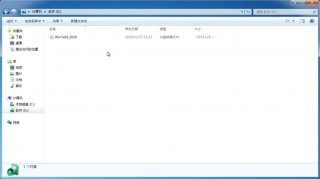WiFi密码怎么看?Win11系统搜索WiFi密码的方法
更新日期:2025-04-12 15:57:13
来源:互联网
随着Windows11正式版发布以来,越来越多的小伙伴都更新升级了新的Windows操作系统。当我们的电脑连接到WiFi时,下次打开时,电脑会自动记住连接的电脑的WiFi密码。因此,万一你忘记了密码或者需要给别人密码,你需要知道自己的WiFi密码才能告诉别人。下面小编教大家Win11系统搜索WiFi密码的方法教程,希望大家会喜欢。

Win11系统搜索WiFi密码的方法:
方法1、通过控制面板在 Windows 11 中查找 WiFi 密码
尽管“设置”应用程序不提供查看此信息的方法,但您可以使用“控制面板”来查找当前连接的 WiFi 密码。
这是操作方法:
打开控制面板。
选择网络和共享中心。
现在,双击您连接的 WiFi 网络。
选择无线属性。
转到安全选项卡,选中显示字符旁边的框。最后,查看网络安全密钥旁边的无线网络密码。
方法2、使用命令提示符查看 WiFi 密码
您只能使用控制面板访问当前连接到的网络的 WiFi 密码。您将需要使用命令提示符来查看您当前的密码或任何已保存的 Windows 10 中的 WiFi 网络。这些说明也适用于 PowerShell。
以管理员身份运行命令提示符。
输入以下命令以确定特定网络的 WiFi 密码。将 WiFi NAME 替换为您的网络名称。在我们的例子中,WiFi 网络的名称是 TP-Link_803A。按 Enter。
netsh wlan 显示配置文件“WiFi NAME”键 = 删除
在这里,您可以在密钥内容旁边的安全设置中找到 WiFi 密码。
方法3、使用 Power Shell 或 Windows 终端
继续使用更复杂的技术,您可以使用 Power Shell 或 Windows 终端中的 Network Shell (Netsh) 命令来检查有关您的网络的各种信息,包括您的密码。
右键单击开始菜单按钮并选择 Windows 终端(管理员)。
输入以下命令以确定特定网络的 WiFi 密码。将 WiFi NAME 替换为您的网络名称。在我们的例子中,WiFi 网络的名称是 TP-Link_803A。按 Enter。
netsh wlan 显示配置文件“Wi-Fi NAME”键 = 删除
在这里,您可以在密钥内容选项旁边的安全设置中找到 WiFi 密码。
以上介绍的内容就是关于Win11系统搜索WiFi密码的具体操作方法,不知道大家学会了没有,如果你也遇到了这样的问题的话可以按照小编的方法自己尝试一下,希望可以帮助大家解决问题,谢谢!!!想要了解更多的Windows11技巧请关注win11系统相关内容。
-
Win11系统如何刷桌面?全新Win11刷新桌面的技巧 21-07-09
-
Win11系统网络属性能复制吗? 21-07-10
-
Win11怎么显示我的电脑 Win11怎么调出我的电脑图标 21-07-10
-
Win11系统怎么样?windows11系统简单介绍 21-07-10
-
如何让不符合条件的设备升级Windows11? 21-07-13
-
Win11如何清除C盘无用文件?Win11清除C盘无用文件的方法 21-07-20
-
Win11开机画面如何设置?Win11开机画面的设置方法 21-08-10
-
Win11切换桌面快捷键是什么?Win11快速切换桌面方法教程 21-09-11
-
怎么在Win11测试版上运行安卓应用和游戏 21-10-30
-
升级Win11后不流畅怎么办?几个方法解决Win11卡顿问题 21-11-18