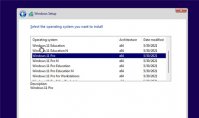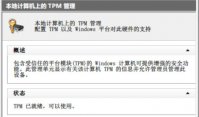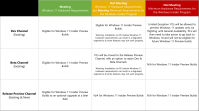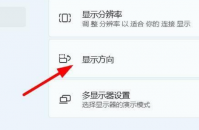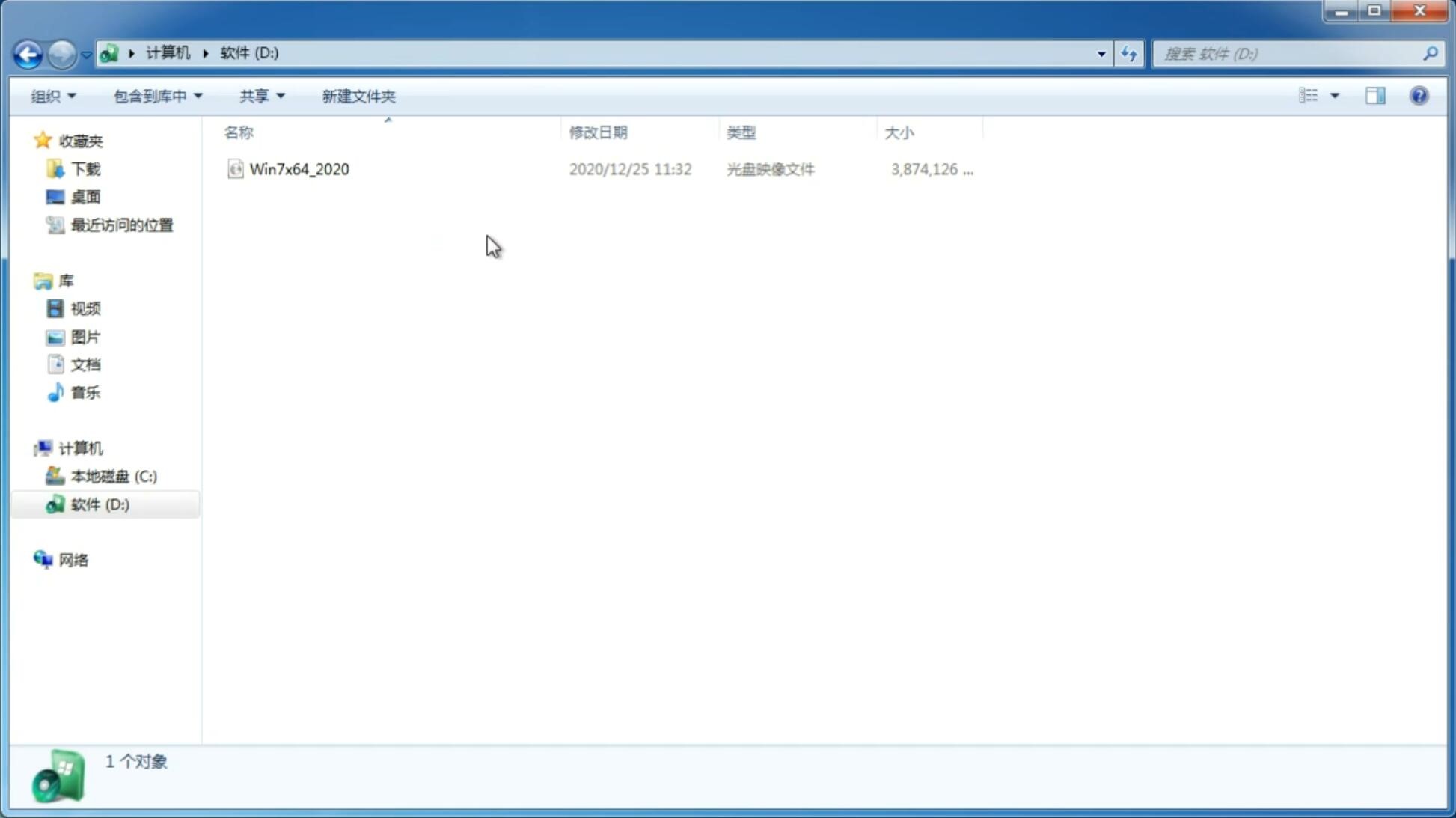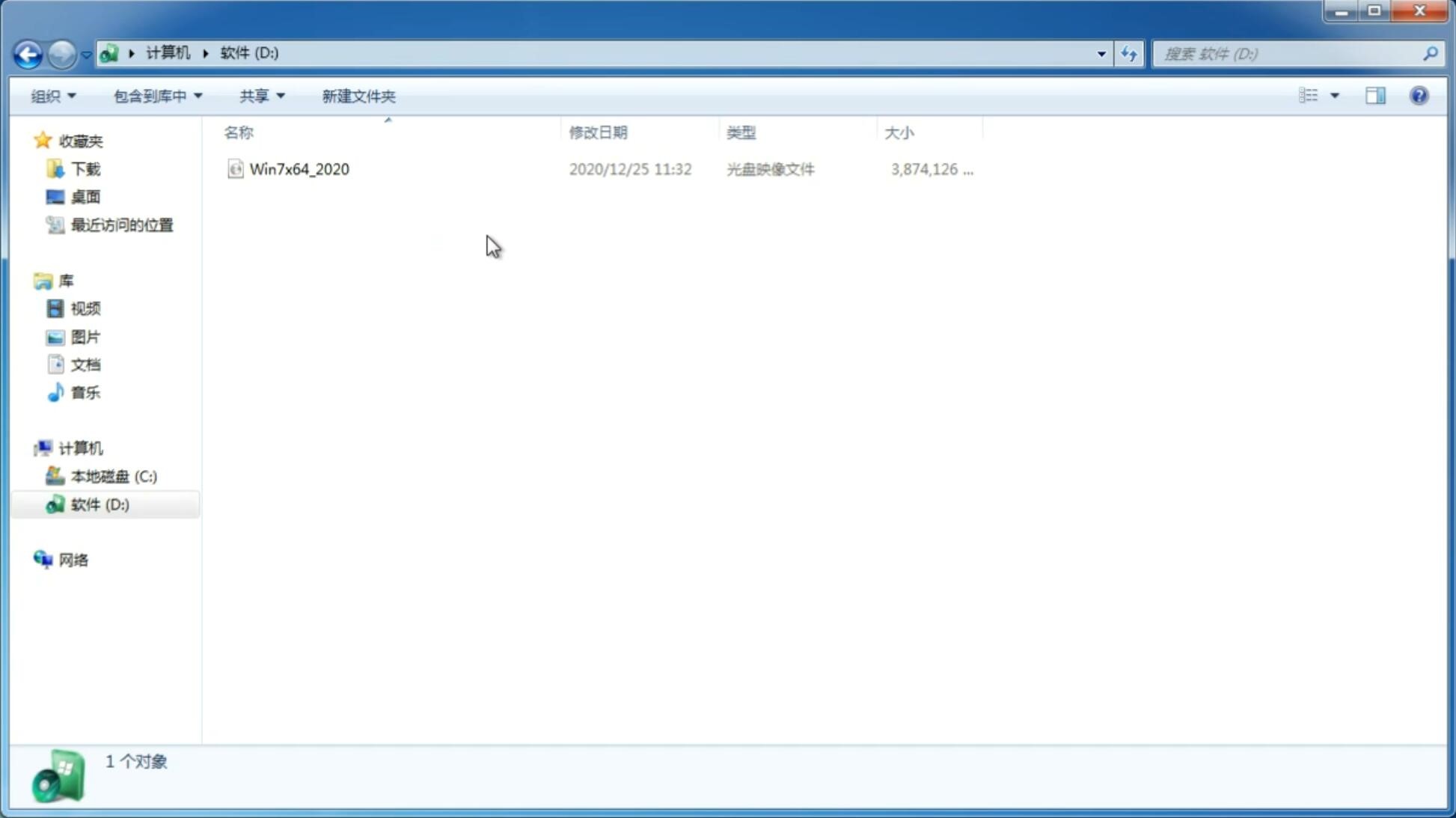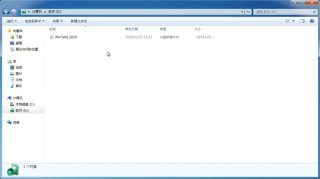Win11系统未使用所有 RAM 怎么办?
更新日期:2022-03-17 09:21:47
来源:互联网
在某些时候,我们都注意到系统消耗大量 RAM,从而影响其性能。但一些用户报告的情况恰恰相反,Win11 并没有使用所有可用的 RAM。
内存用于临时存储您当前正在处理的文件,它的问题会对计算机的功能产生严重影响。
我们在这里处理的错误很棘手,因为大多数用户无法确定根本原因,并且互联网上没有太多数据可以解决和消除问题。
在以下指南中,我们将列出其背后的原因以及让 Win11 使用系统上所有 RAM 的方法。
为什么 Win11 没有使用我 PC 上的所有 RAM?
首先,您的计算机永远不会使用所有可用的内存或 RAM。例如,用于撰写本文的戴尔 Inspiron 笔记本电脑安装了 16 GB 的 RAM,而其中只有 15.7 GB 可用。
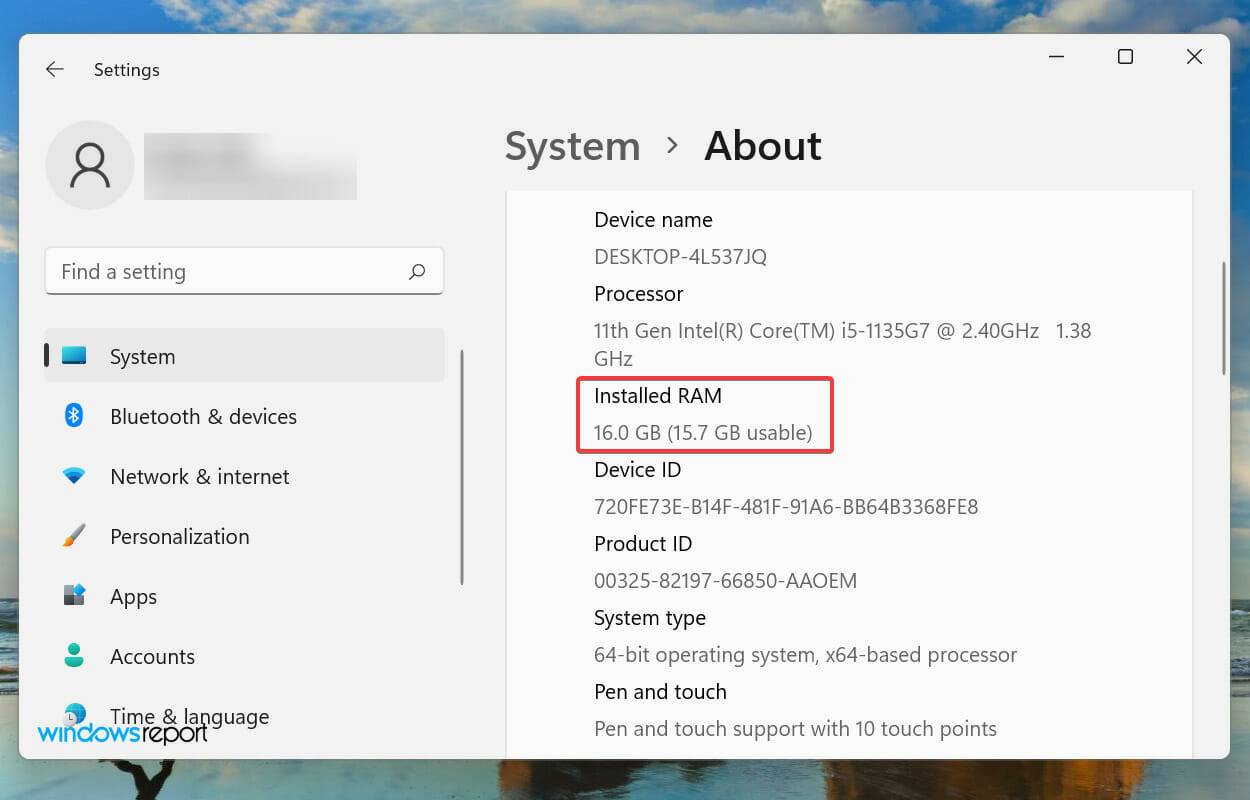
但是,如果您注意到操作系统甚至无法利用可用的 RAM,这可能是由于设置错误、插槽问题或 RAM 本身造成的。
除此之外,某些设备(例如显卡)也会保留一定数量的 RAM/内存。
到目前为止,您已经相当熟悉这个概念,并且可以更好地解决问题。现在让我们向您介绍最有效的修复方法,以消除 Win11 不使用所有 RAM 问题。
如果 Win11 未使用所有 RAM,我该怎么办?
1.运行Windows内存诊断工具
按Windows+S启动“搜索”菜单,在顶部的文本字段中输入Windows 内存诊断工具,然后单击出现的相关搜索结果。
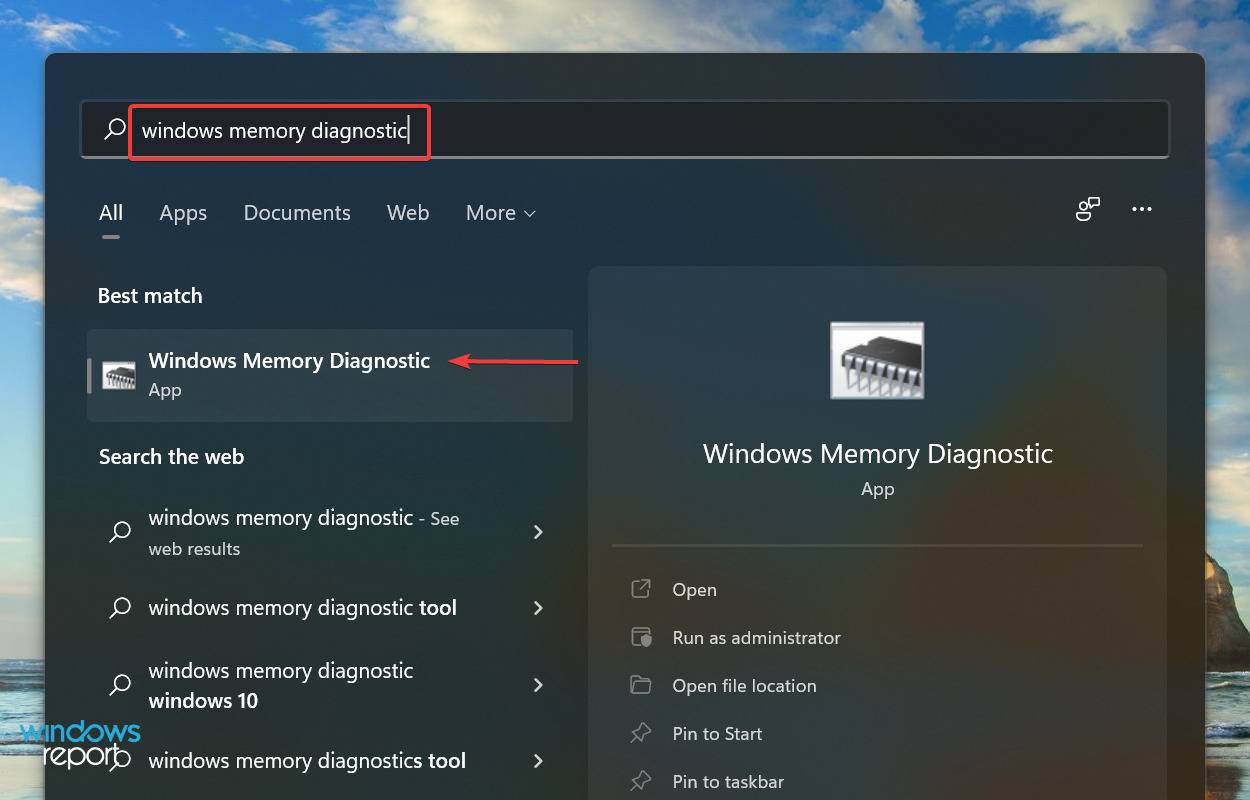
现在,选择立即重新启动并从此处列出的两个选项中检查问题(推荐) 。
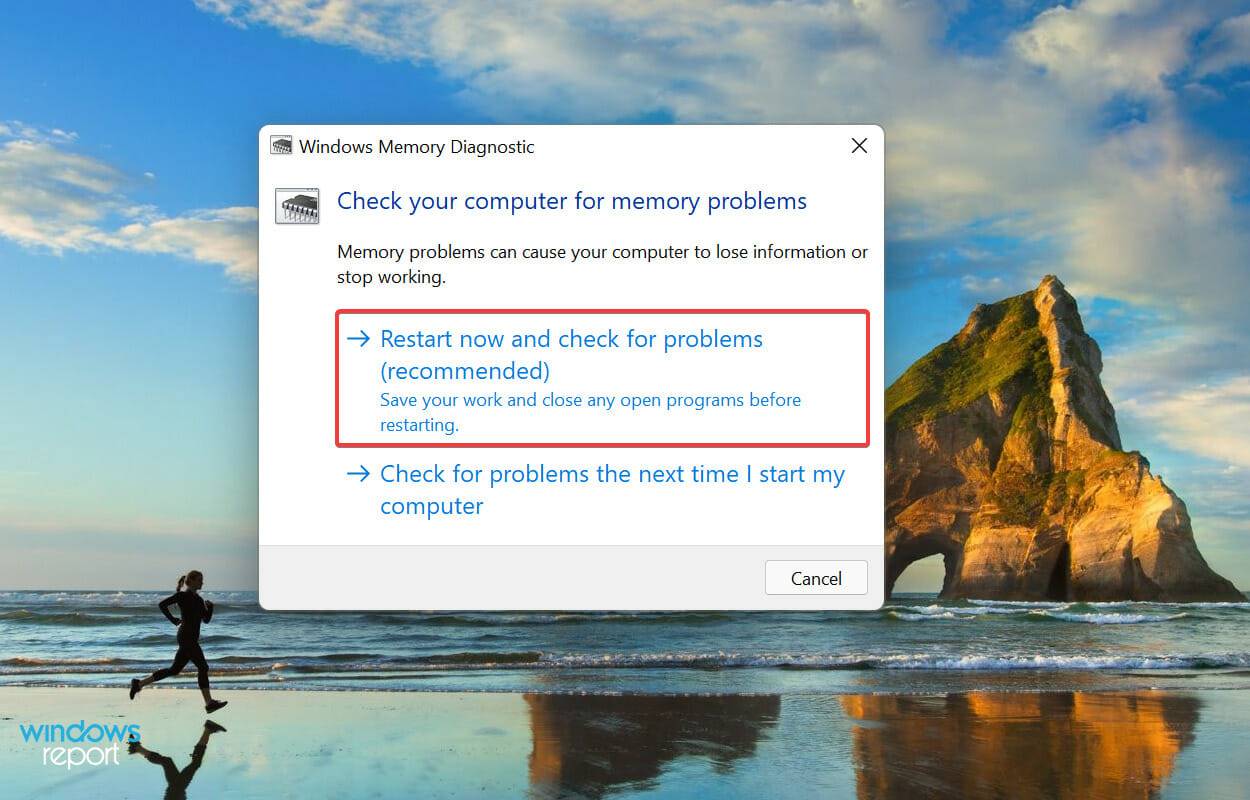
Microsoft 提供了一个专用的内置工具 Windows 内存诊断,它可以识别 RAM 的问题并自动消除它们。当 Win11 未使用所有 RAM 时,您的主要方法应该是运行该工具。
请记住保存所有打开的文件以避免数据丢失,因为计算机将重新启动。
2.检查页面文件
按Windows+S启动搜索菜单,在顶部的文本字段中输入查看高级系统设置,然后单击出现的相关搜索结果。
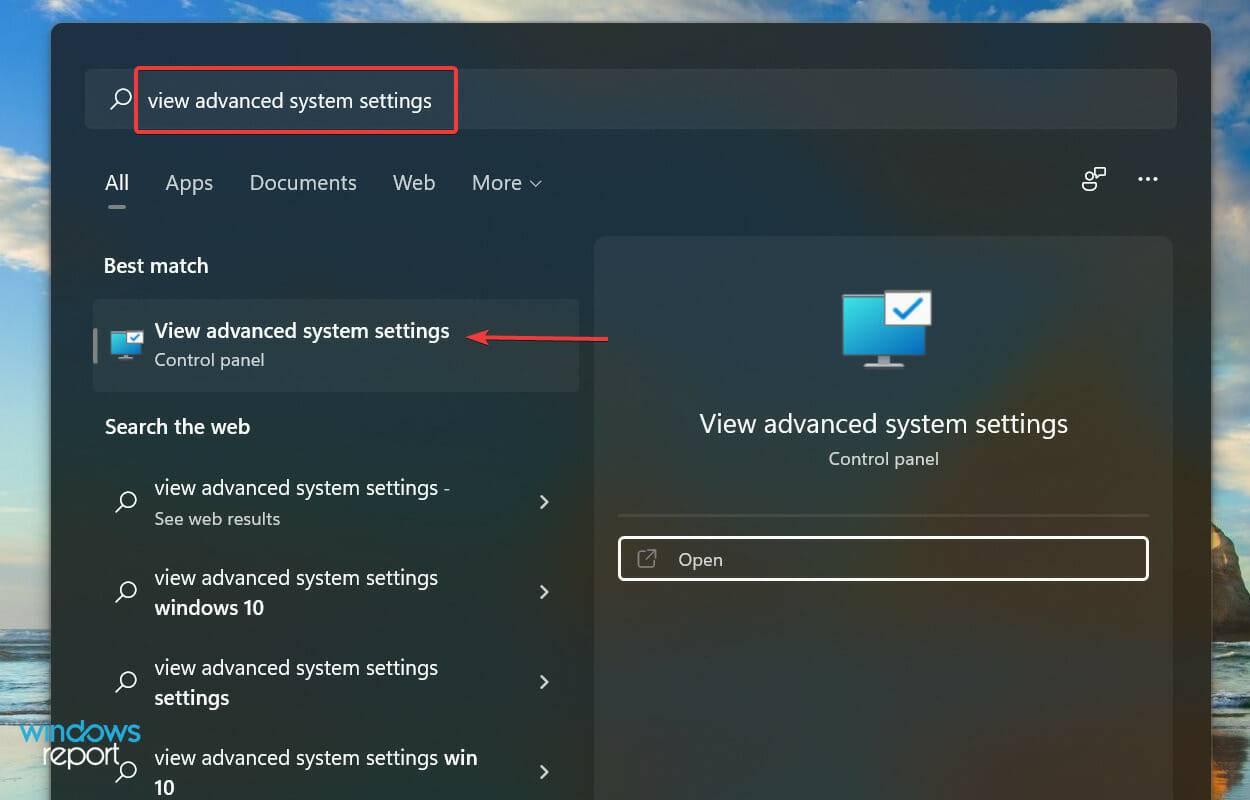
单击“高级”选项卡中“性能”下的“设置”。
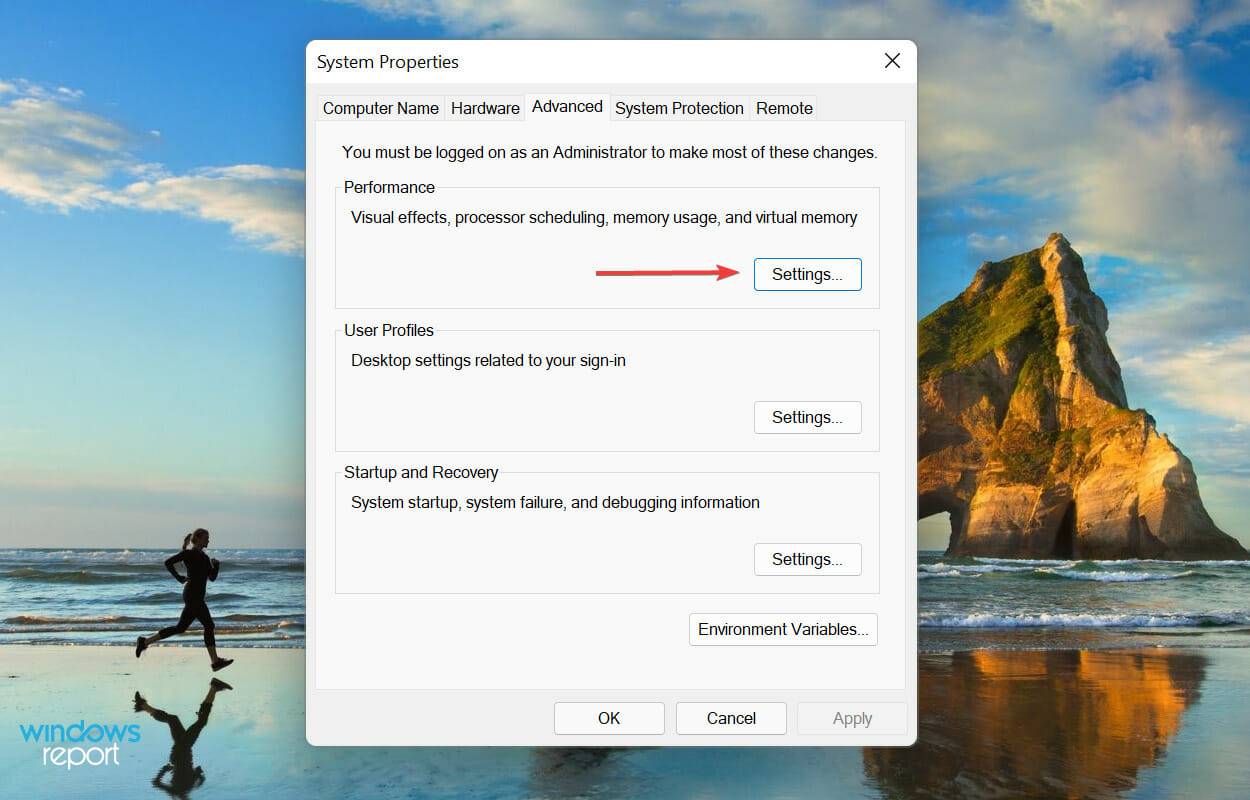
导航到“性能选项”窗口中的“高级”选项卡。
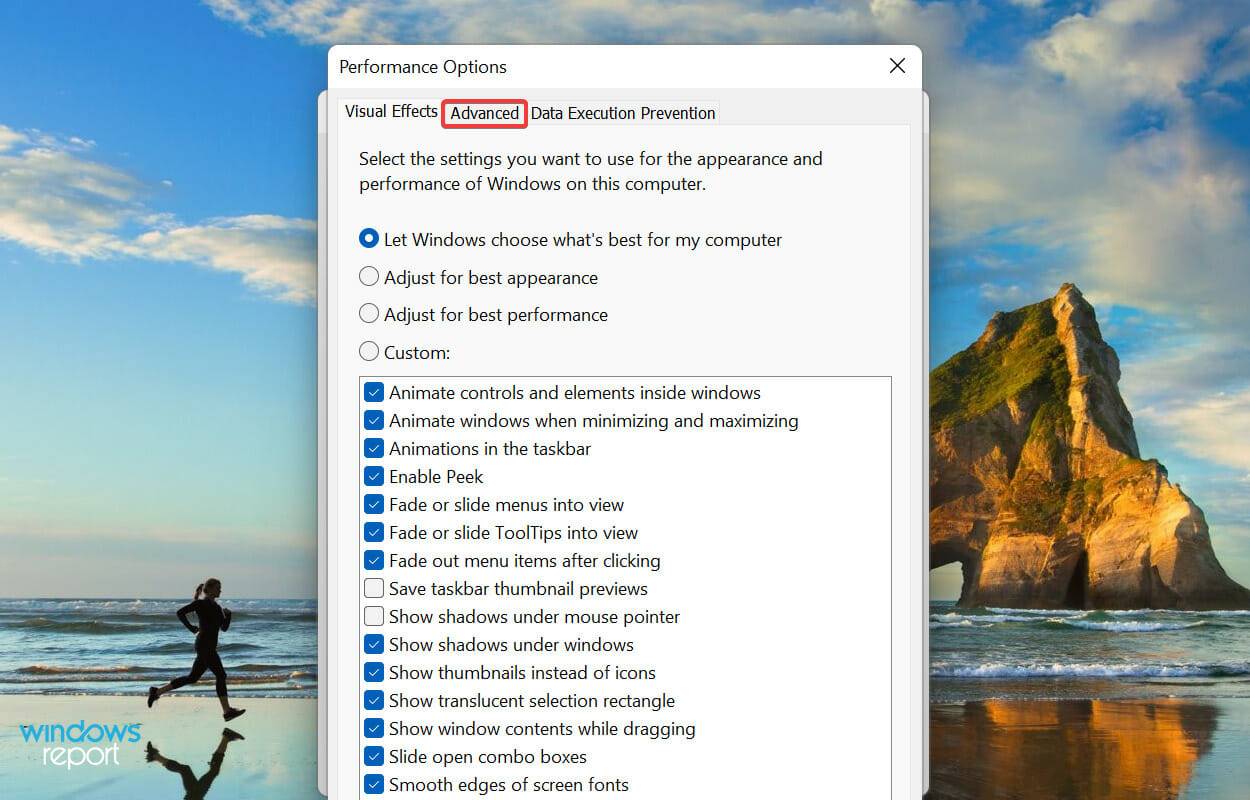
单击虚拟内存下的更改。
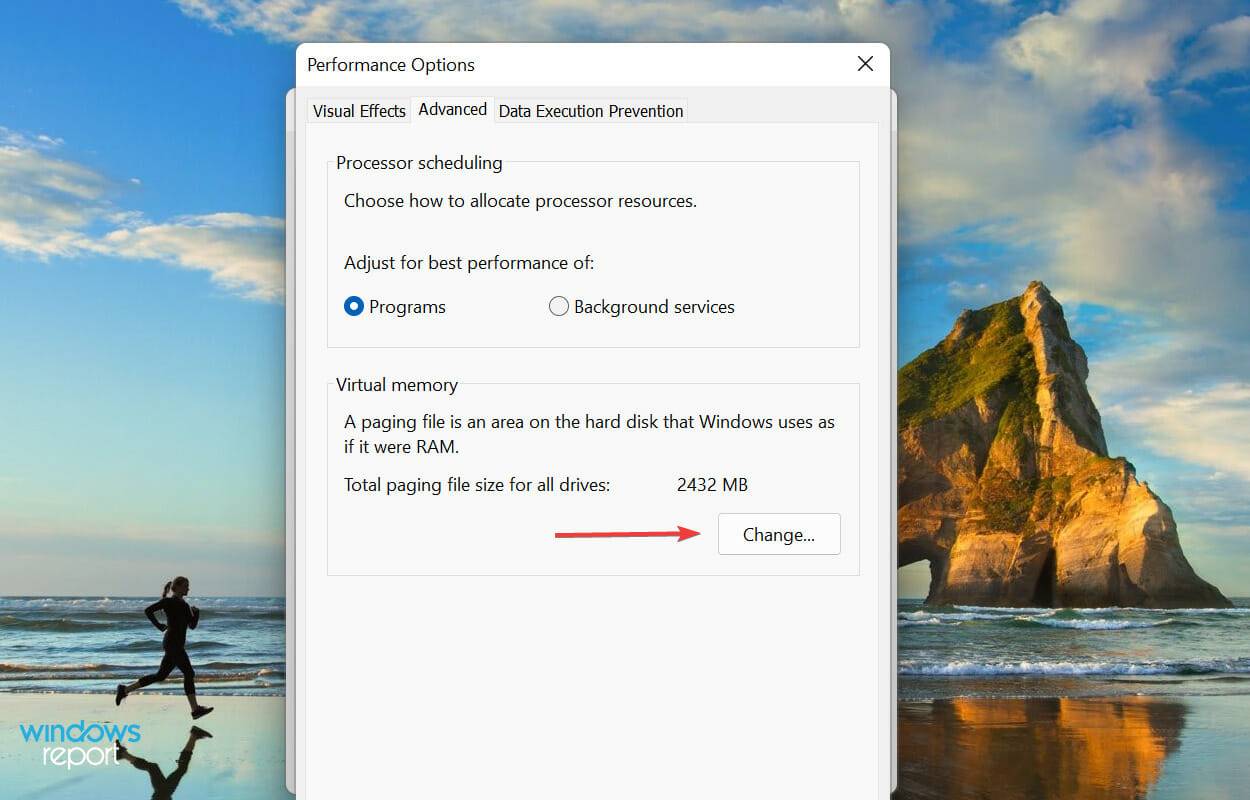
取消选中自动管理所有驱动器的分页文件大小复选框。
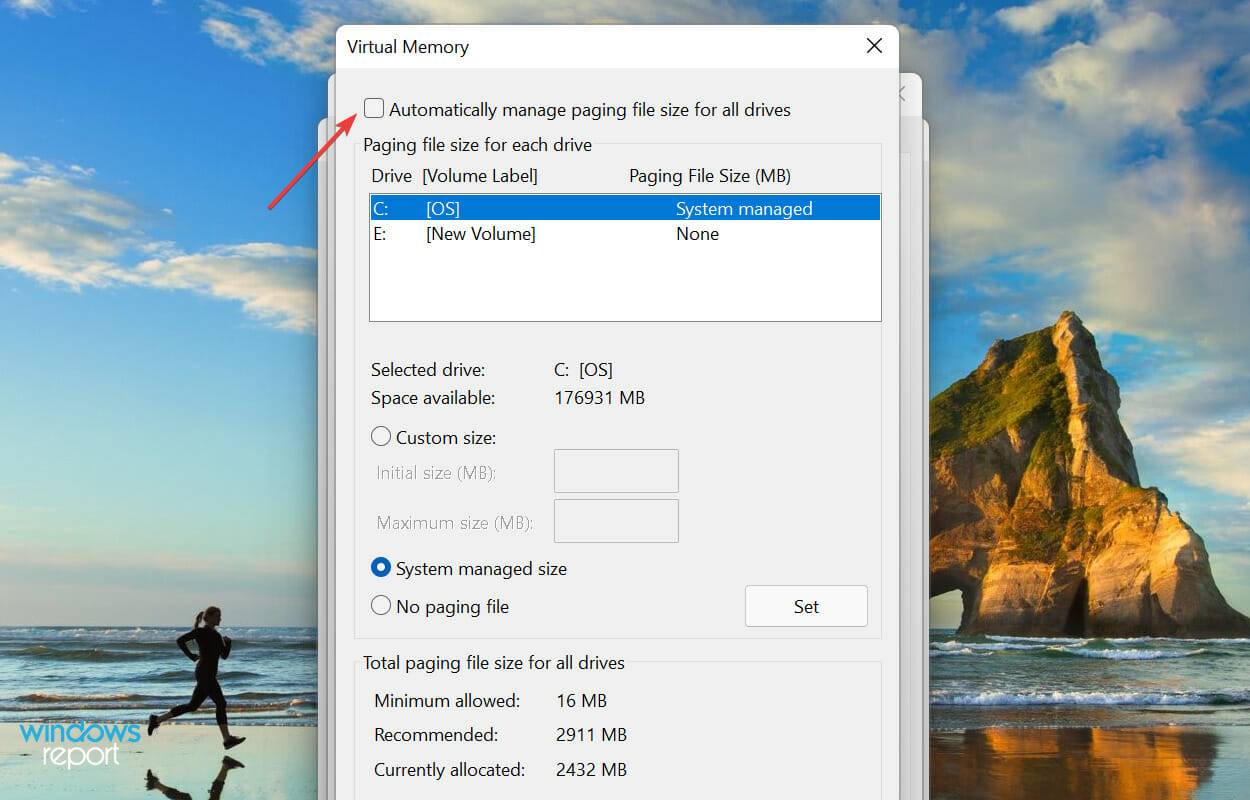
选择驱动器,选中无分页文件选项,然后单击设置按钮。
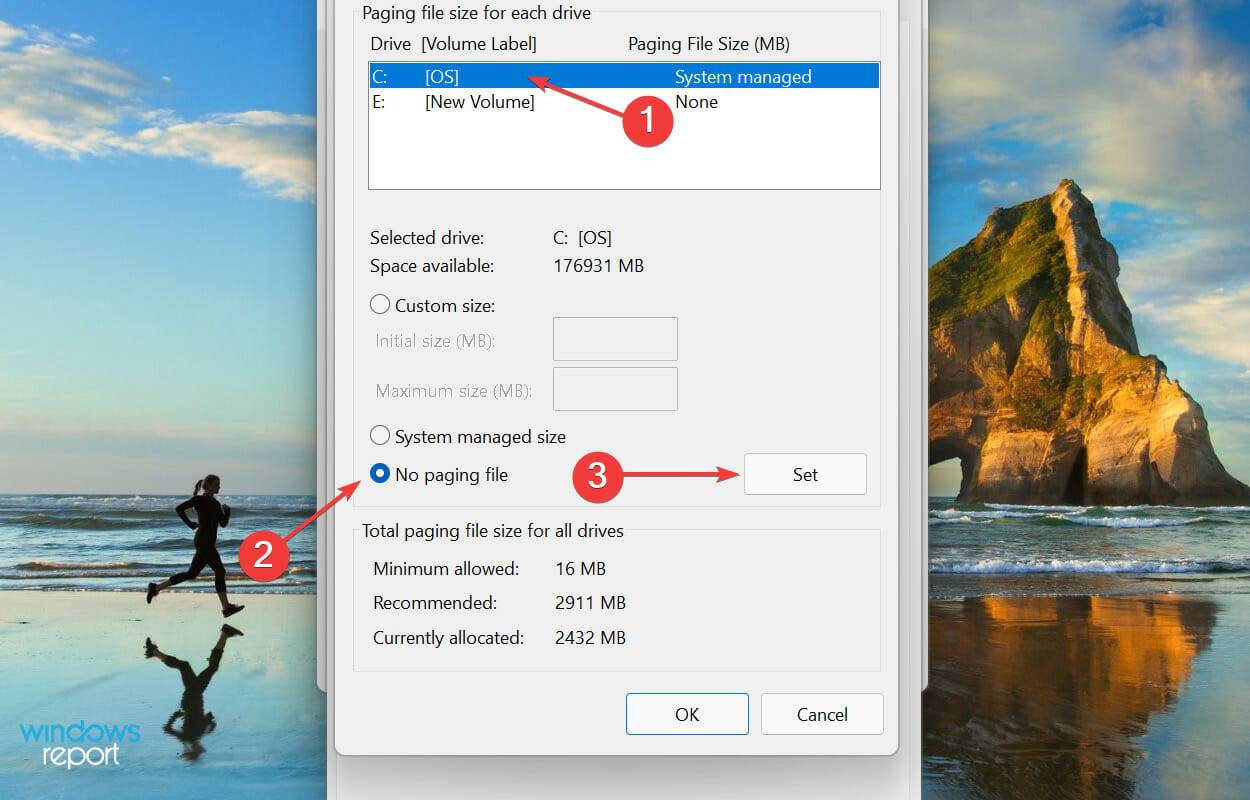
在出现的警告框中单击是。
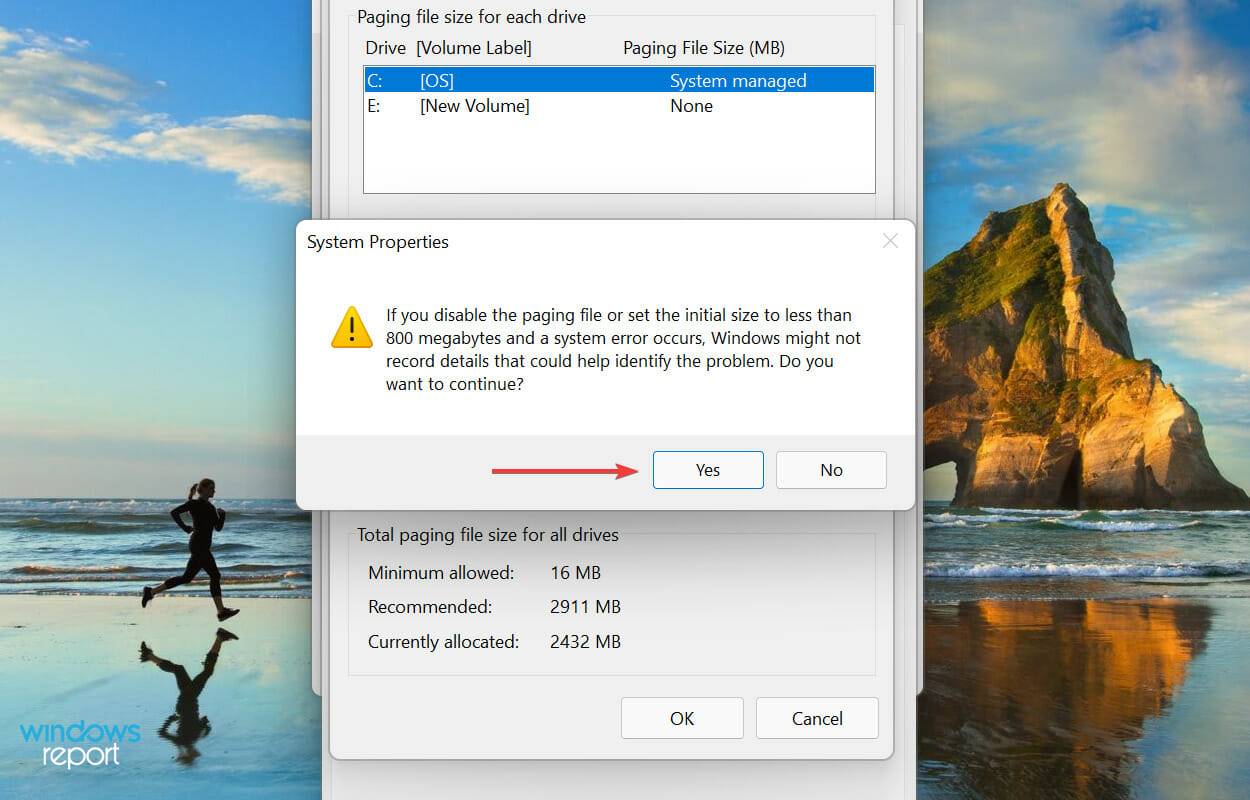
如果所有驱动器都有页面文件,则对所有驱动器重复该过程,然后单击底部的“确定”以保存更改。
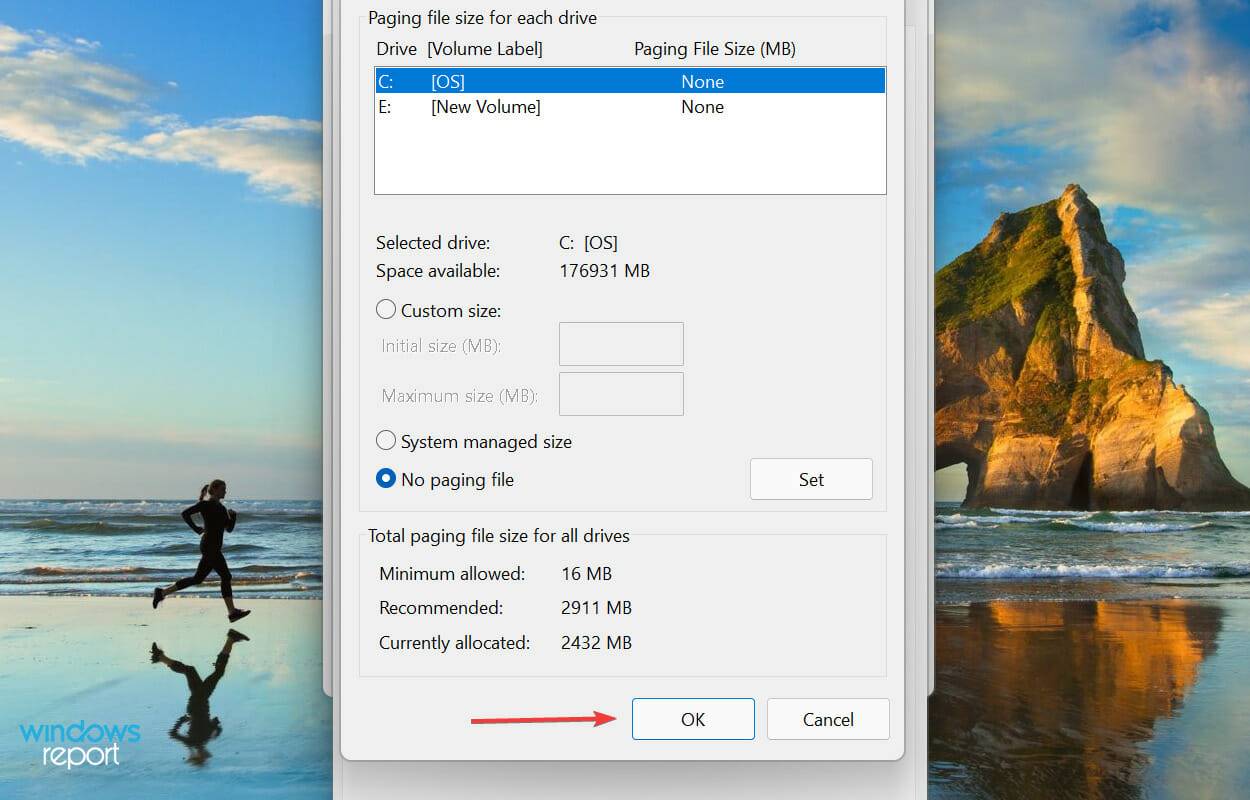
最后,重新启动计算机以使更改生效。
页面文件是存储驱动器上的一个固定空间,用于在 RAM(内存)开始填满时临时存储数据。如果出现问题,您可能会注意到 Win11 并未使用所有 RAM。
如果禁用页面文件不能解决问题,请恢复您之前所做的更改,因为建议设置页面文件。
-
Win11系统无法安装GPT分区的解决方法 21-08-05
-
Win11开机闪屏怎么办?Win11开机闪屏的解决方法 21-08-10
-
Win11更新失败错误代码0x800f081f怎么办? 21-08-10
-
Win11怎么样?Windows 11完整下载体验! 21-08-16
-
Win11家庭版怎么升级专业版 Win11家庭版升级W专业版教程 21-08-19
-
如何解决Win11系统资源管理器崩溃? 21-09-01
-
如何在Win11系统上删除本地用户?Win11删除本地用户教程方法 21-09-23
-
更新Win11错误代码怎么办?更新Win11错误代码解决方法 21-10-19
-
联想R720升级Win11教程 拯救者R720升级Win11方法 21-10-22
-
Win11系统微星主板如何开启安全启动? 21-11-18