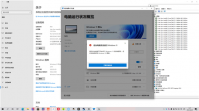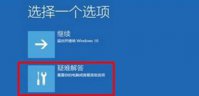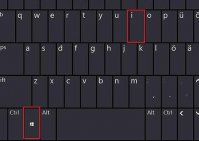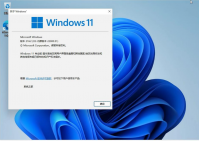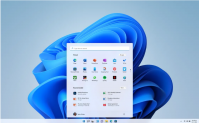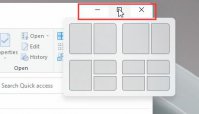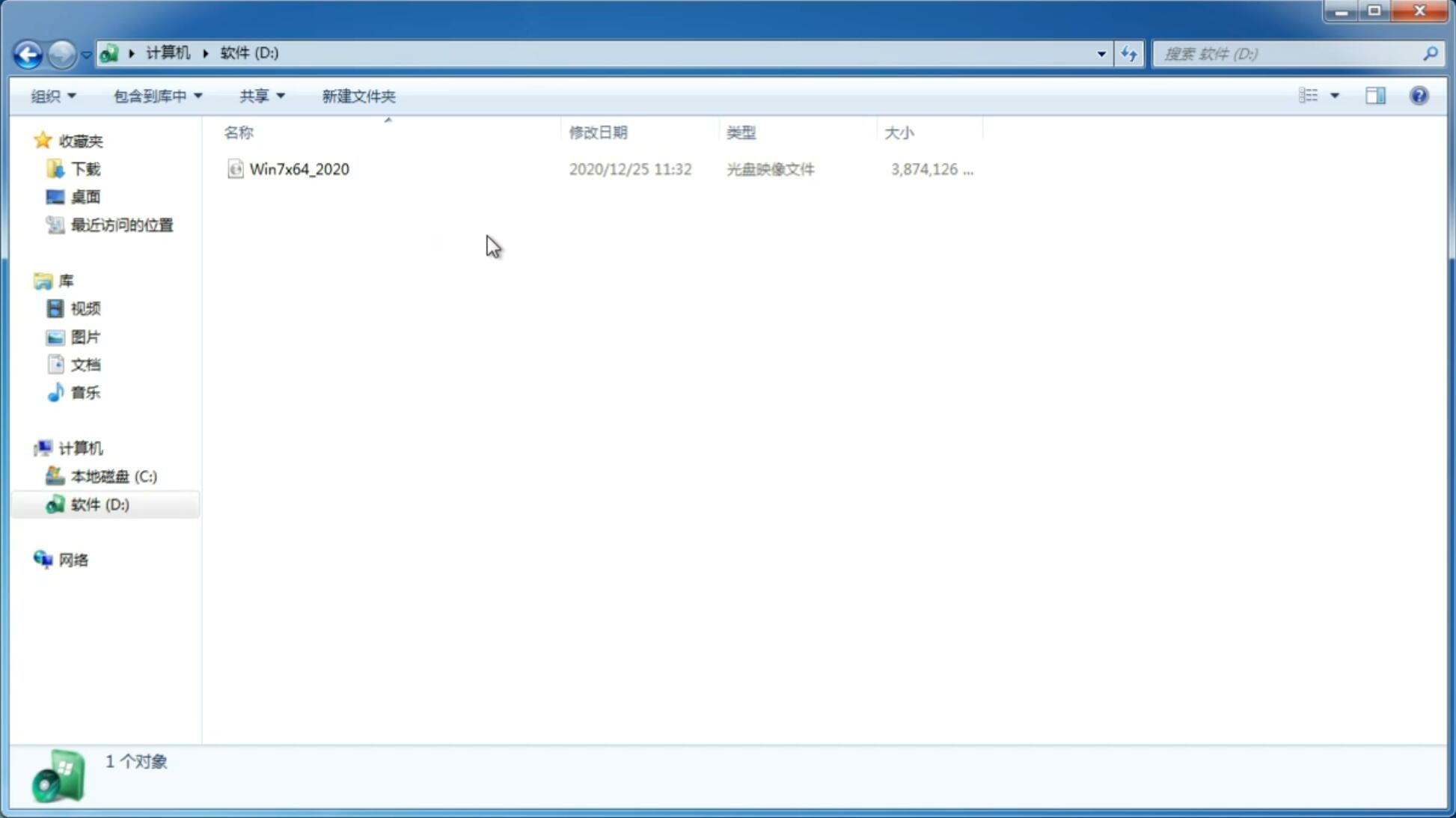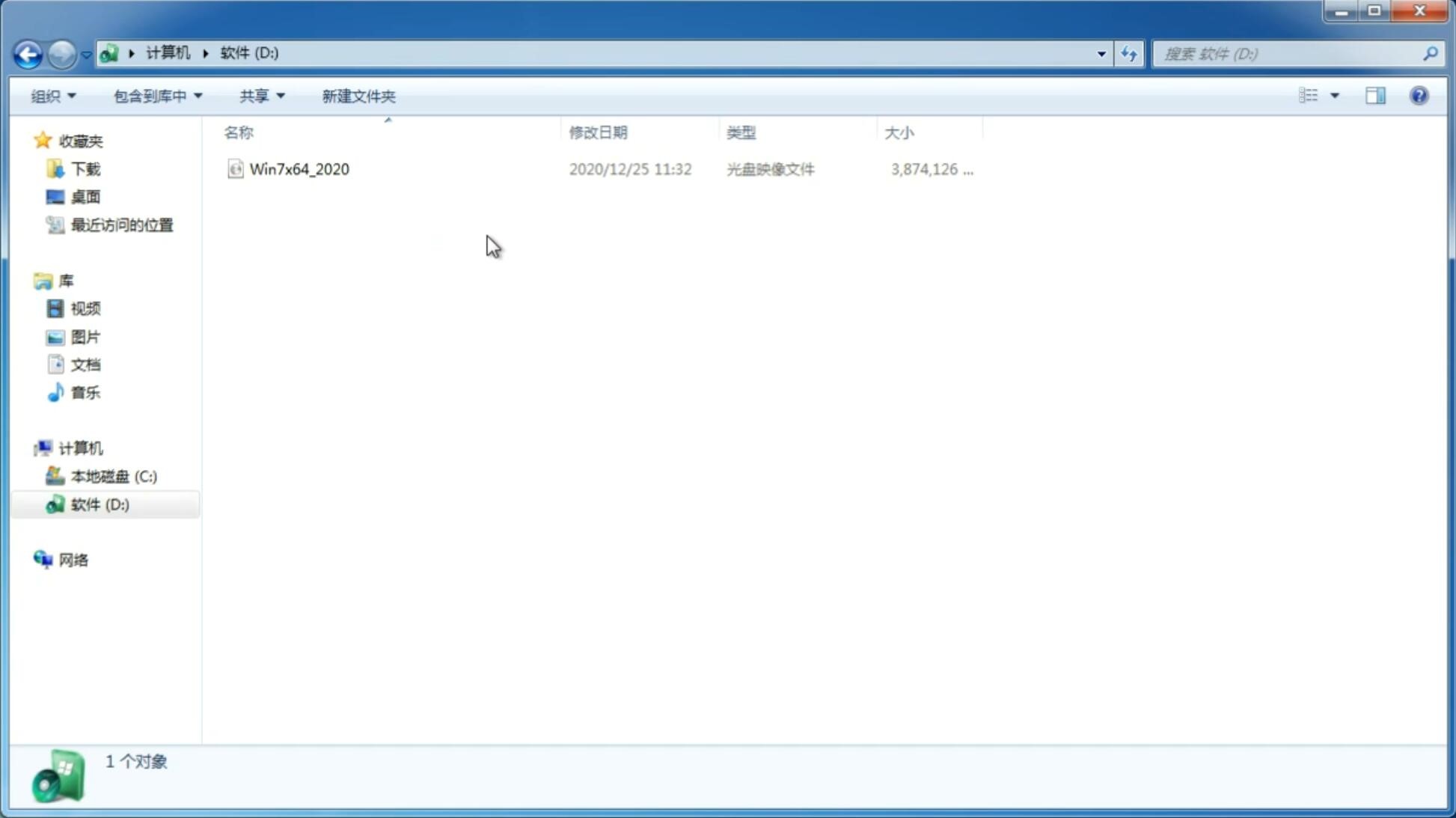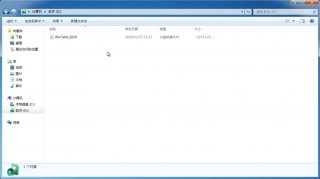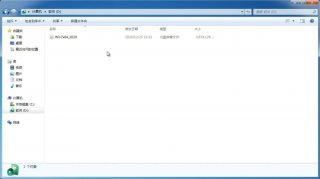Win11系统资源管理器闪退怎么回事?怎么解决?
更新日期:2022-03-11 10:53:33
来源:互联网
微软发布了 最新的Win11 操作系统,带来了全新的设计、更多的动画,以及对 Android App 的支持。最近有Win11系统用户跟小编反映自己在使用文件资源管理器时出现闪退的情况,这该怎么办?今天在这里小编为大家简单的介绍一下Win11系统资源管理器闪退的解决方法,希望大家会喜欢。
Win11系统资源管理器闪退的解决方法:
一、检查 Windows 更新
打开设置。
转到Windows 更新。
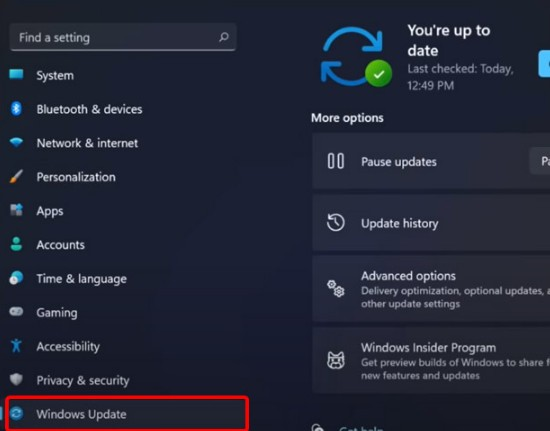
选择检查更新。

使用此选项,您的操作系统将自动推荐并修复问题,例如导致 Windows 11 文件资源管理器崩溃的损坏设置。
二、重新启动 Windows 11 文件资源管理器
按键盘上的 Ctrl + Alt + Delete,然后选择Task Manager。
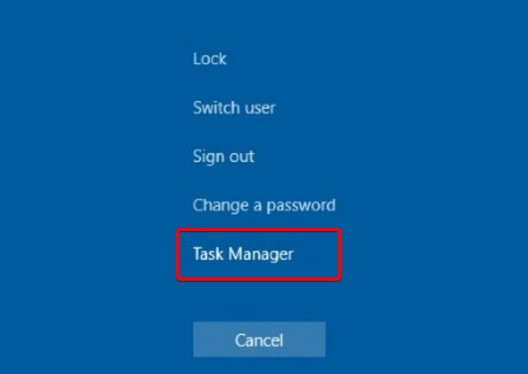
单击“进程”选项卡,搜索“文件资源管理器”,然后选择它。
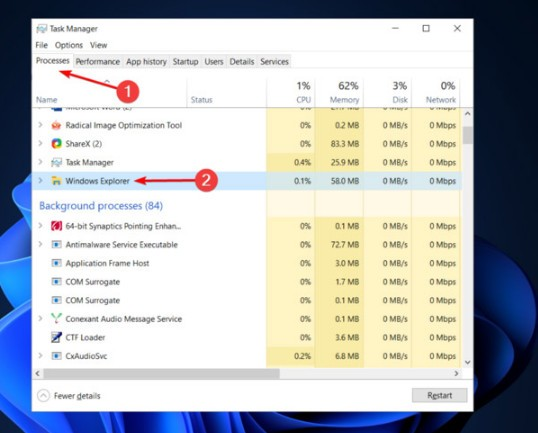
单击重新启动按钮。
三、调整文件资源管理器选项
打开控制面板。
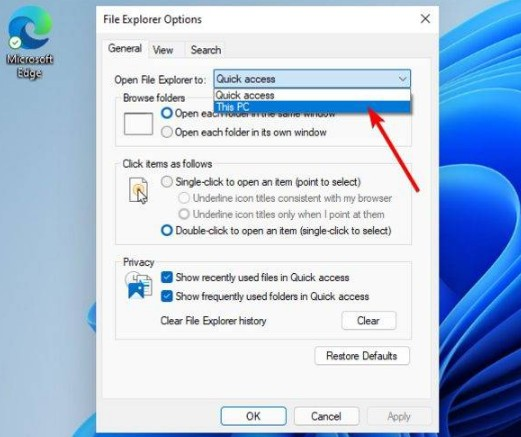
在右上角的搜索栏中,键入文件资源管理器选项并打开它。
选择常规选项卡。
在打开文件资源管理器旁边:下拉菜单,然后选择此电脑选项。
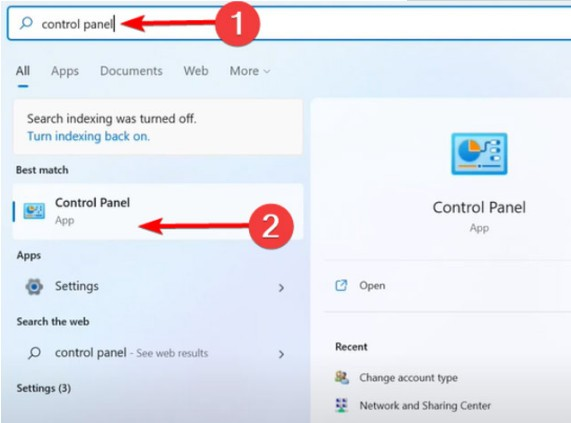
单击应用,然后单击确定。
四、清除缓存
单击“开始”按钮,键入“控制面板”,然后单击它
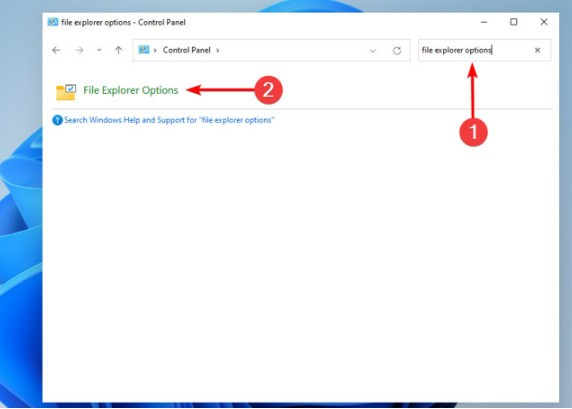
在右上角的搜索栏中,键入文件资源管理器选项并打开它。
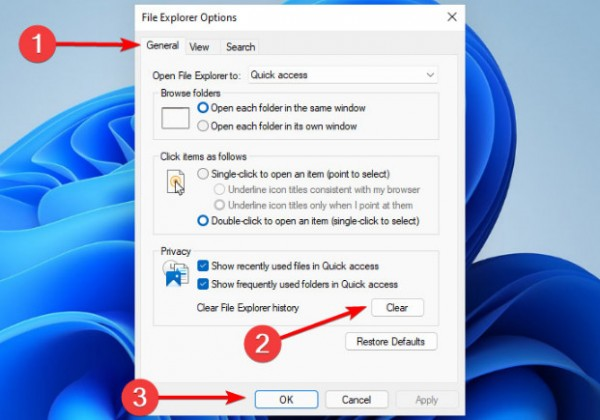
选择General选项卡,然后在Privacy部分,单击Clear,然后选择OK。
使用此选项,您将能够清除可能导致 Windows 11 文件资源管理器崩溃的历史记录。
以上介绍的内容就是关于Win11系统资源管理器闪退的解决方法,不知道大家学会了没有,如果你也遇到了这样的问题的话可以按照小编的方法自己尝试一下,希望可以帮助大家解决问题,谢谢!!!想要了解更多的Windows11技巧请关注win11系统相关内容。
-
全系列的苹果电脑都无法安装Win11?为什么苹果电脑无法安装Win11? 21-07-09
-
怎么接收Windows11推送?如何获得Windows11推送? 21-07-20
-
Win11更新22000.100后面部识别不可用怎么办? 21-07-24
-
升级正版Win11需要重装系统吗? 21-08-06
-
Win11免费吗?Win10用户可以免费升级Win11系统 21-08-22
-
Win11任务栏全透明如何设置?Win11任务栏全透明设置的方法 21-09-29
-
Win11 Upgrade小工具:轻松绕过限制升级 21-10-18
-
Win11怎么卸载已安装更新 Win11卸载已安装更新的方法 21-10-22
-
Win11系统小键盘无法使用是怎么回事? 21-11-18