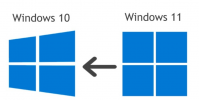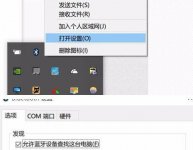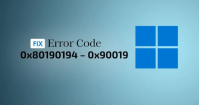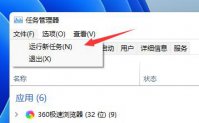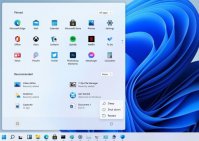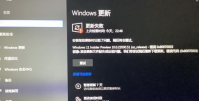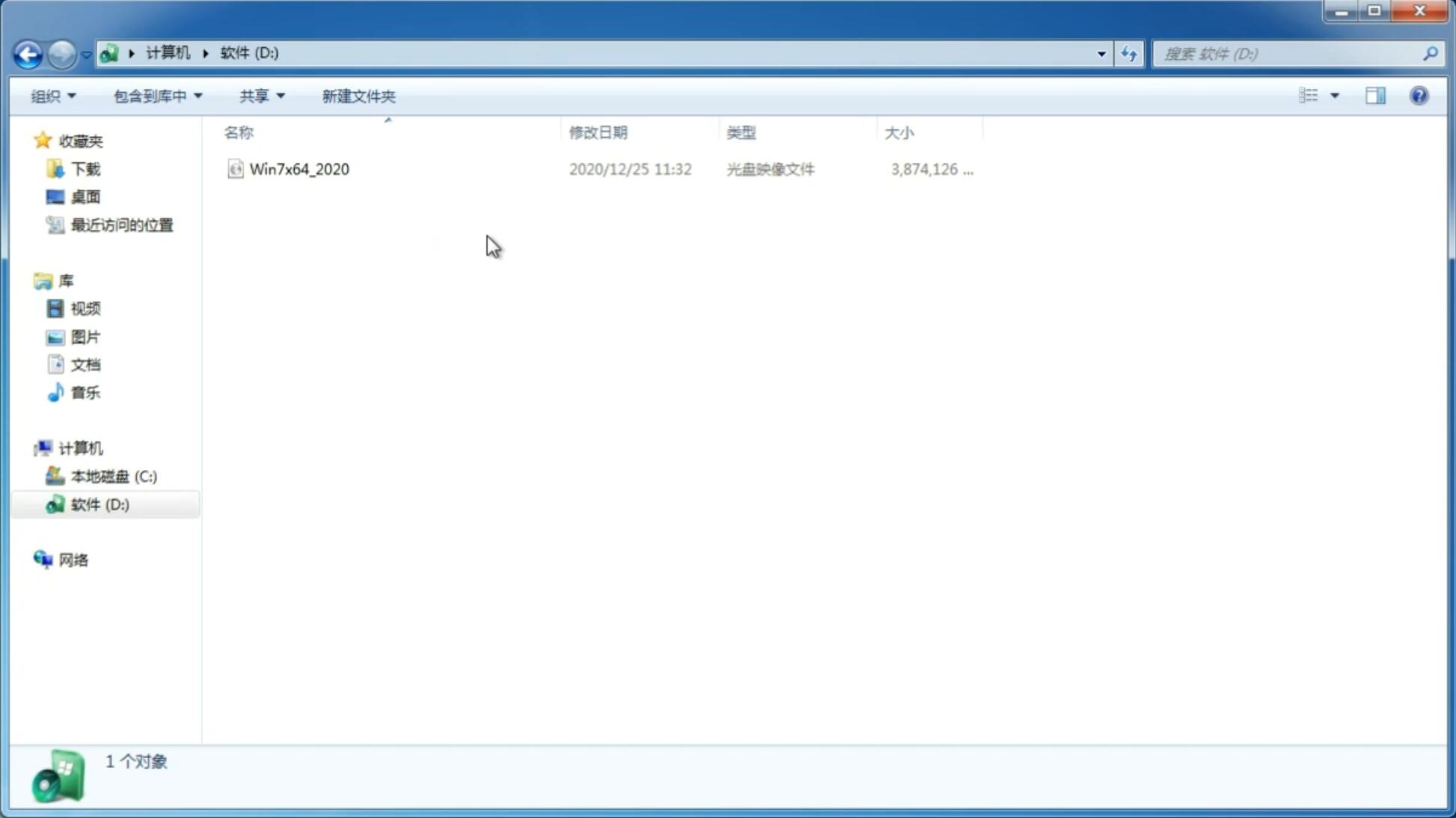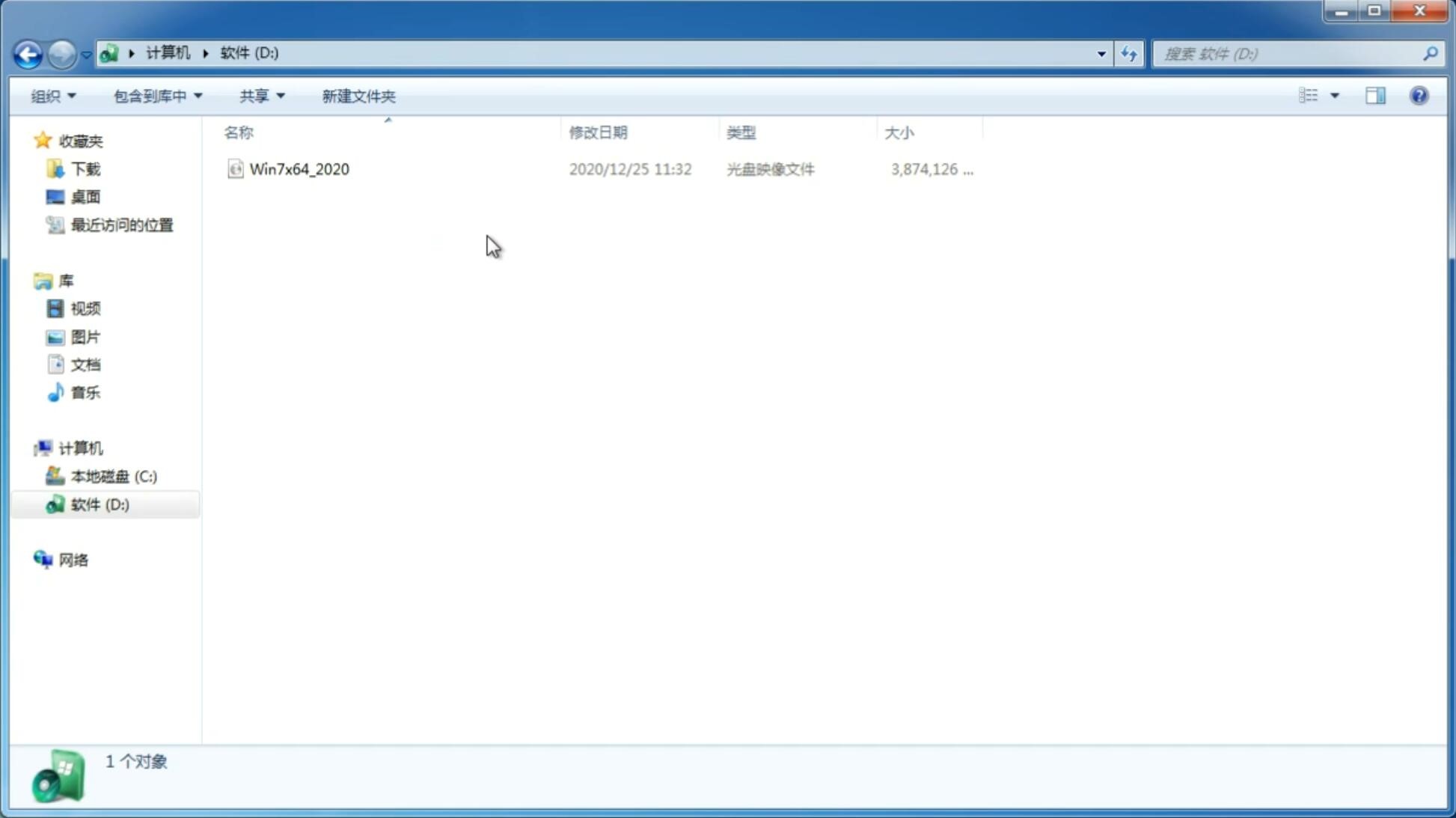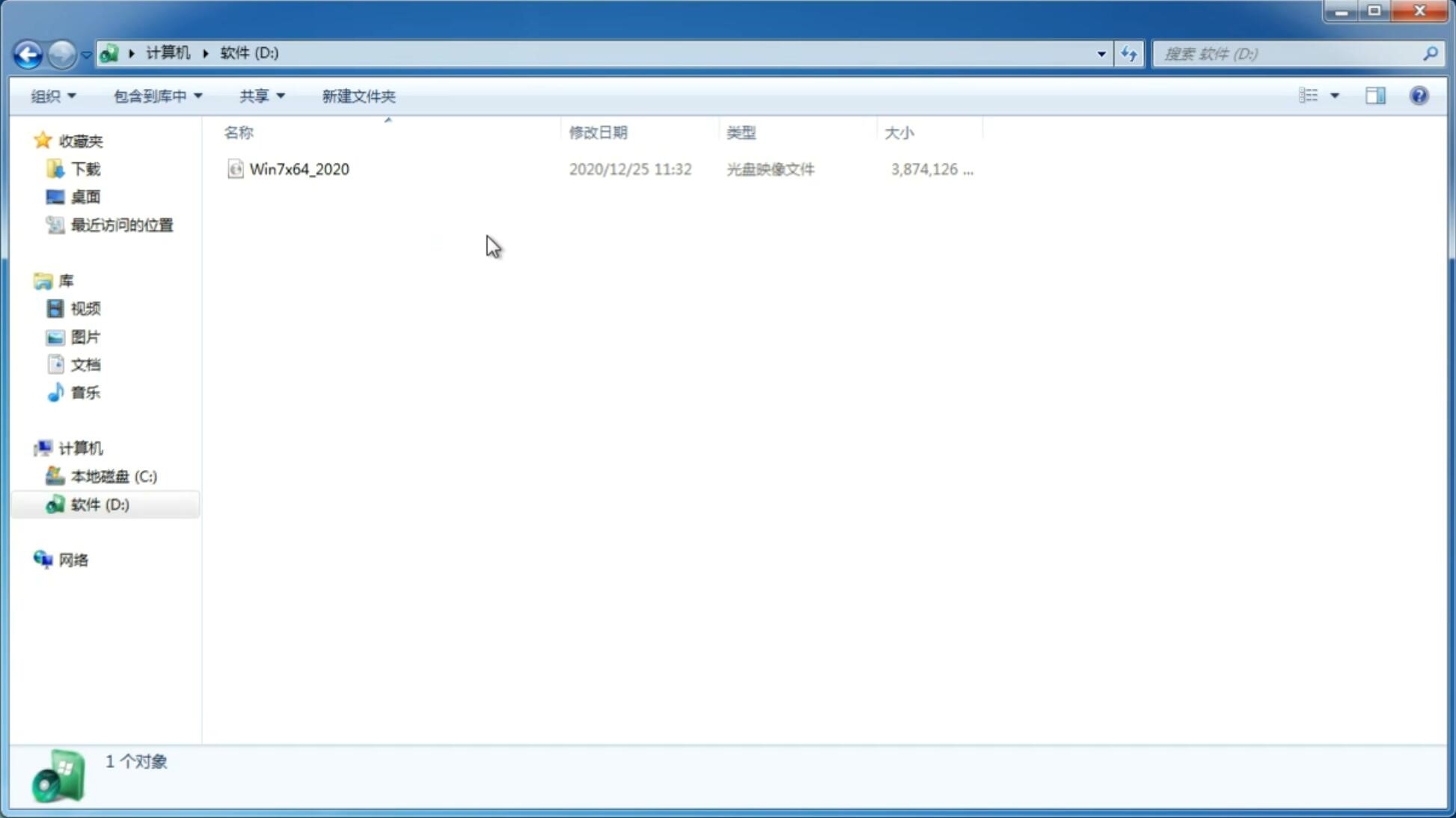Win11系统VT如何开启?Win11VT开启的方法
更新日期:2022-03-11 10:55:16
来源:互联网
相信有很多小伙伴都喜欢在电脑上玩手游,这就是需要使用到模拟器,而开启VT就可以帮助我们提高模拟器的流畅度,那么具体要如何操作呢?下面就和小编一起来看看Win11VT开启的方法吧。
Win11VT开启的方法
1、首先进入系统“设置”。
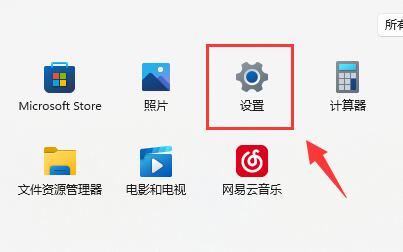
2、接着点击左边栏最下方“Windows更新”。
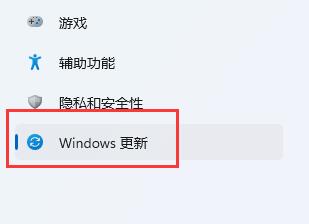
3、再点击右边的“高级选项”进入。
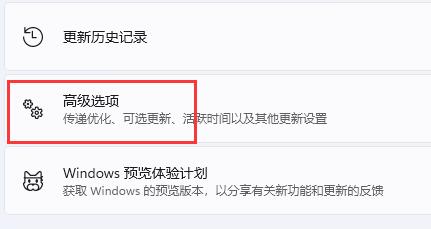
4、然后进入“恢复”选项。
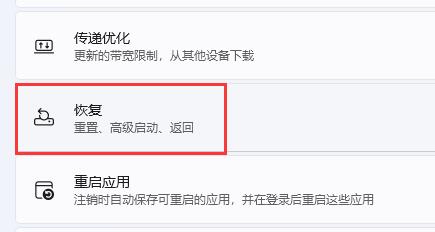
5、进入后,点击“立即重新启动”(电脑会直接重启,所以如果有没保存的文件先保存好)。
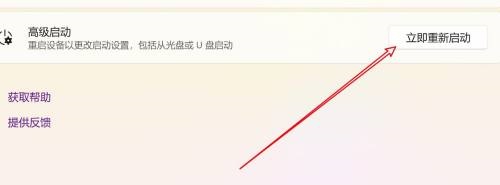
6、重启后,依次进入“疑难解答”和“高级选项”。
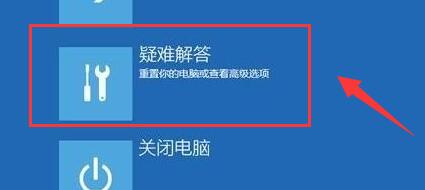
7、进入高级选项下的“UEFI固件设置”。
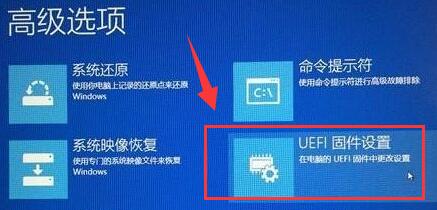
8、在uefi固件列表下,找到“virtual technology”,将他改为“enabled”即可打开vt。
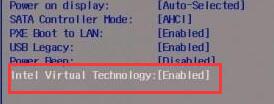
猜你喜欢
-
Win11怎么设置缩小任务栏?Win11设置任务栏大小教程 21-07-09
-
Win11怎么下载安卓应用 Win11怎么安装安卓APP 21-07-10
-
技嘉z77主板支持Win11吗?z77主板是否支持Win11详细介绍 21-07-14
-
Win11开机启动项怎么设置?Win11开机添加启动项和删除启动项的方法 21-07-30
-
Win11与Win10哪个流畅 Win11比Win10更流畅吗 21-09-08
-
Win11怎么卸载已安装更新 Win11卸载已安装更新的方法 21-10-22
-
Windows11任务栏不自动隐藏怎么办? 21-11-17
-
Win11如何快速打开便签?Windows11便笺使用快捷键 21-11-17
-
Win11 Onedrive出现错误0x8004de40 21-11-18
Win7系统安装教程
Win7 系统专题