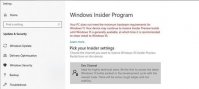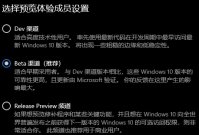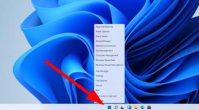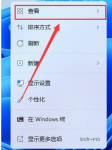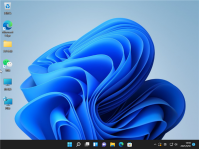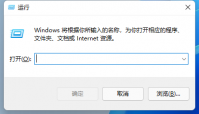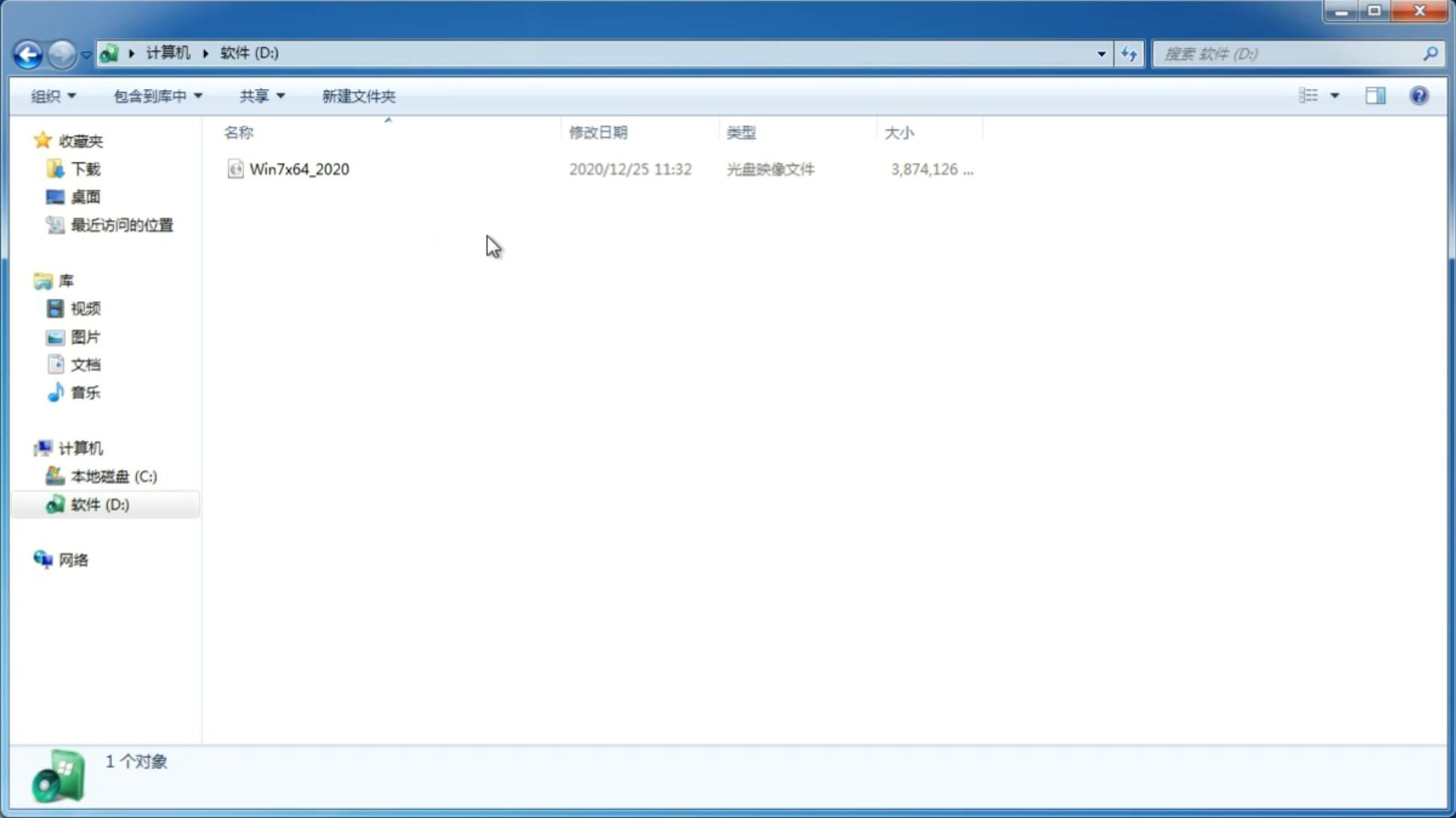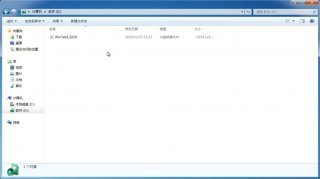Win11怎么更改键盘布局?Win11更改键盘布局方法教程
更新日期:2022-02-27 16:27:26
来源:互联网
许多用户在使用电脑的时候基本都会使用到电脑自带的软键盘,但是不少用户在使用的时候觉得布局不是经常使用的模式,想要更改却不知道怎么更改,下面小编就带着大家一起看看吧!
操作方法:
1、按 Win 键,或点击底部任务栏上的开始图标;
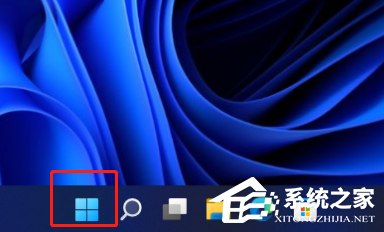
2、接着,在打开的开始菜单,找到并点击所有应用下的设置;
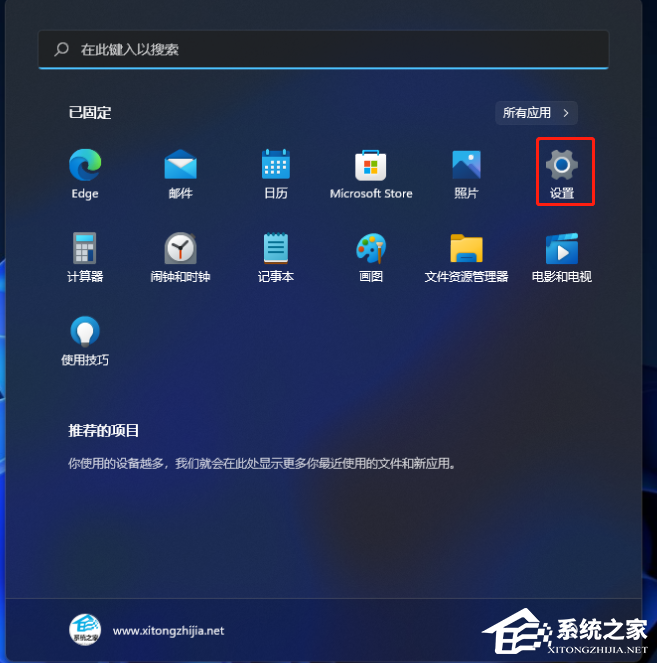
3、设置窗口,左侧边栏,点击辅助功能;
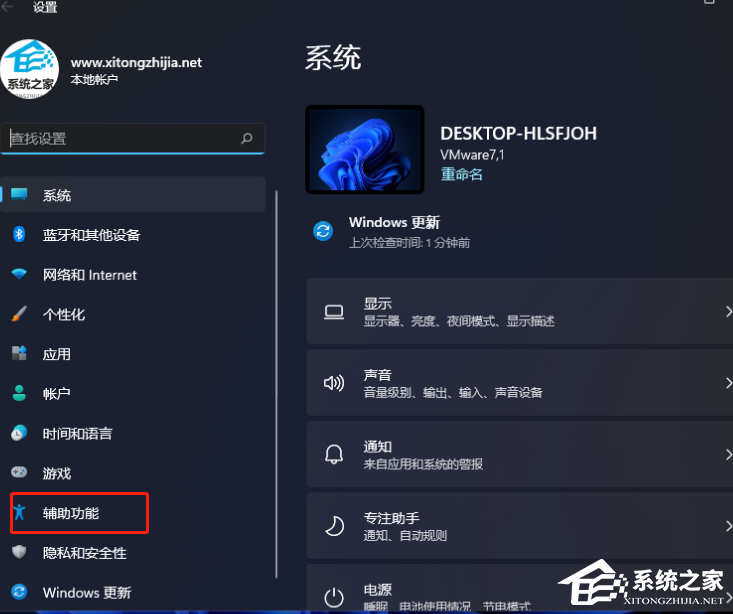
4、右侧,找到并点击讲述人(声音、详细信息、键盘、盲文);
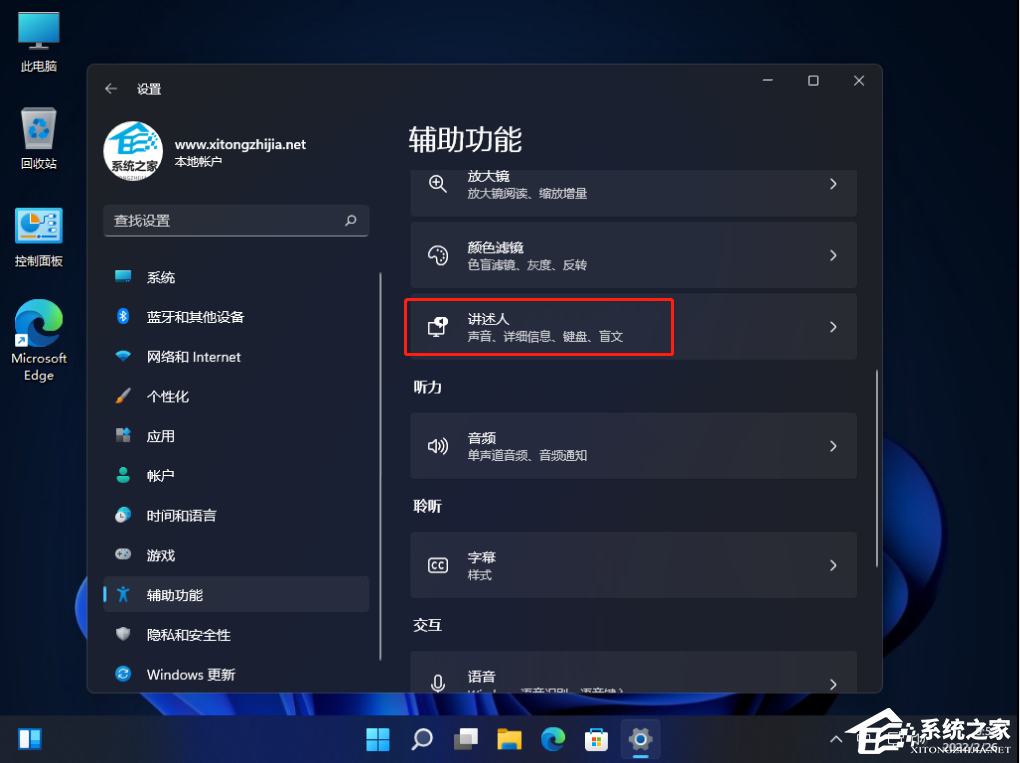
5、在下方其他设置里,找到键盘布局;
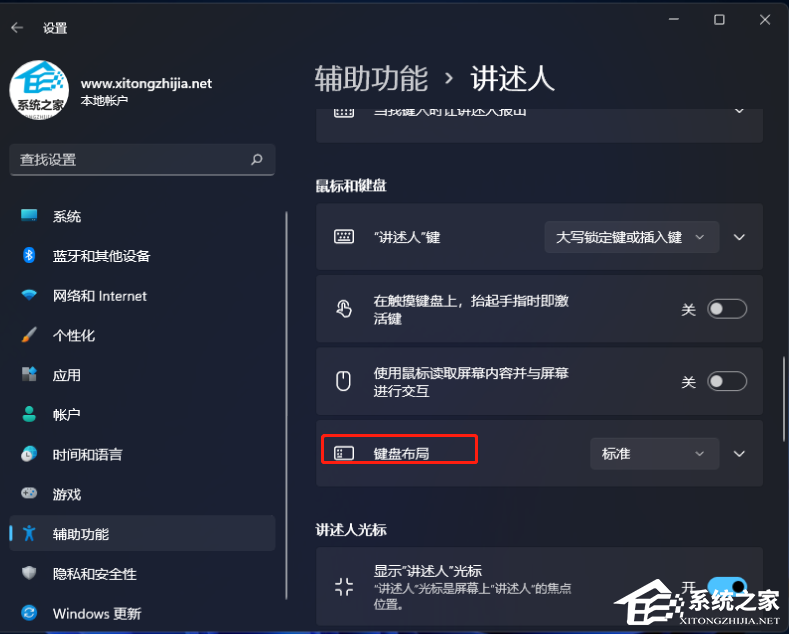
6、点击右侧小箭头,就可以修改键盘布局了;
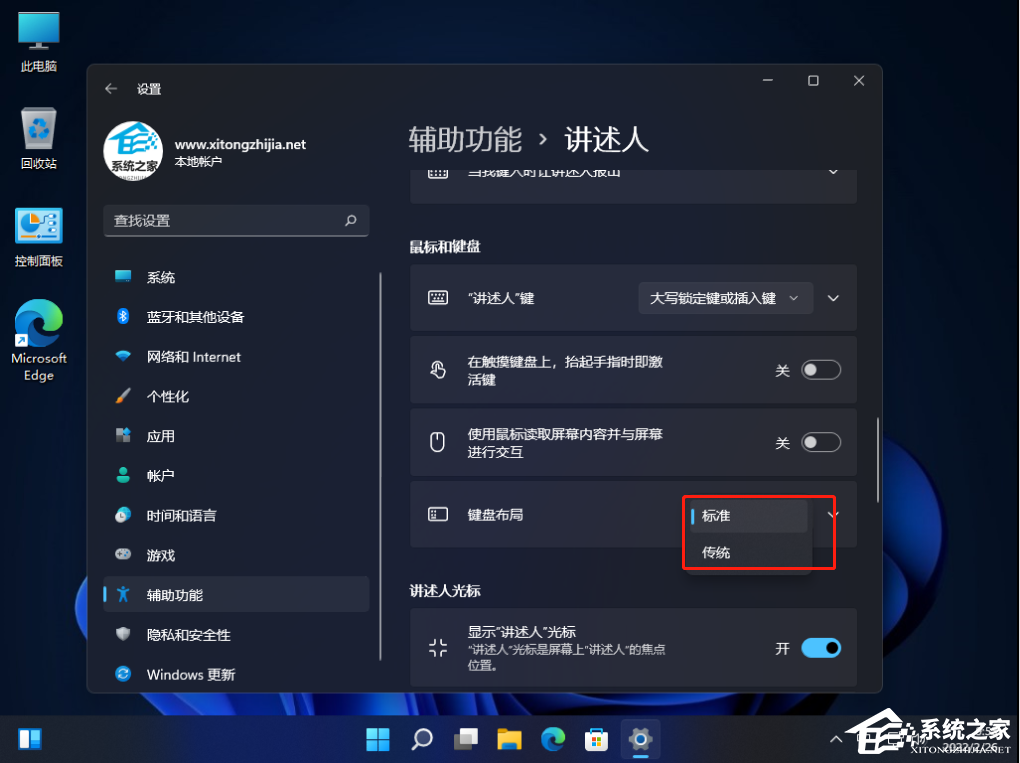
这时候,我们就可以根据自己的使用习惯来修改键盘布局了。
猜你喜欢
-
Win11开始菜单怎么设置成左下角?Win11开始菜单设置成左下角的方法 21-08-05
-
可以免费升级Win11吗?Win11能不能免费升级 21-08-05
-
Win11怎么跳过微软账号登录? 21-08-11
-
神舟战神可以装Windows11吗?神舟战神是否装Windows11详情 21-08-12
-
微软 Win11虚拟桌面 使用技巧 21-09-01
-
Windows11修改不了中文怎么办?Win11系统修改中文的方法 21-10-16
-
Win11电脑下载的文件被自动删除怎么办? 21-10-21
-
详解微软 Win11系统下的最实用的工具! 21-10-28
-
Win11已连接的蓝牙设备怎么删除? 21-11-17
-
Win11系统怎么查看电脑配置?Win11查看电脑配置步骤 21-11-18
Win7系统安装教程
Win7 系统专题