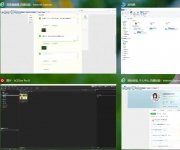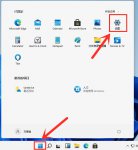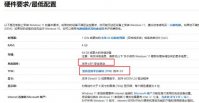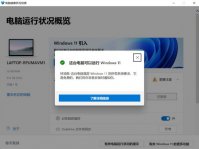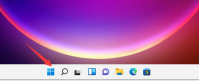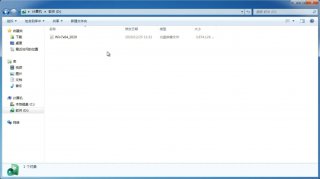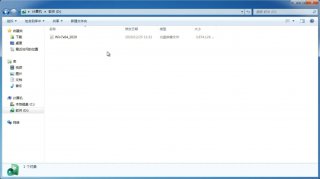升级Win11网速慢怎么提升 Win11怎么解除网络限速
更新日期:2022-02-25 11:06:38
来源:互联网
很多用户在使用Win11的时候觉得网速很慢,希望网速得到提升,Win11有个功能,如果重新设置了,可以提升带宽速度,那么具体要怎么操作呢,我们一起来看看详细的教程。
Win11怎么解除网络限速
1、首先我们按下键盘中的“Win+R”快捷键打开运行对话框;
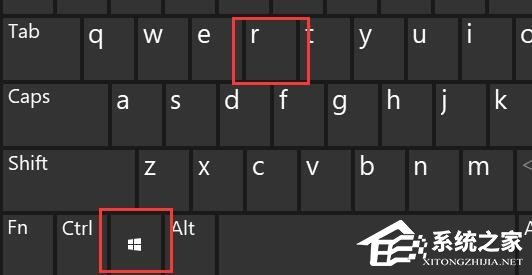
2、然后在其中输入指令“gpedit.msc”,再按下回车确定;
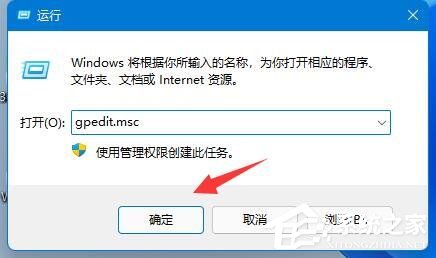
3、然后我们再该界面之中点开左侧栏“计算机配置”中的“管理模板”;
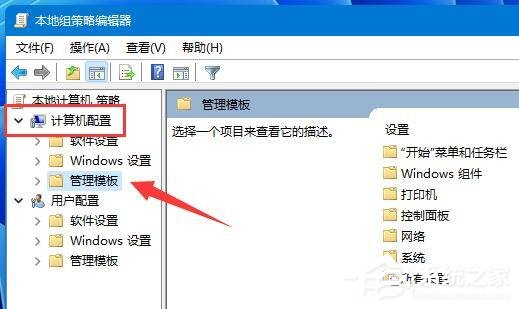
4、接着进入左边的网络,双击开启右边的“QoS数据包计划程序”;
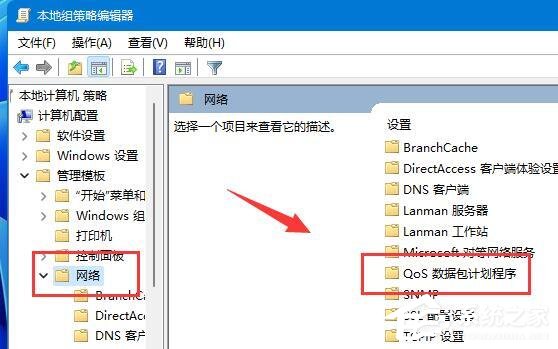
5、双击打开右侧“限制可保留带宽”策略选项;
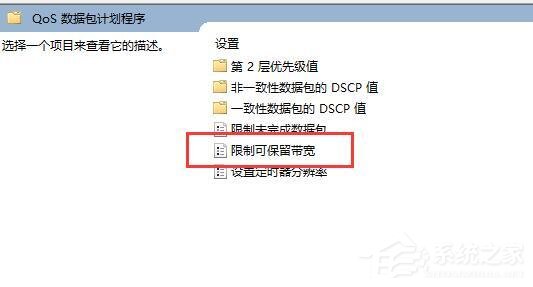
6、在其中勾选“已启用”,然后再将下方宽带限制改为“0”,最后再按下“确定”即可。
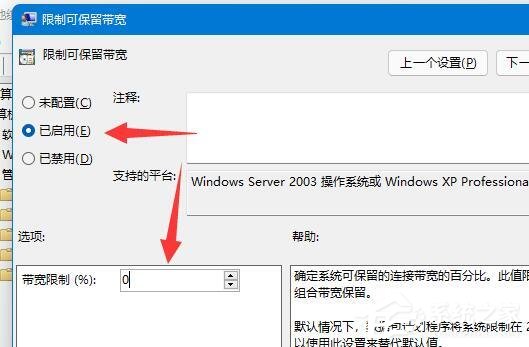
猜你喜欢
-
Win11系统PIN码一直在转圈的解决方法 21-08-04
-
Win11系统如何查看隐藏项目? 21-08-06
-
Win11如何设置闹钟提醒?Win11设置闹钟提醒的方法 21-08-11
-
Win11配置要求_Win11适合什么类型的电脑? 21-08-13
-
如何修复Windows11/10上的Java虚拟机启动器错误? 21-08-31
-
Win11网络问题怎么解决?Win11连不上网怎么办? 21-09-11
-
Win11怎么复制路径地址?Win11复制路径地址详细解读 21-09-11
-
Win11怎样设置多屏显示中主显示器?Win11设置主显示器的方法 21-10-17
-
GUID分区还是MBR分区?如何查看Win11电脑硬盘分区形式 21-11-18
-
怎么在Win11系统上安装(和卸载)字体? 21-11-25
Win7系统安装教程
Win7 系统专题