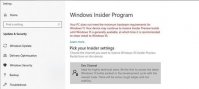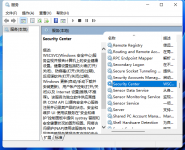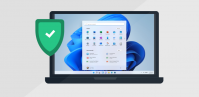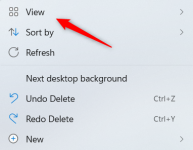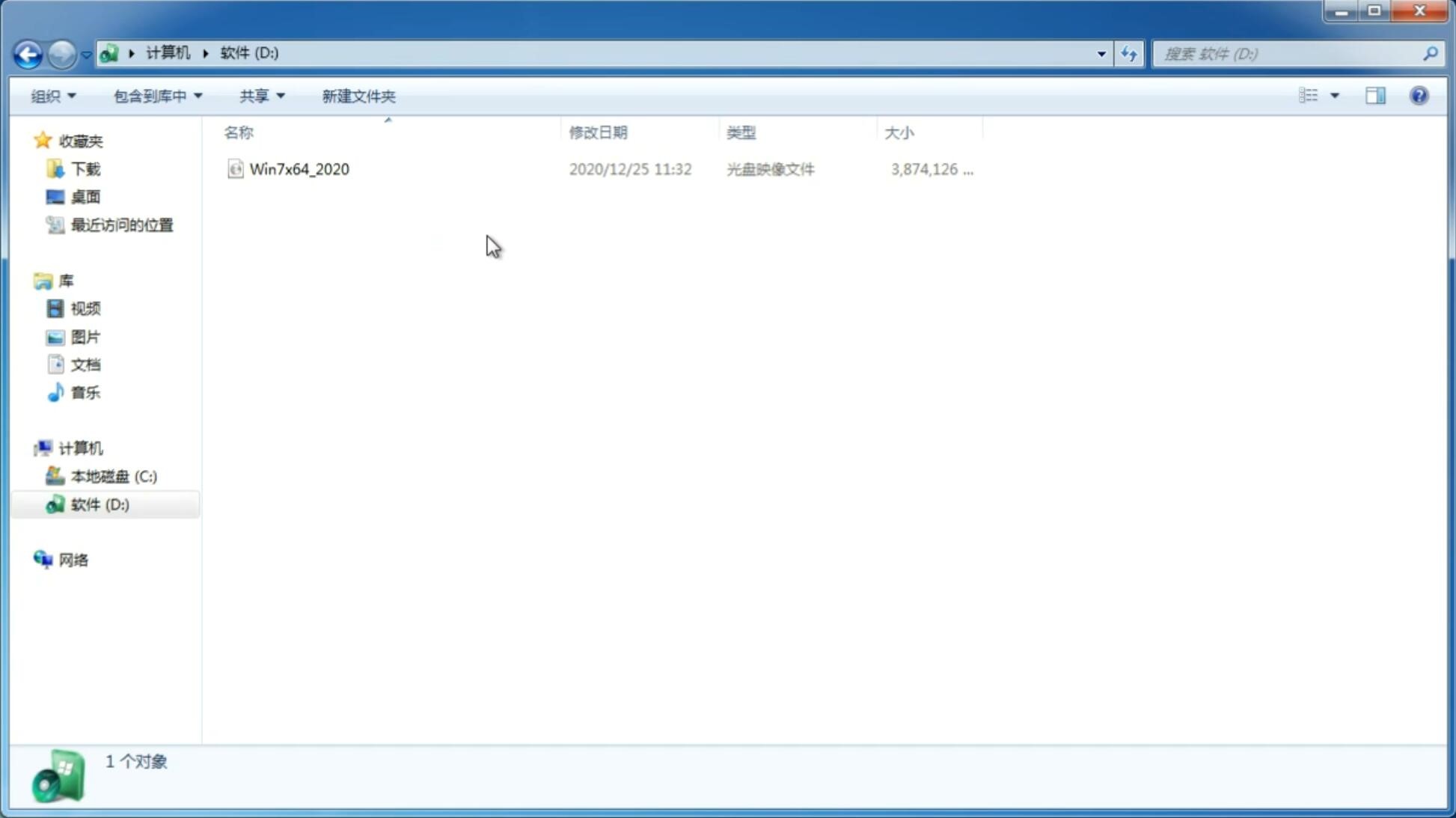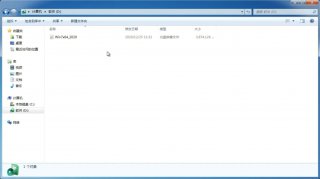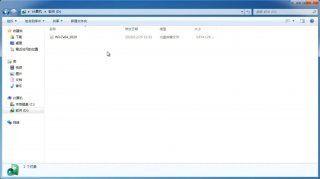开机启动项怎么添加?Win11系统添加开机启动项的方法
更新日期:2022-02-13 22:39:19
来源:互联网
全新的Win11系统给用户带来全新的使用体验,不管是UI界面还是系统性能都得到了很大的提升,所以很多用户都想要升级到Win11系统,我们电脑开机的速度和电脑硬件息息相关,也和电脑开机需要启动的启动项有关,今天小编来为大家介绍的是Win11系统添加开机启动项的方法教程,希望大家会喜欢。
Win11系统添加开机启动项的方法:
方法一
1、首先点击下方开始菜单
2、接着打开其中的“设置”。
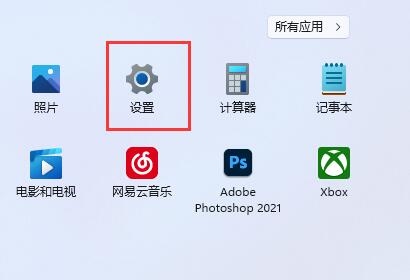
3、再点击左边栏的“应用”选项。
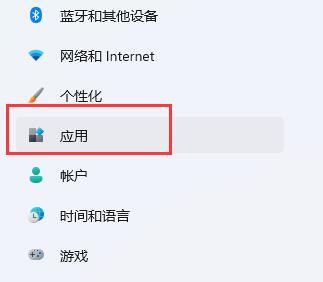
4、然后点击其中的“启动”设置。

5、在图示位置就可以添加开机启动项了。
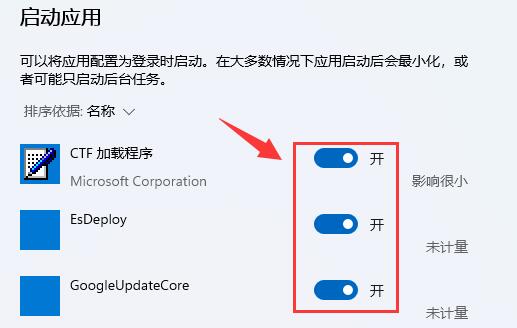
方法二
1、我们也可以右键开始菜单,打开“任务管理器”。
2、再进入上方“启动”选项卡。
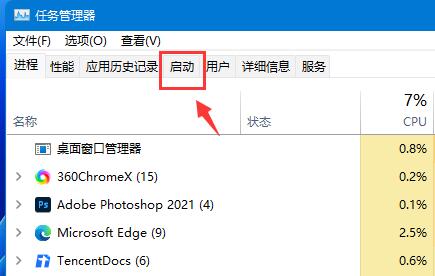
3、最后右键想要的开机启动项,点击“启用”即可。

以上介绍的内容就是关于Win11系统添加开机启动项的具体操作方法,不知道大家学会了没有,如果你也遇到了这样的问题的话可以按照小编的方法自己尝试一下,希望可以帮助大家解决问题,谢谢!!!!想要了解更多的Windows11技巧请关注win11系统相关内容。
猜你喜欢
-
Win11专业版怎么转到Win11 ltsc企业版? 21-07-09
-
Win11绿色护眼模式怎么开启? 21-07-26
-
神舟战神可以装Windows11吗?神舟战神是否装Windows11详情 21-08-12
-
Win11激活工具 Win11永久激活工具 v23.1.0 21-08-13
-
升级Win11有哪些问题?Win11常见问题汇总 21-10-16
-
Win11正式版有必要升级吗?现在要不要升级Win11详细介绍 21-10-17
-
电脑升级Win11后太慢太卡怎么办? 21-10-22
-
Win11改变太大不习惯?一招让Win11保留经典 21-10-28
-
Win11桌面快捷方式不见了怎么办?Win11桌面快捷方式消失解决方法 21-11-04
-
Win11中文打字只显示字母 Win11中文模式打出来是字母解决方法 21-11-11
Win7系统安装教程
Win7 系统专题