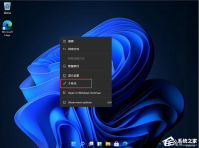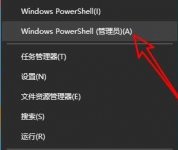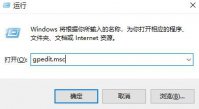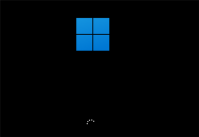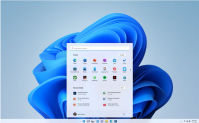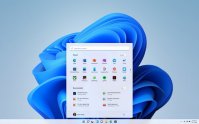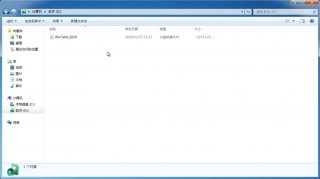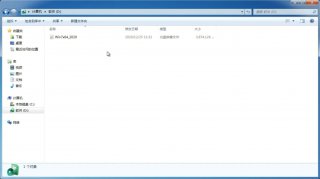Win11系统WiFi图标没有反应是怎么回事?
更新日期:2021-12-02 10:32:27
来源:互联网
Win11是微软新一代操作系统,相信不少朋友近期都升级到了Win11系统,但是不少用户在使用的时候也会遇到各种问题,例如一些小伙伴在使用的时候发现自己的WiFi图标没有反应,这是怎么回事呢?今天在这里小编为大家简单的介绍一下Win11系统WiFi图标没有反应的解决方法,希望大家会喜欢。
Win11系统WiFi图标没有反应的解决方法:
1、首先右击开始菜单,选择“运行”,输入:msconfig按回车。
2、点击上面的“服务”。
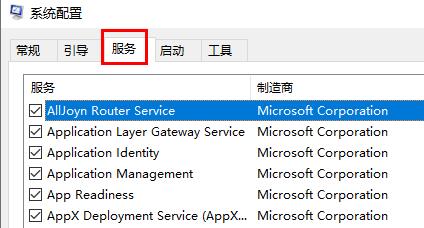
3、勾选下面的“隐藏所有 Microsoft 服务”。
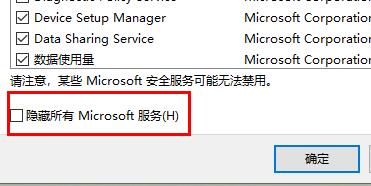
4、点击“全部禁用”。
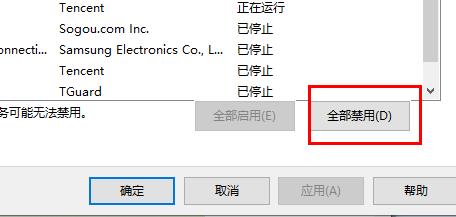
5、然后右击开始菜单选择”任务管理器”,
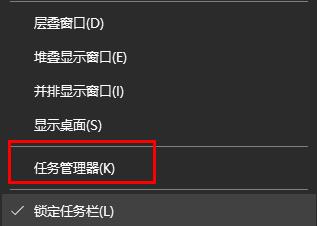
6、点击顶部”启动”,右击“状态”显示为“已启动”的项,选择“禁用”。
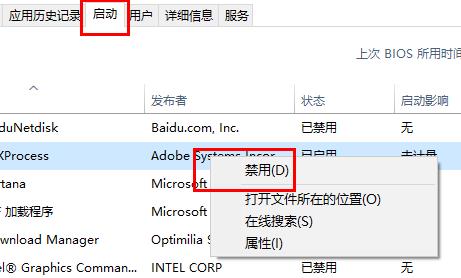
7、在任务栏搜索框输入 cmd 点击以管理员身份运行,输入:
sfc /SCANNOW(按下Enter键)
Dism /Online /Cleanup-Image /ScanHealth(按下Enter键)
Dism /Online /Cleanup-Image /CheckHealth(按下Enter键)
DISM /Online /Cleanup-image /RestoreHealth(按下Enter键)
reg delete HKCUSOFTWAREMicrosoftWindowsCurrentVersionIrisService /f && shutdown -r -t 0(按下Enter键),最后电脑将自动重启即可解决。
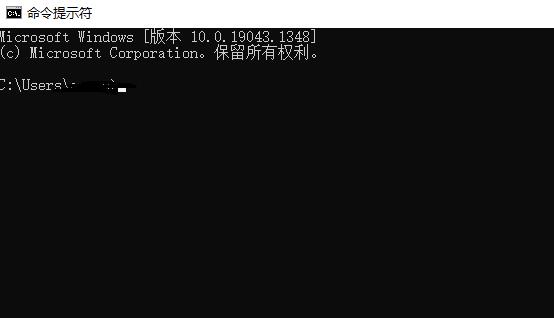
以上介绍的内容就是关于Win11系统WiFi图标没有反应的解决方法,不知道大家学会了没有,如果你也遇到了这样的问题的话可以按照小编的方法自己尝试一下,希望可以帮助大家解决问题,谢谢!!!想要了解更多的Windows11技巧请关注win11系统相关内容。
-
铭瑄300系主板是否支持Win11系统? 21-08-03
-
Win11提示无法安装程序怎么办?Win11提示无法安装程序的解决方法 21-08-19
-
Win11如何锁定任务栏?Win11任务栏锁定解析 21-08-21
-
Win11升级22449.1000版本卡在49%怎么办? 21-09-14
-
Win11修改不了中文怎么办?Win11修改不了中文解决方法 21-09-28
-
Win11脸部识别登入如何更新?Win11脸部识别更新步骤 21-09-30
-
Win11有人安装apk成功了吗?Win11安卓应用怎么安装 21-10-30
-
Win11系统进不了桌面如何解决?Win11进不了桌面解决方法 21-11-13
-
Win11怎么开启硬件加速?Win11开启硬件加速方法 21-11-18
-
Windows11的设置在哪?Win11设置快捷键! 21-11-18