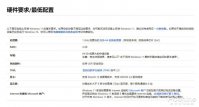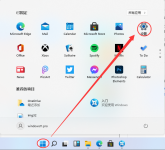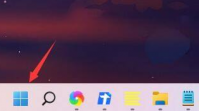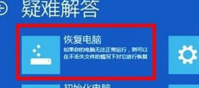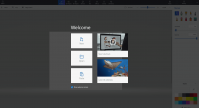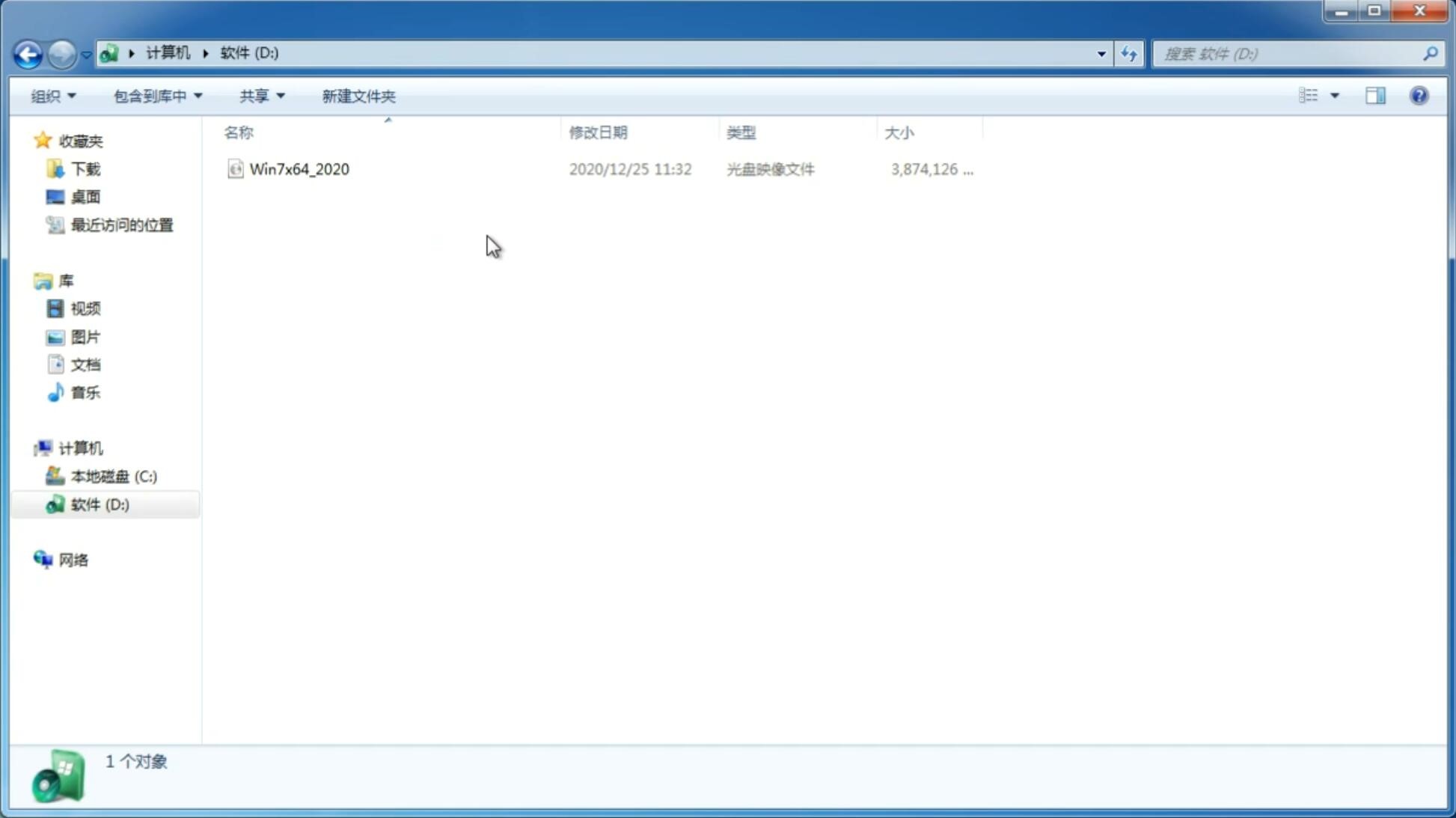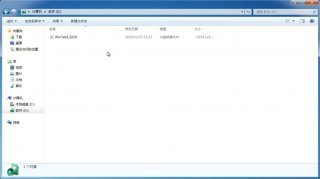Win11系统如何更改虚拟键盘主题?
更新日期:2021-11-25 16:10:30
来源:互联网
目前Win11的操作系统也推出一段时间了,有很多小伙伴都有下载来体验,Windows11是一款由微软公司推出的PC操作系统,在该版本中,开发商进行了一系列的更新和优化,那么不少用户在下载Win11下载安装之后,那么如何更改Windows11 PC 上的虚拟键盘主题,接下来小编就来为大家介绍一下Win11系统更改虚拟键盘主题的方法教程,希望大家会喜欢。
Win11系统更改虚拟键盘主题的方法:
第 1 步:同时按下键盘上的Windows + I键以打开“设置”应用。
第 2 步:然后,转到设置应用程序窗口左侧的个性化。
第 3 步:向下滚动页面并单击窗口右侧的触摸 键盘,如下面的屏幕截图所示。
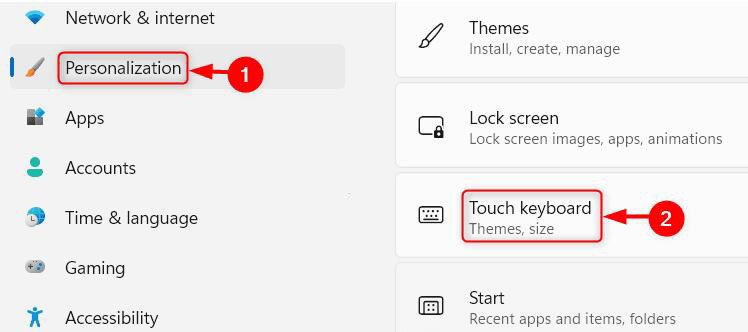
第 4 步:在键盘主题部分下,您可以从多种可用选项中进行选择,如下所示。
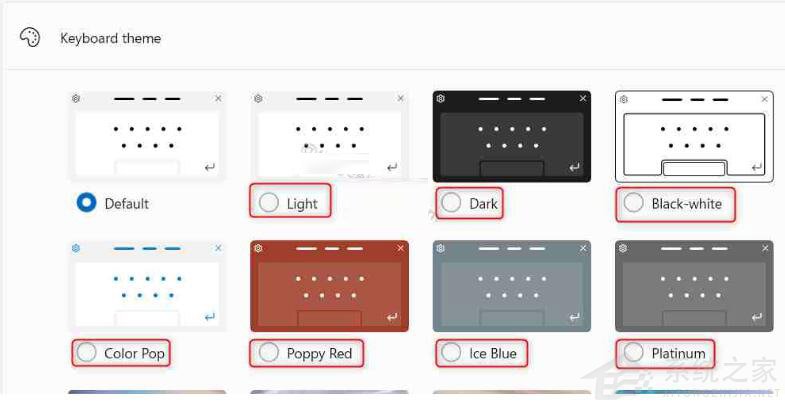
第 5 步:您甚至可以通过单击自定义主题下的编辑来创建自定义主题,如下图所示。
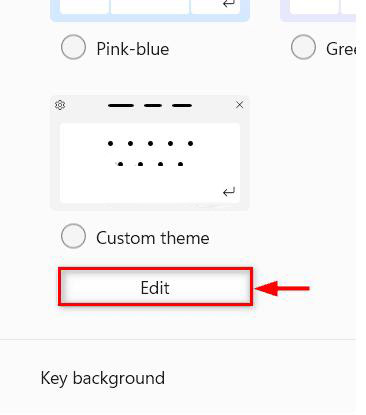
第 6 步:单击每个选项卡,即文本、键和窗口并选择您想要的颜色,最后单击底部的保存按钮,如下所示。
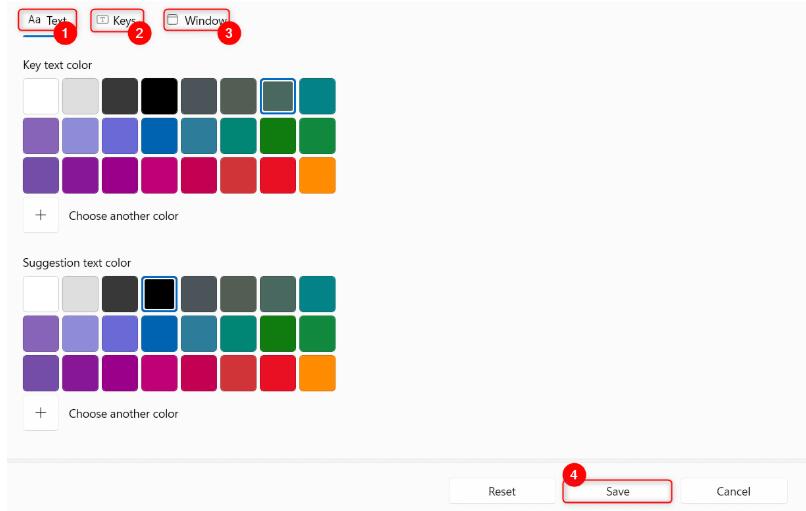
第 7 步:要检查您所做的更改是否已反映,请单击“查看您的更改”选项中的“打开键盘”按钮。

通过这种方式,您可以更改当前的虚拟键盘主题,还可以为系统上的虚拟键盘创建自定义主题。
以上介绍的内容就是关于Win11系统更改虚拟键盘主题的具体操作方法,不知道大家学会了没有,如果你也遇到了这样的问题的话可以按照小编的方法自己尝试一下,希望可以帮助大家解决问题,谢谢!!!想要了解更多的Windows11技巧请关注win11系统相关内容。
-
Win11主题包怎么使用?Win11更换主题方法教程 21-08-14
-
Win11系统读不出U盘怎么办? 21-08-17
-
Win11怎么启用远程桌面RDP?Win11使用远程桌面RDP方法教程 21-09-04
-
Win11激活操作方法及激活密匙分享! 21-10-19
-
Win11如何恢复动态磁贴?Win11动态磁贴恢复教程 21-10-20
-
Win11没有桌面怎么回事?更新Win11没有桌面解决方法 21-10-21
-
Win11专业版激活密钥 2021最新Win11 神KEY 21-11-05
-
Win11共享打印机无法连接错误代码0x00000bc4怎么办? 21-11-10
-
怎么绕过TPM安装Win11系统?3个顺利安装Win11方法分享 21-11-18