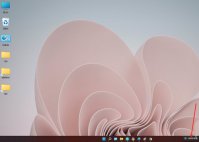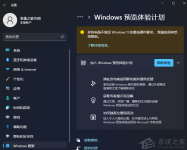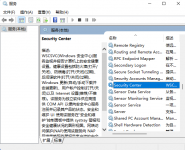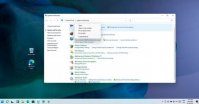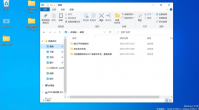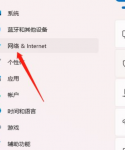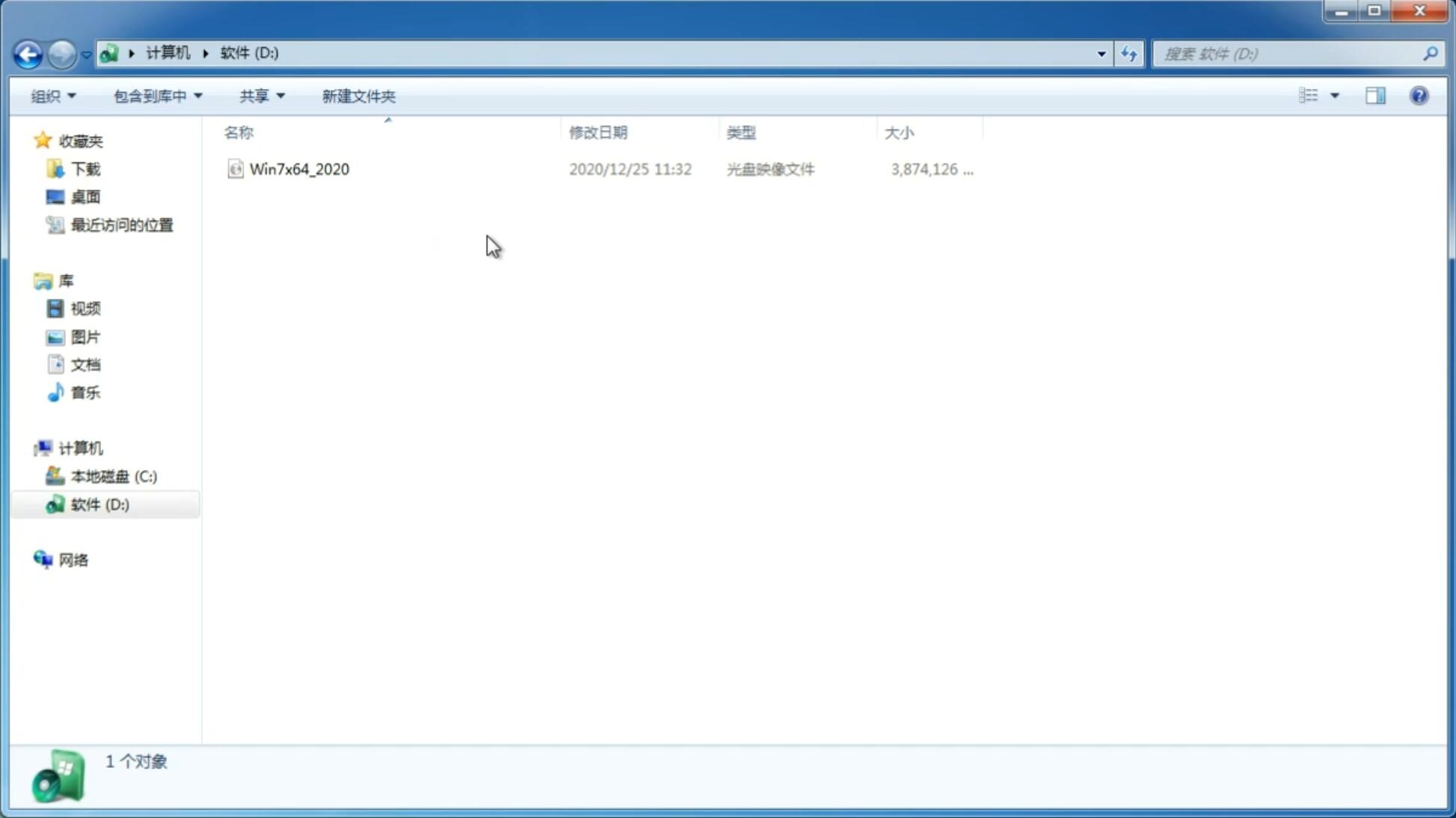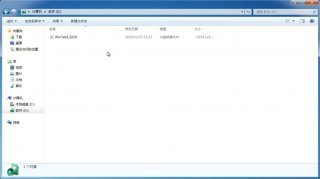如何设置虚拟内存?Win11系统设置虚拟内存的方法
更新日期:2021-11-19 11:46:50
来源:互联网
目前Win11的操作系统也推出一段时间了,有很多小伙伴都有下载来体验,我们在玩游戏的时候,可以为系统设置虚拟内存,来解决内存不足的情况,我们可以通过设置虚拟内存来解决这个问题,那么该如何操作呢?接下来和小编一起来学习一下Win11系统设置虚拟内存的方法教程,希望大家会喜欢。
Win11系统设置虚拟内存的方法:
1、首先我们点击开始菜单,打开“设置”。
2、然后我们在右侧系统设置下方选择“关于”。
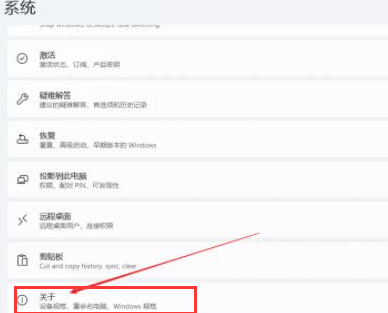
3、进入到关于页面,我们在关于中找到相关链接中的“高级系统设置”。
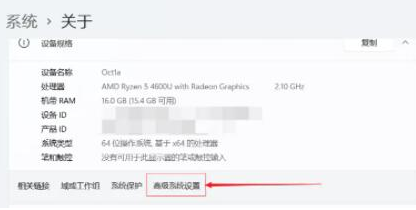
4、然后在其中的性能处点击“设置”。
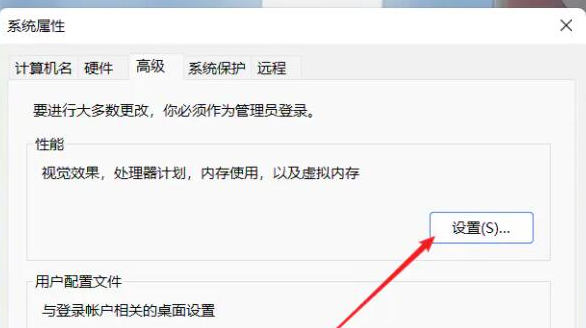
5、最后我们在其中找到虚拟内存,点击下方的“更改”就可以设置虚拟内存了。

6、我们去掉对勾“自动管理所有驱动器的分页文件大小”,选择“自定义”,将托管的系统选择为C盘。
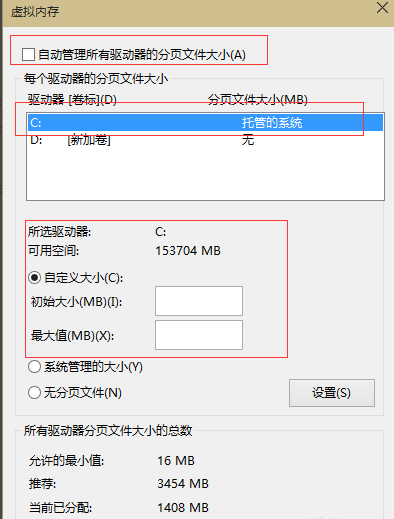
7、我们内存大小的设置一般使用默认即可,如果感觉到内存不足时再次设置就可以了,建议最多不超过实际内存的2倍(内存越小,磁头定位越快,效率越高),设置完毕完毕后点击确定按钮,然后重启系统即可应用设置。
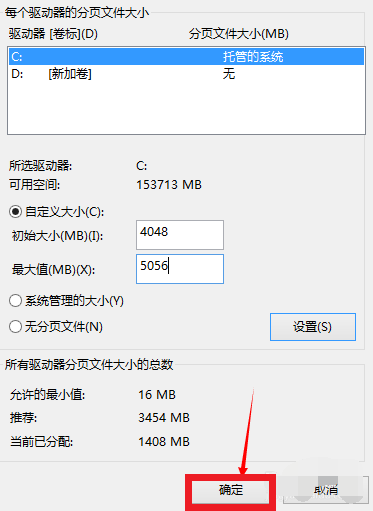
以上介绍的内容就是关于Win11系统设置虚拟内存的具体操作方法,不知道大家学会了没有,如果你也遇到了这样的问题的话可以按照小编的方法自己尝试一下,希望可以帮助大家解决问题,谢谢!!!想要了解更多的Windows11技巧请关注win11系统相关内容。~
-
Win11纯净版和专业版那个好?Win11纯净版和专业版区别介绍 21-07-10
-
Win11怎么删除开机选择系统界面?win11关闭开机选择系统的技巧 21-07-22
-
Win11回退按钮点击没有反应无法回退Win10怎么办? 21-08-11
-
Win11任务栏无反应的解决技巧 21-08-16
-
装了Win11电脑没有触屏怎么解决? 21-08-24
-
升级Win11需要注意什么 升级Win11需要注意的事项汇总 21-10-06
-
Windows11当前不支持该处理器 Win11绕过硬件限制的方法 21-10-17
-
Win11如何改变鼠标样式?Win11改变鼠标样式的方法 21-10-22
-
Win11不能安装ie浏览器怎么办? 21-11-19