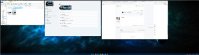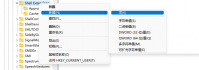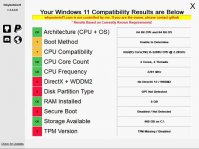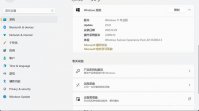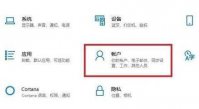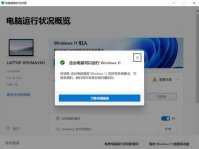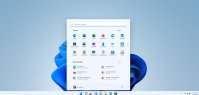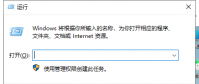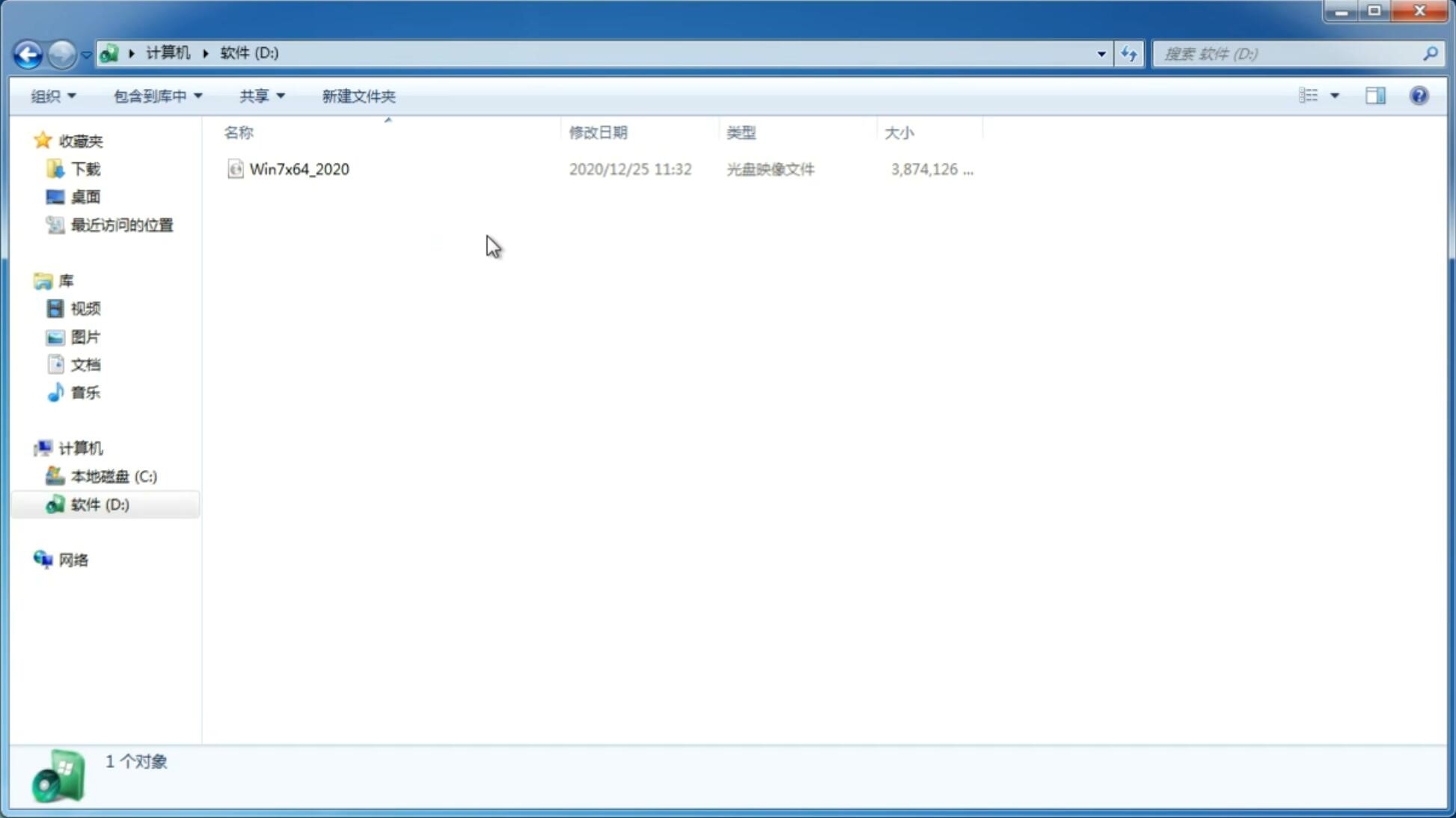Win11怎么分盘?Win11硬盘分区的方法
更新日期:2021-11-18 15:09:29
来源:互联网
Win11怎么分盘?很多小伙伴在安装了最新的Win11系统之后都是没有经过分区步骤的所以有且仅有一个c盘,这种时候对于真个系统文件的管理来说是非常不方便的,而且也没法很好的使用,今天小编就为大家带来了win11硬盘分区的方法,一起来看看吧!
Win11硬盘分区的方法
1、首先我们右击单击windows11的“此电脑”,选中“管理”,接着在“计算机管理”窗口左侧列表中选择“磁盘管理”项目;
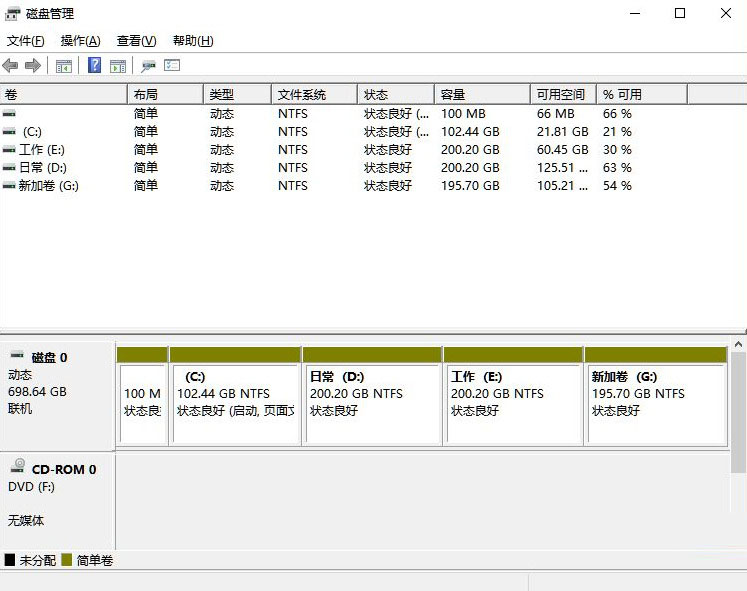
2、接着在分区列表中,右击分区的部分,并点击“压缩卷”;
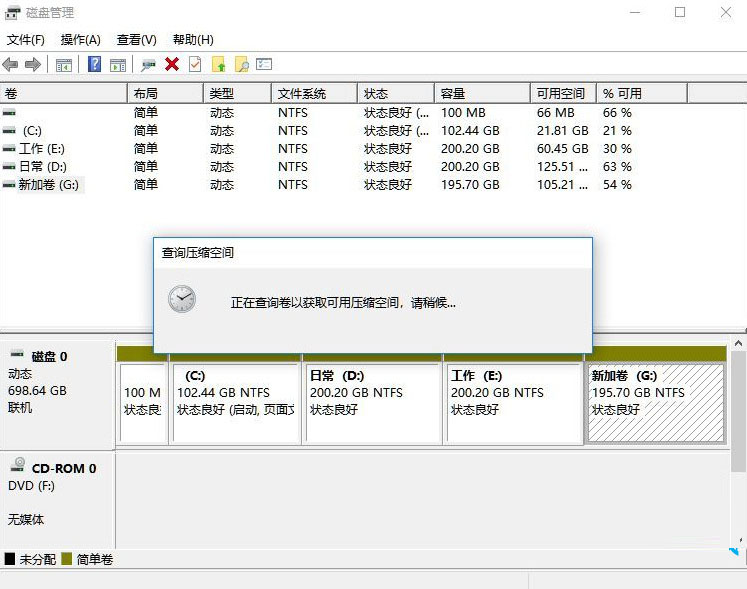
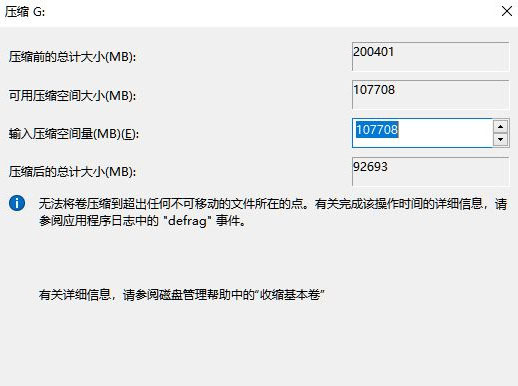
3、输入希望分出空间大小,不过要注意的是最起码需要留下50GB的容量,确定容量后,选择“压缩”即可;
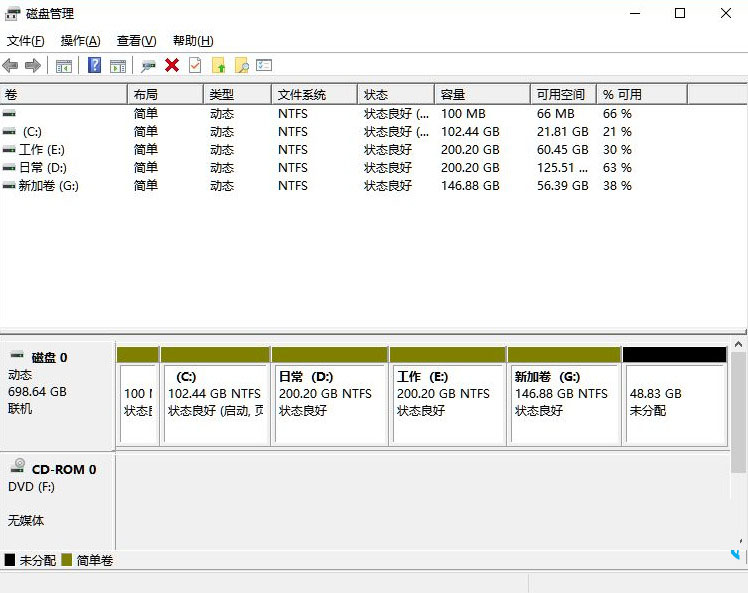
4、然后右击点击空间,选中“新建简单卷”,并单击“下一步”;
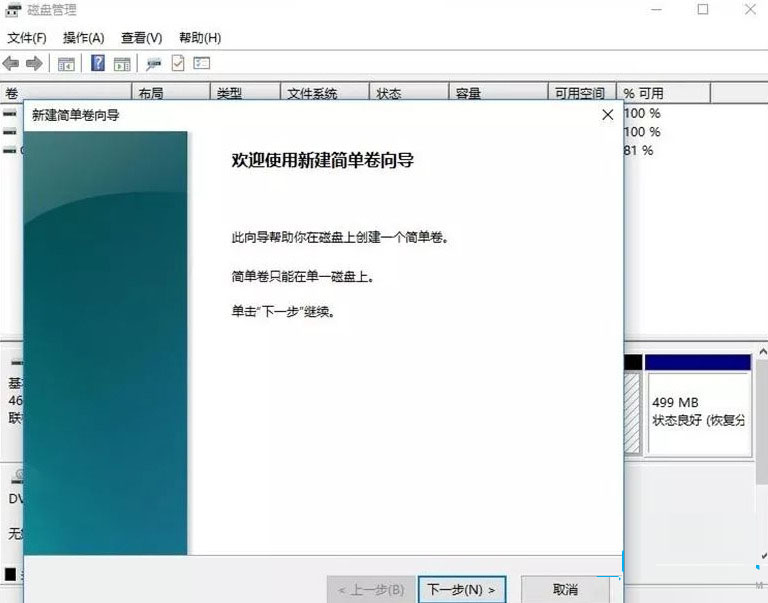
5、当然对于还未分配的空间,我们也可以选择它并进行分区,在选中的分区上右击,选择“扩展卷”即可。
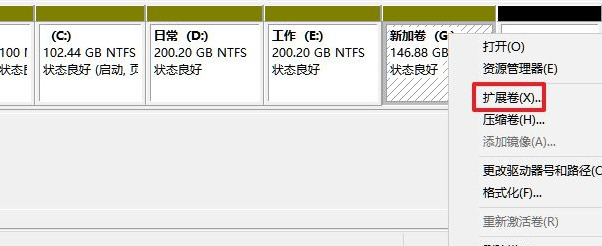
下一篇:Win11系统锁定桌面图标的技巧
猜你喜欢
-
Win11怎么设置默认输入法?win11默认输入法设置的方法 21-07-14
-
Win11系统需要多大的运行内存? 21-08-06
-
如何在Win11中添加小组件? 21-08-13
-
Win11系统蓝屏该如何进入安全模式? 21-08-22
-
Win11系统无法进入安全模式的方法 21-09-16
-
Win11有几个版本 Win11每个版本有什么区别 21-10-19
-
小米air13可以安装Win11吗?小米air13升级Win11教程 21-10-19
-
Win11怎么卸载已安装更新 Win11卸载已安装更新的方法 21-10-22
-
Win11系统时间不同步怎么办?Win11系统时间不同步的解决方法 21-11-18
-
Win11更新出现0x80070422错误怎么办 21-11-20
Win7系统安装教程
Win7 系统专题