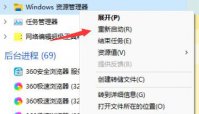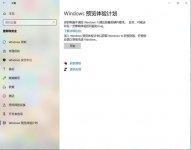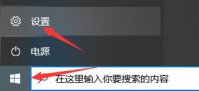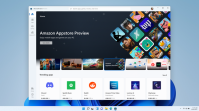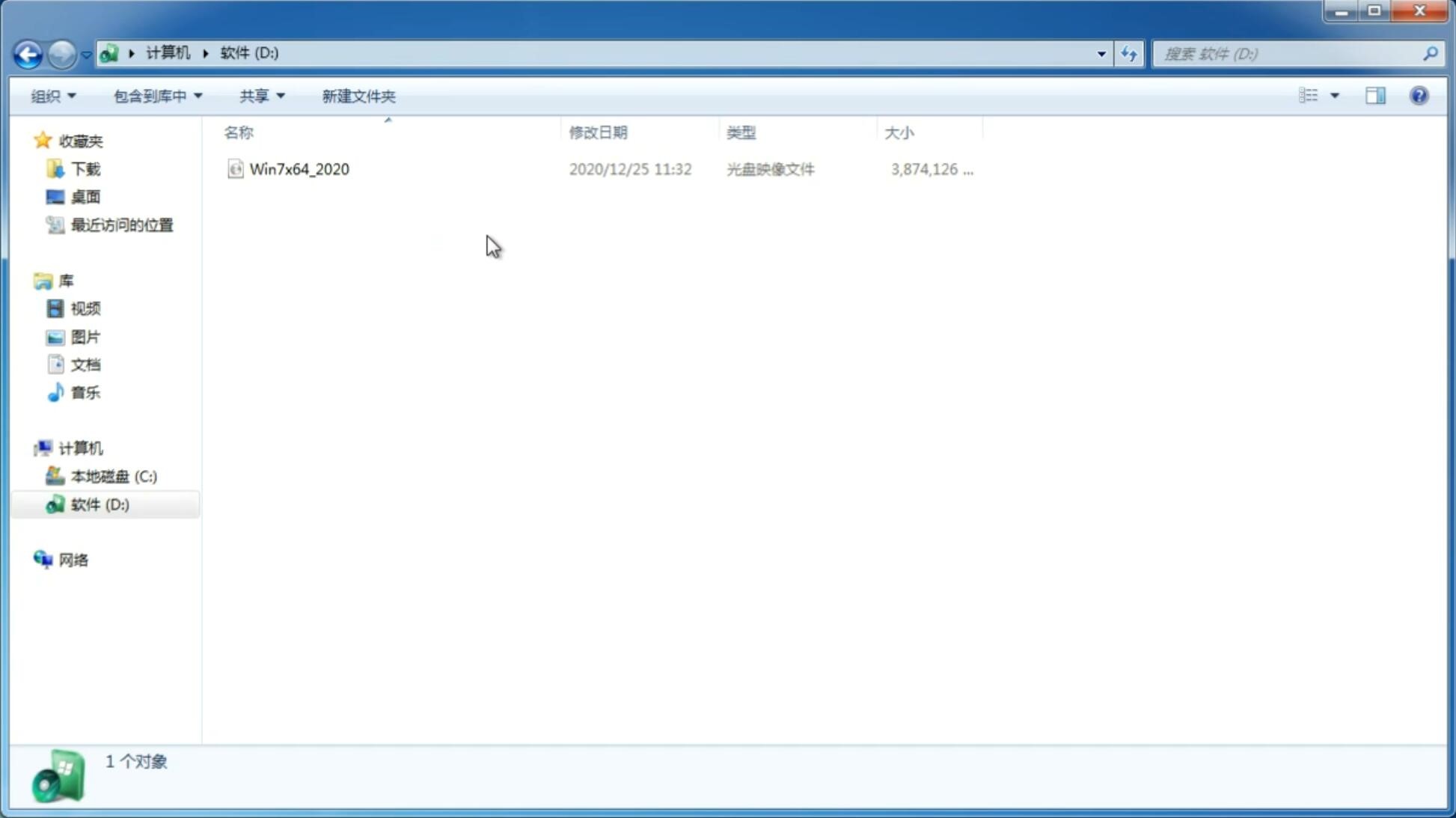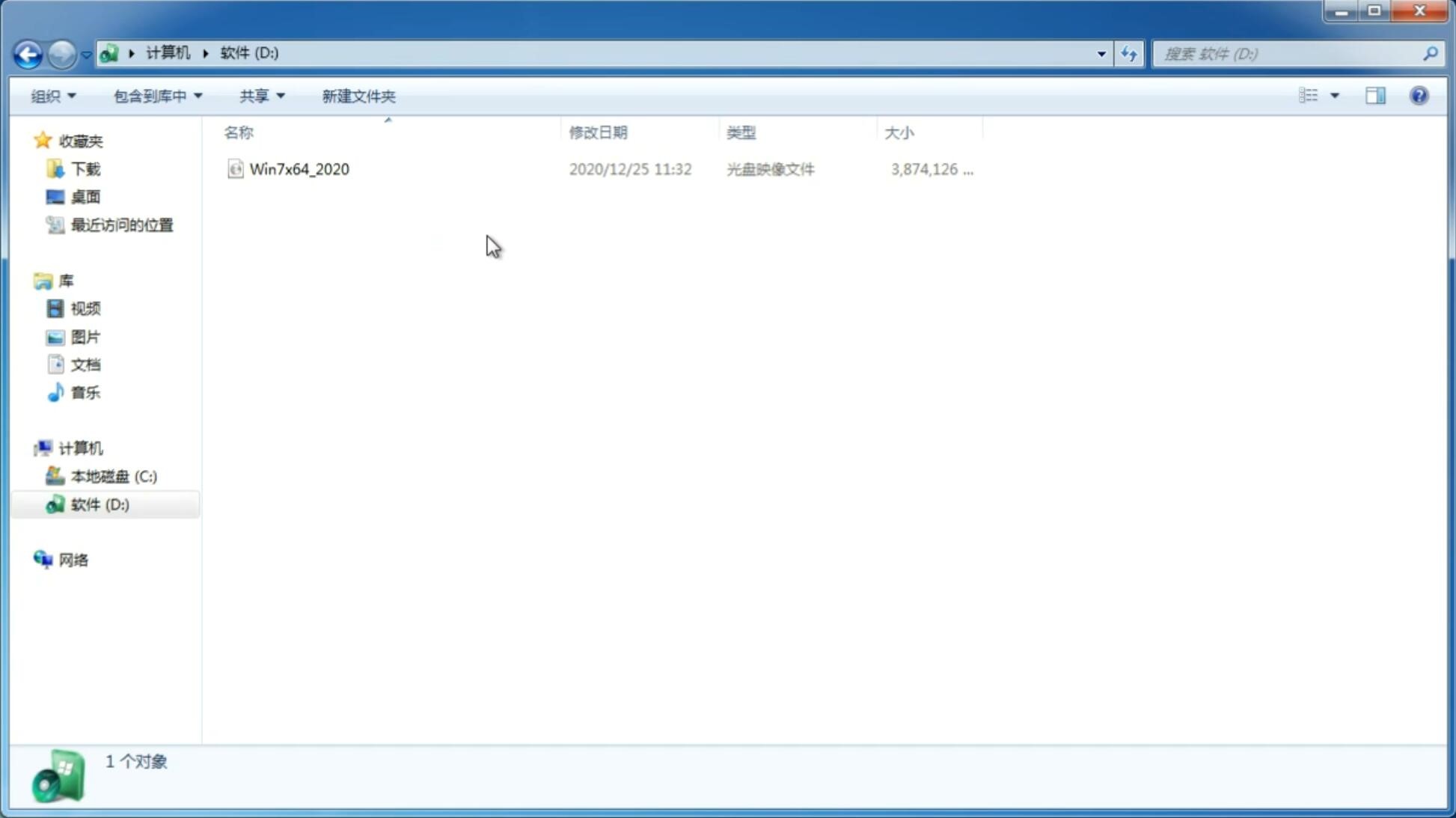Win11系统更改默认屏幕截图文件夹位置
更新日期:2021-11-06 10:44:24
来源:互联网
在使用Win11系统的时候,可能经常会用到屏幕截图功能,而系统自带的屏幕截图功能可以一键实现屏幕截图并将其自动保存成文件并存放到指定位置,但是许多用户可能想要自己修改屏幕截图保存位置,该怎么操作呢,本文就给大家带来具体的Win11系统更改默认屏幕截图文件夹位置步骤。
此方法将帮助您将默认屏幕截图文件夹的位置更改为您在 Windows 11 PC 上选择的位置。让我们看看如何:
第 1 步:同时按下键盘上的Win + E键打开文件资源管理器窗口。
第 2 步:在文件资源管理器窗口中,导航到以下路径:C:Users%userprofile%Pictures 这将带您直接进入用户配置文件位置中的图片文件夹。
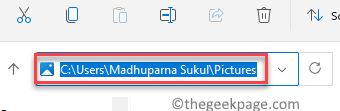
第 3 步:现在,在图片文件夹中,右键单击屏幕截图文件夹。从菜单中选择显示更多选项。
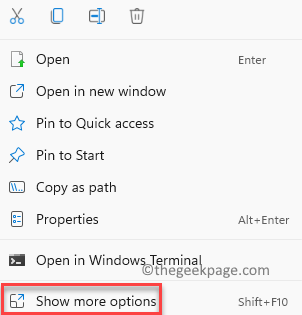
第 4 步:接下来,从出现的上下文菜单中选择“属性”。
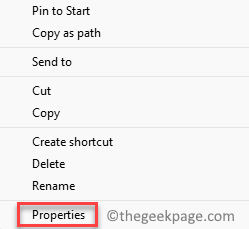
步骤 5:在屏幕截图属性对话框中,选择位置选项卡。在这里,单击“移动”。
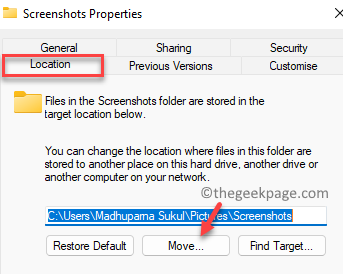
第 6 步:它将打开“选择目的地”窗口,您可以在其中选择要将屏幕截图文件夹移动到的文件夹并更改其默认位置。例如,我们在这里选择了图像文件夹。您可以选择您选择的任何文件夹。单击下面的选择文件夹按钮。
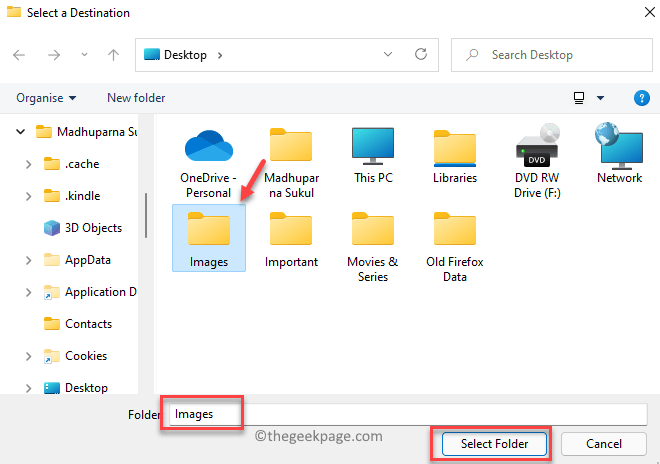
第 7 步:选择后,您将返回“屏幕截图属性”窗口。按应用。
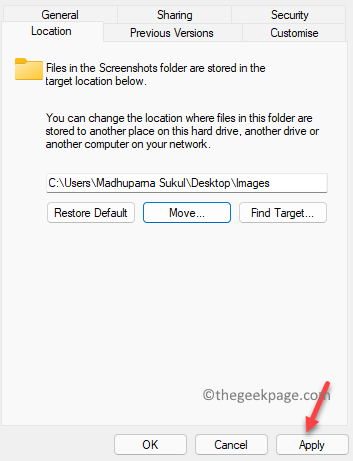
第 8 步:您现在将看到确认提示 –移动文件夹,询问您“是否要将所有文件从旧位置移动到新位置?选择是以确认操作。
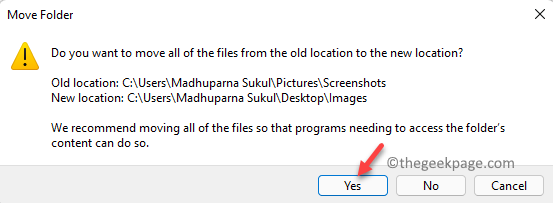
步骤 9:在Screenshots Properties窗口中按OK保存更改并退出。
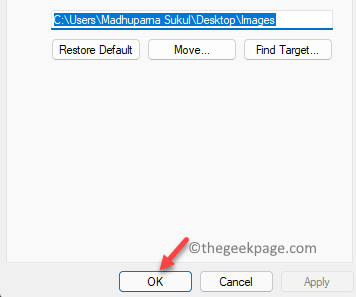
您现在已成功更改默认屏幕截图文件夹的位置。
关于Win11系统如何修改屏幕截图保存位置就给大家介绍到这边了,有需要的用户们可以参照上面的方法步骤来进行操作吧。更多系统教程请继续关注Win10镜像之家。
-
Win11怎么隐藏菜单栏?win11快速隐藏搜索图标的技巧 21-07-09
-
Windows11怎么退出账户登录?Win11退出登录账户的方法 21-07-09
-
Win11镜像安装教程 Win11镜像怎么安装 21-07-09
-
Win11系统如何设置简体中文? 21-08-13
-
Win11如何打开安全中心?Win11打开安全中心的方法 21-08-19
-
Win11华硕笔记本打不开edge浏览器怎么办? 21-09-23
-
微软原版 Win11正式版 ISO镜像下载_简体中文版 21-10-17
-
Win11找不到回收站怎么办?Win11显示回收站的方法 21-10-23
-
Win11玩游戏帧数低怎么办? 21-10-29