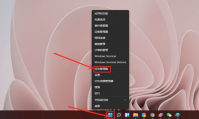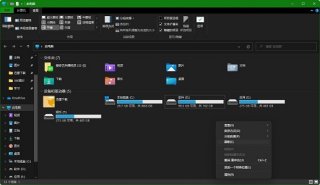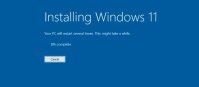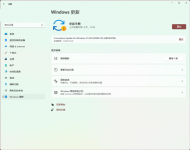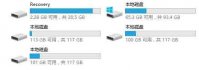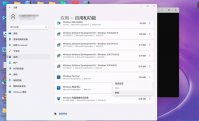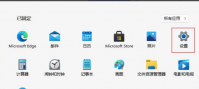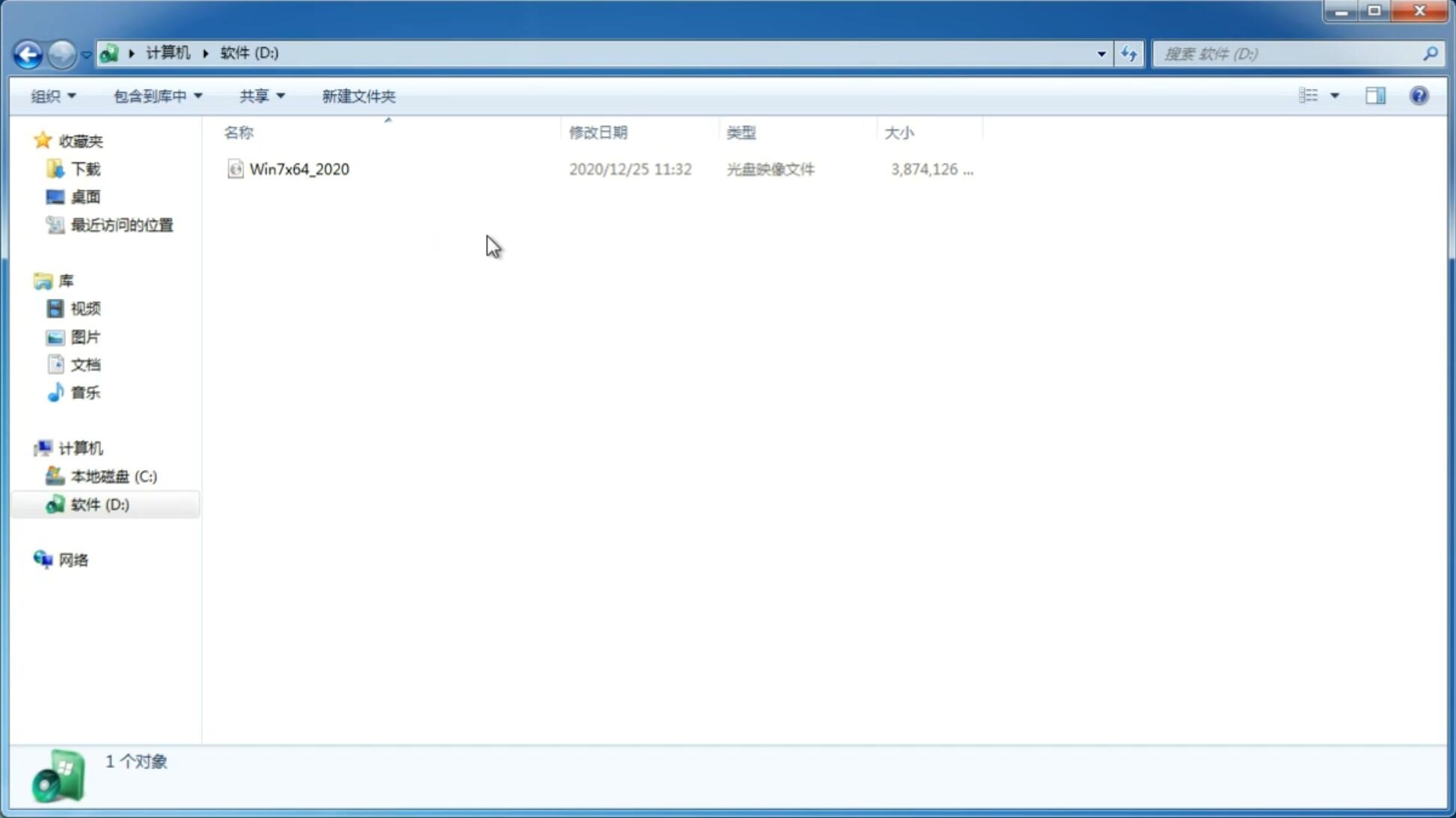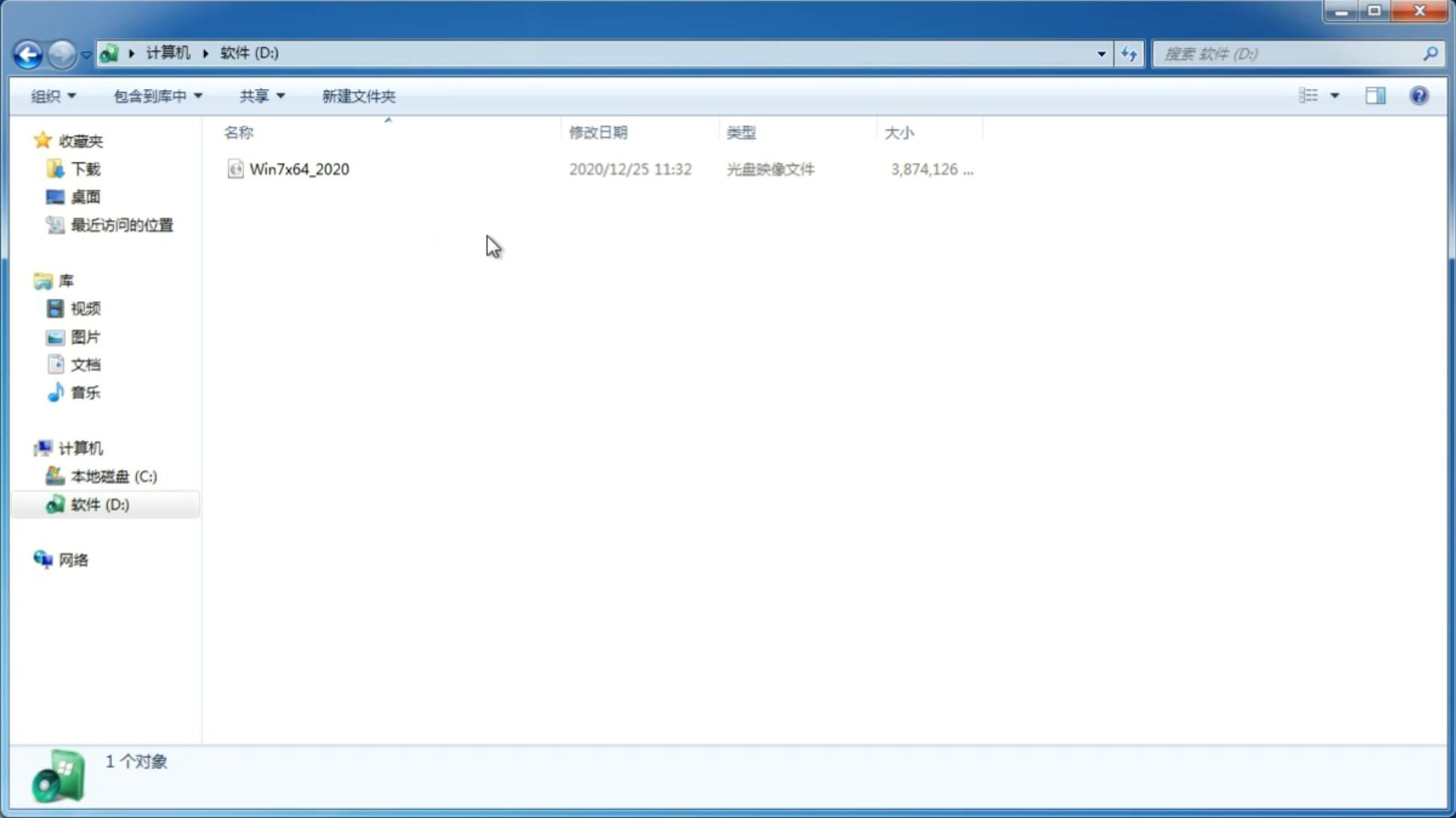Win10升级Win11怎么蓝屏了 Win10升级Win11蓝屏的解决方法
更新日期:2021-10-17 13:40:16
来源:互联网
微软开始正式推送Win11正式版,不少Win10用户都陆续升级到了Win11系统,在现有的部分Win10电脑上,用户可能会通过Windows Update收到微软的提示,显示自己的当前设备是否支持升级。不过有些朋友在升级后出现了蓝屏了情况,其实这也是在预料之中的,因为微软之前曾经警告过如果你的设备不支持升级Windows 11还要硬上的话,后果会很严重。
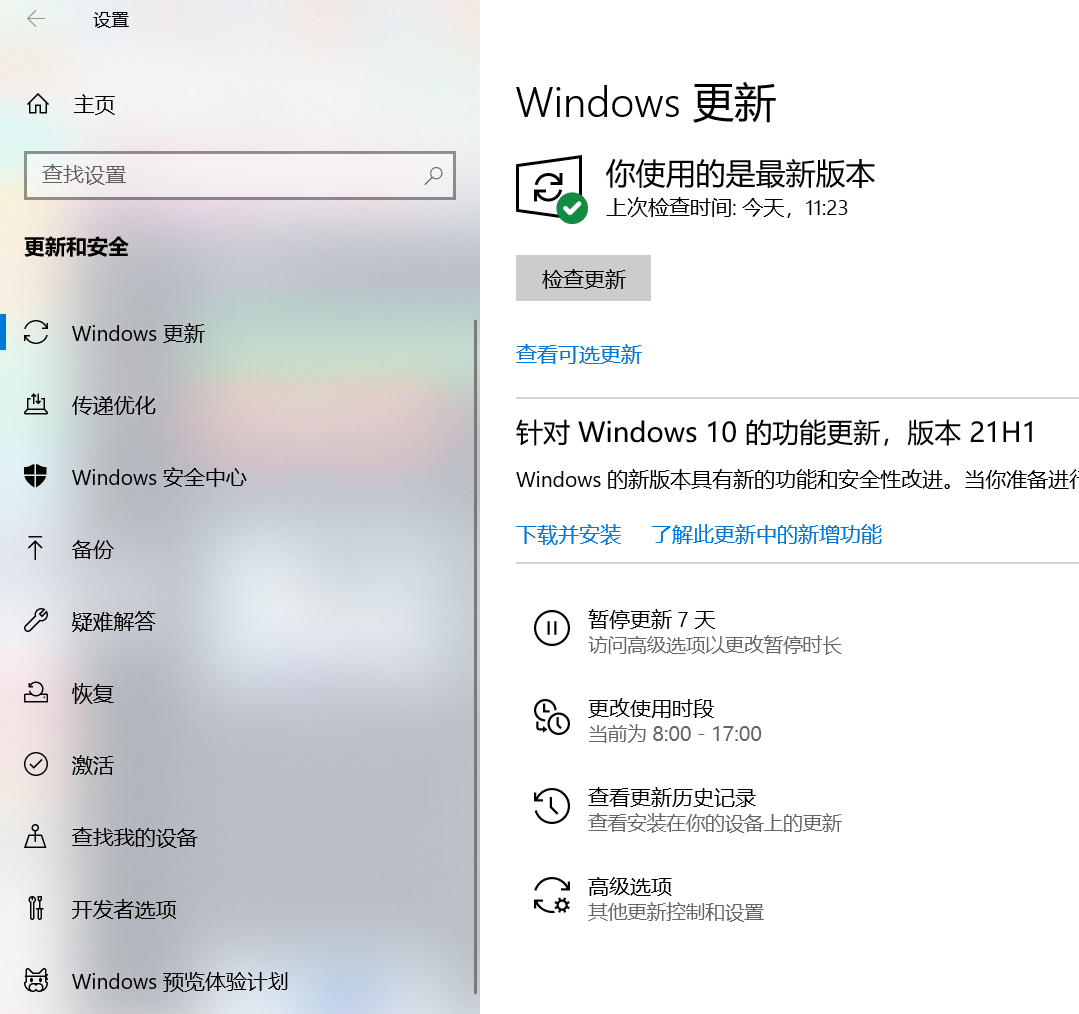
微软称,通过Windows Insider收集到的设备数据显示,不受支持的设备在Win11中发生崩溃的概率猛增。
从数据来看,那些不符合最低系统要求的设备,其内核模式崩溃(蓝屏)比符合要求的设备多52%。其中,符合升级要求的设备提供了99.8%的无崩溃体验。
另外,在不支持的设备上,应用程序卡死的可能性增加了17%,而微软自家的应用程序崩溃的可能性增加了43%。
也就是说,如果不符合系统升级要求的用户强行运行Win11操作系统,会有极大的蓝屏死机风险。
下面为大家带来Win10升级Win11出现蓝屏的几种解决方法:
通过 Windows 11 安装助手升级
通过下载 Windows 11 镜像升级
通过创建 Windows 11 安装媒体工具制作 Windows 11 启动盘全新安装 Windows11
以下是每种升级方法的具体步骤:
Windows 11 支持的 AMD 处理器、支持的 Intel 处理器、支持的高通处理器。
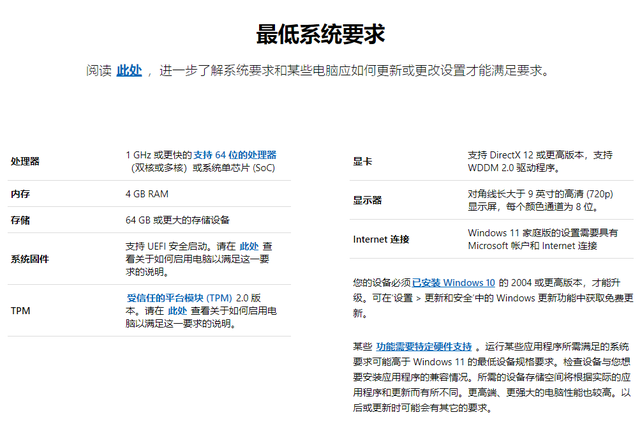
通过微软官网提供的 Windows 11 安装助手升级
这是微软官方推荐的一种方式,不过目前提供的 Win11 正式版镜像与此前提供的发布预览版(22000.194)完全相同,已经安装 Release Preview 版本的小伙伴就没必要再安装一遍了,不妨尝试更新一下是否有累积更新或安全更新包。
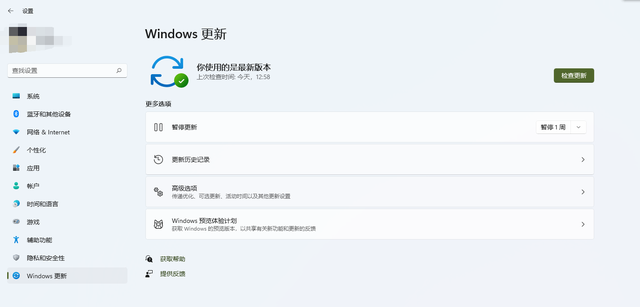
打开微软官网:
https://www.microsoft.com/zh-cn/software-download/windows11
下载 Windwos 11 安装助手,如下图:
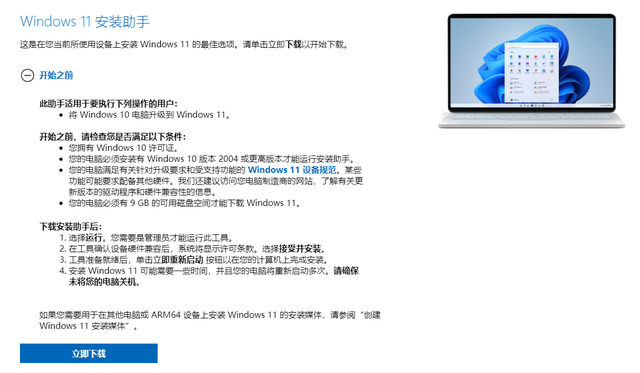
通过 Windows 11 安装助手升级,你需要保证自己的电脑:
拥有 Windows 10 许可证。
必须安装有 Windows 10 版本 2004 或更高版本。
满足有关针对升级要求和受支持功能的 Windows 11 设备规范。某些功能可能要求配备其他硬件。
必须有 9 GB 的可用磁盘空间才能下载 Windows 11。
通过下载 Windows 11 镜像升级
打开微软官网:
https://www.microsoft.com/zh-cn/software-download/windows11
选择你需要的 Windows 11 镜像升级,选择语言“简体中文”并确认
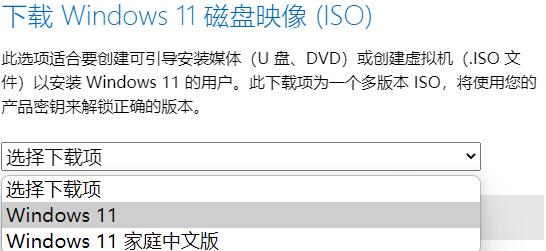
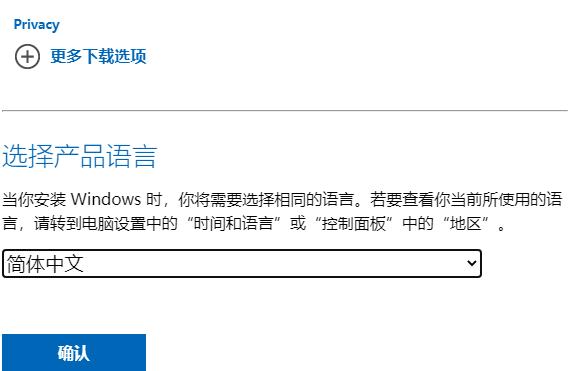
当你完成选择并确认之后将语言部分将变为下载,因为 Windows 11 只支持 64 位处理器所以也只会提供 64 位版本镜像文件。下方的“验证您的下载”处还提供哈希校验。
简体中文:47B8D4105BF48BA7A2827D037CCF1635035AFEFA48E168045F7B9D76F54DBE8F
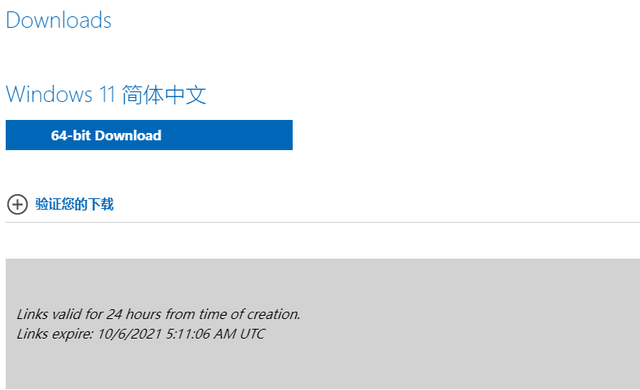
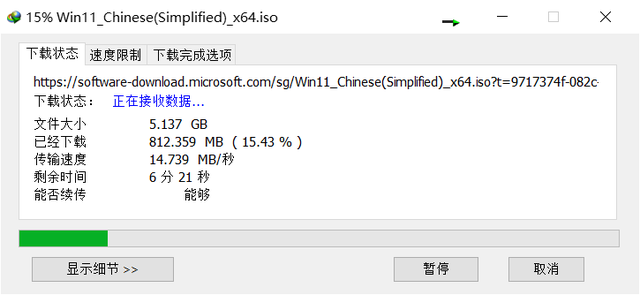
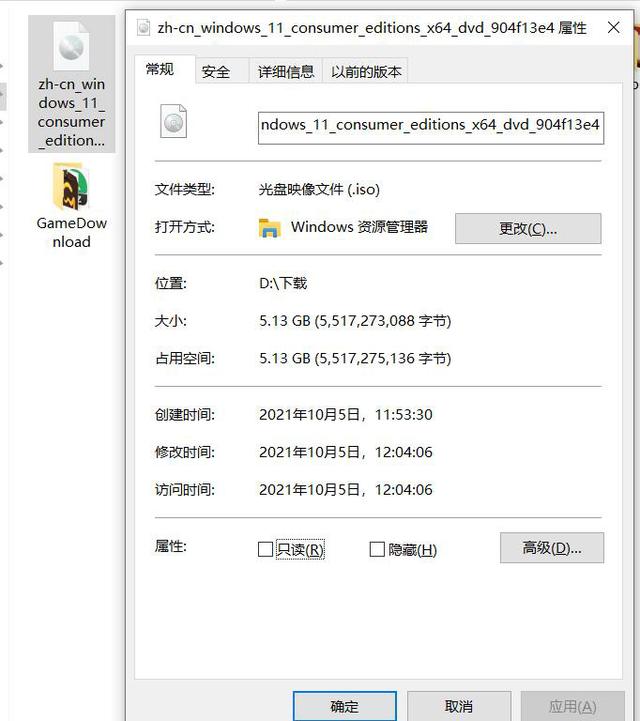
下载完成后按步骤提示完成安装即可。
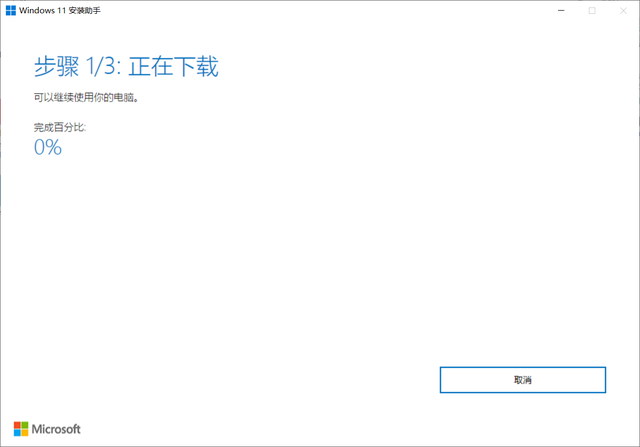
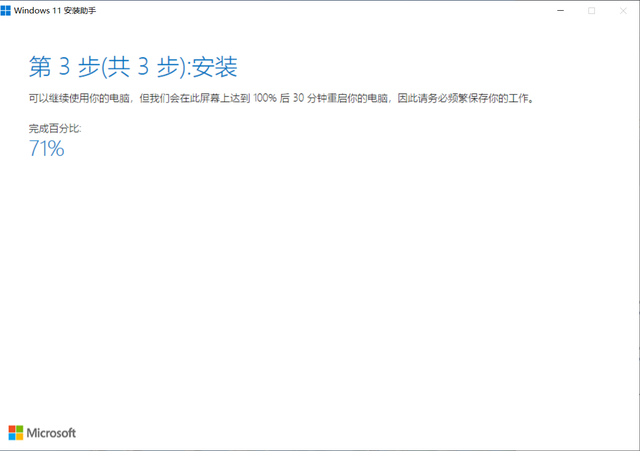
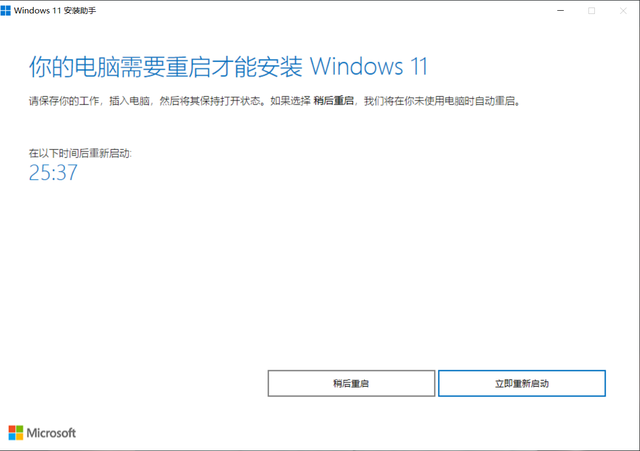
随后重启完成升级。
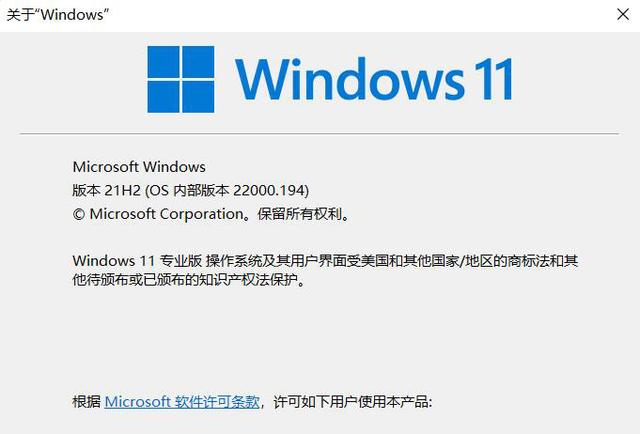
如果你发现升级之后出现 bug 可向微软反馈,如果严重影响日常使用请回滚到 Win10。
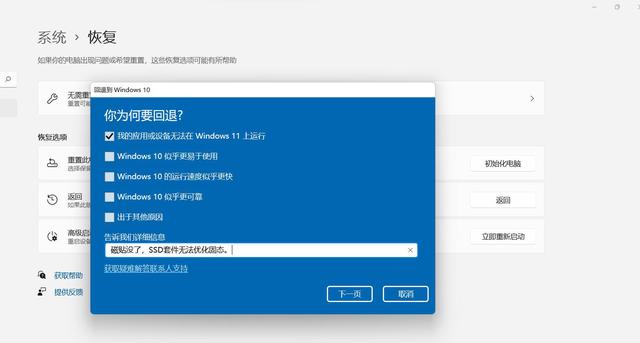
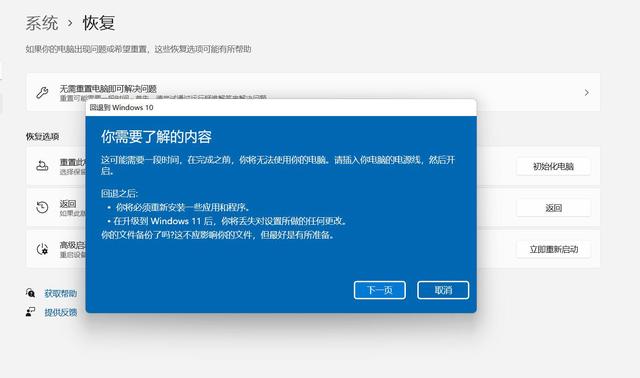
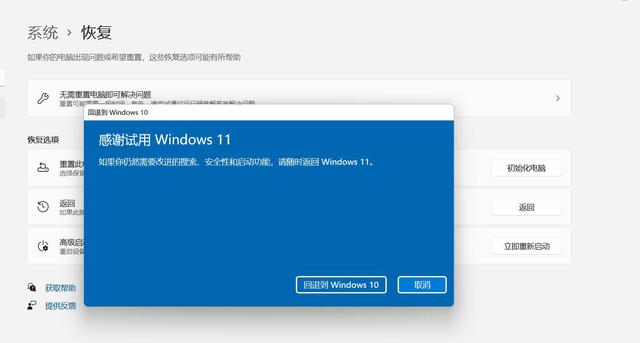
然后你就可以直接反馈到 Windows 10 系统下。
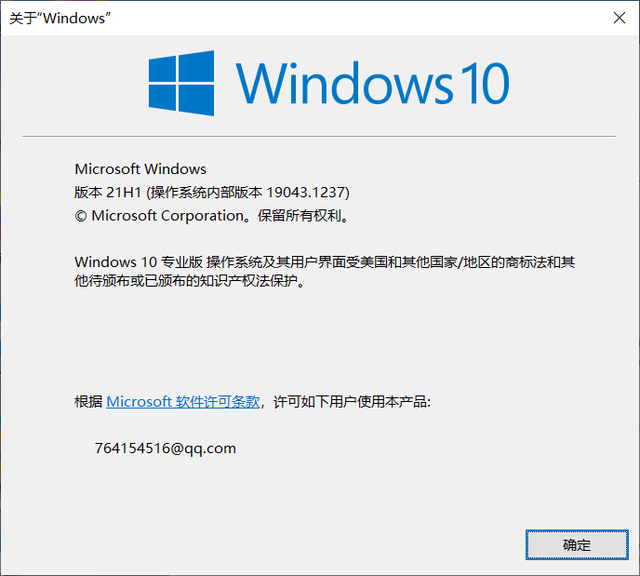
小编提醒,通过镜像升级会清空 C 盘所有数据,其他分区数据也有概率会影响,请务必备份全盘重要数据后操作!
通过创建 Windows 11 安装媒体工具制作 Win11 启动盘,从而全新安装 Windows11
做好备份工作。例如将你系统盘中的文件移动到非系统盘或 U 盘。
打开微软官网:
https://www.microsoft.com/zh-cn/software-download/windows11
下载创建 Windows 11 安装媒体工具,生成 ISO 镜像进行升级,如下图:
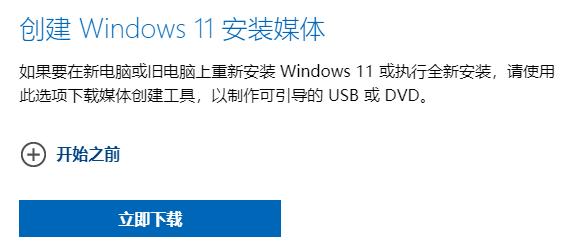
下载完成后运行 MCT 工具,为避免意外最好使用管理员身份运行。然后选择你所需要的 Windows 11 版本和语言,记得去掉“对这台电脑使用推荐的选项”勾选。
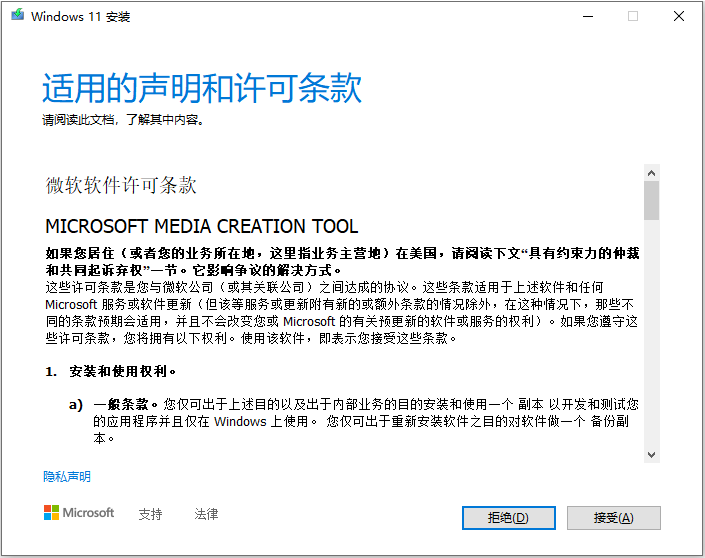
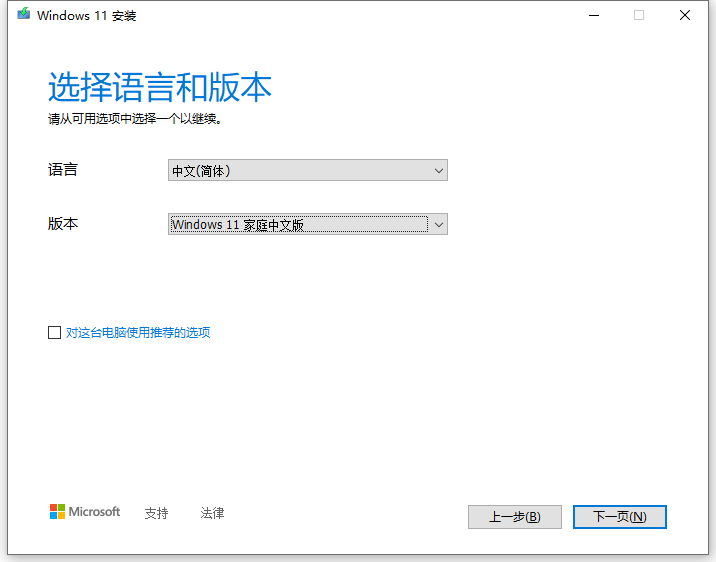
之后请选择制作启动盘(此操作会清空 U 盘数据,操作前务必备份好 U 盘中数据,确保 U 盘中没有数据)还是直接生成 ISO 镜像文件。
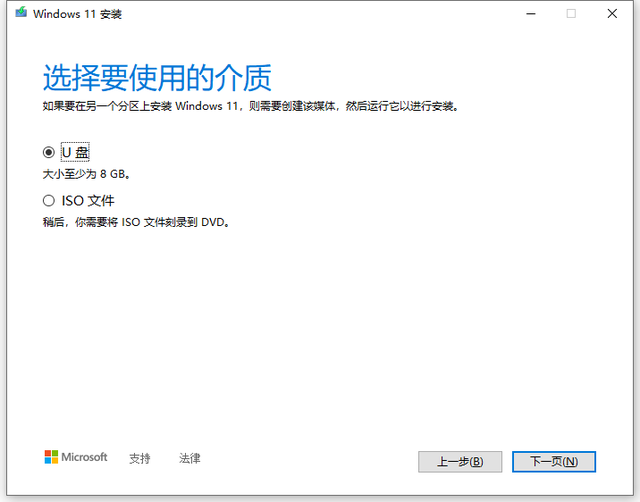
耐心等待即可。
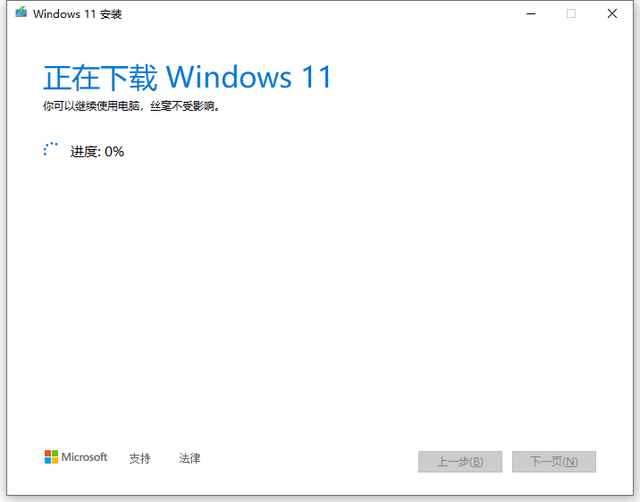
制作完成后可通过你生成的媒介为实体机或虚拟机安装 Widows 11,由于小编没有采集卡后面就不给大家放图了。安装正常装机步骤全新安装即可。
-
Win11能不能降级为Win10?Win11降级请在10天内完成 21-07-09
-
Windows11微软拼音中文输入法要怎么安装? 21-07-12
-
Win11锁屏快捷键是什么?Win11锁屏的方法 21-07-20
-
Win11资源管理器怎么切换经典样式?Win11资源管理器样式设置 21-07-20
-
在Dev渠道升级Win11系统黑屏了怎么办? 21-08-05
-
Win11激活工具 Win11永久激活工具 v23.1.0 21-08-13
-
Win11无法访问指定设备路径或文件 21-08-19
-
Win11和Win10 21H2有什么区别? 21-09-16
-
苹果笔记本安装Win11教程 苹果笔记本怎么安装Win11系统 21-10-16
-
Win11中触摸板不工作怎么办?Win11中触摸板不工作修复方法 21-11-17