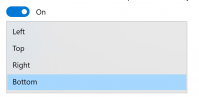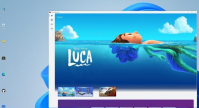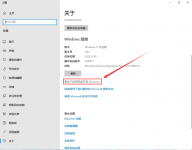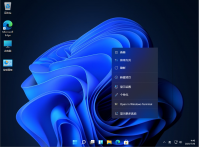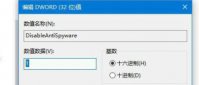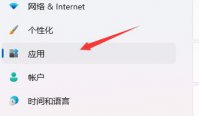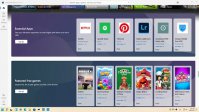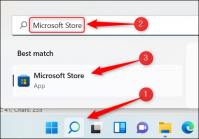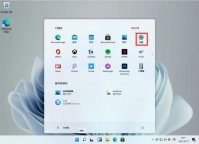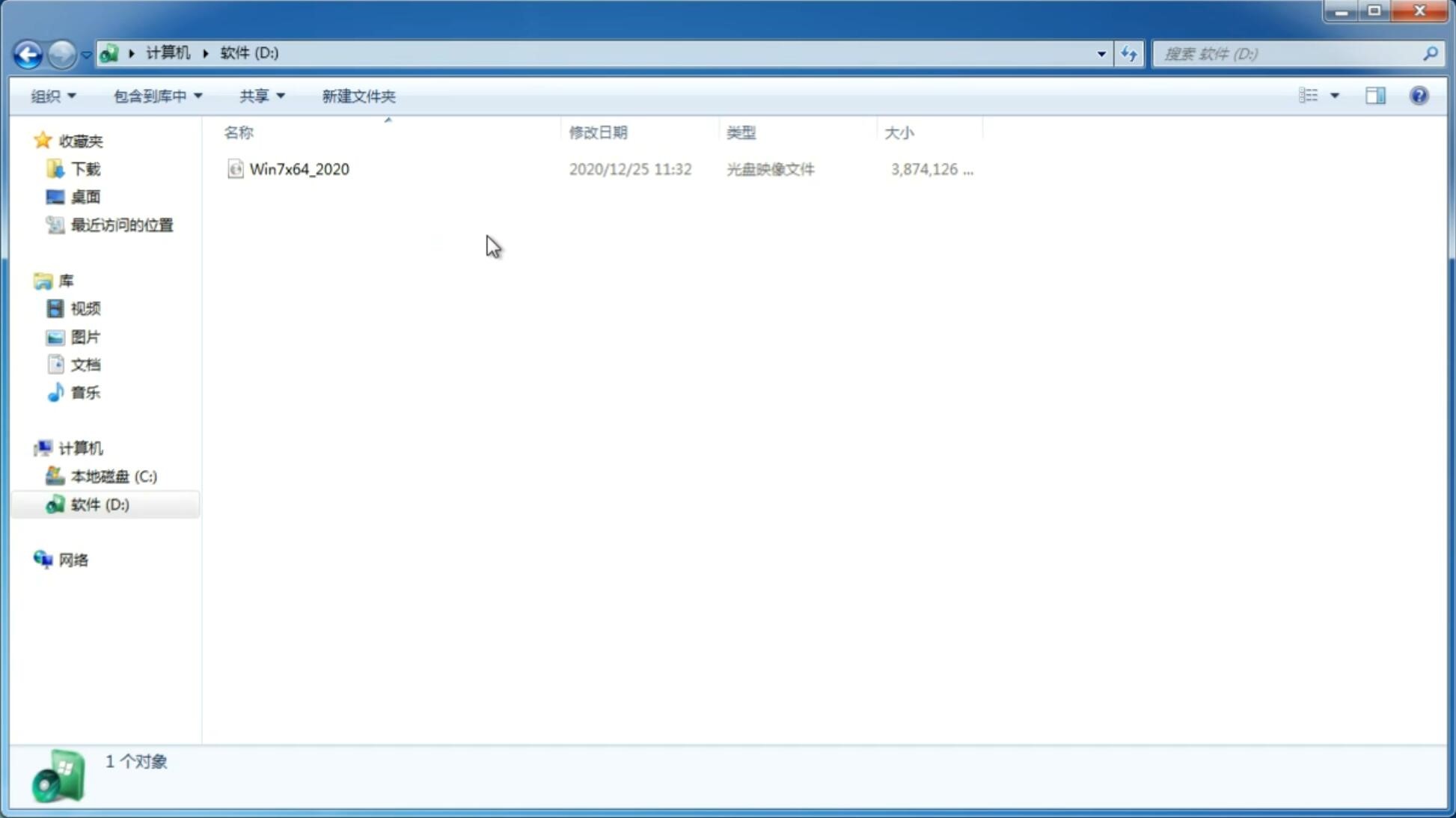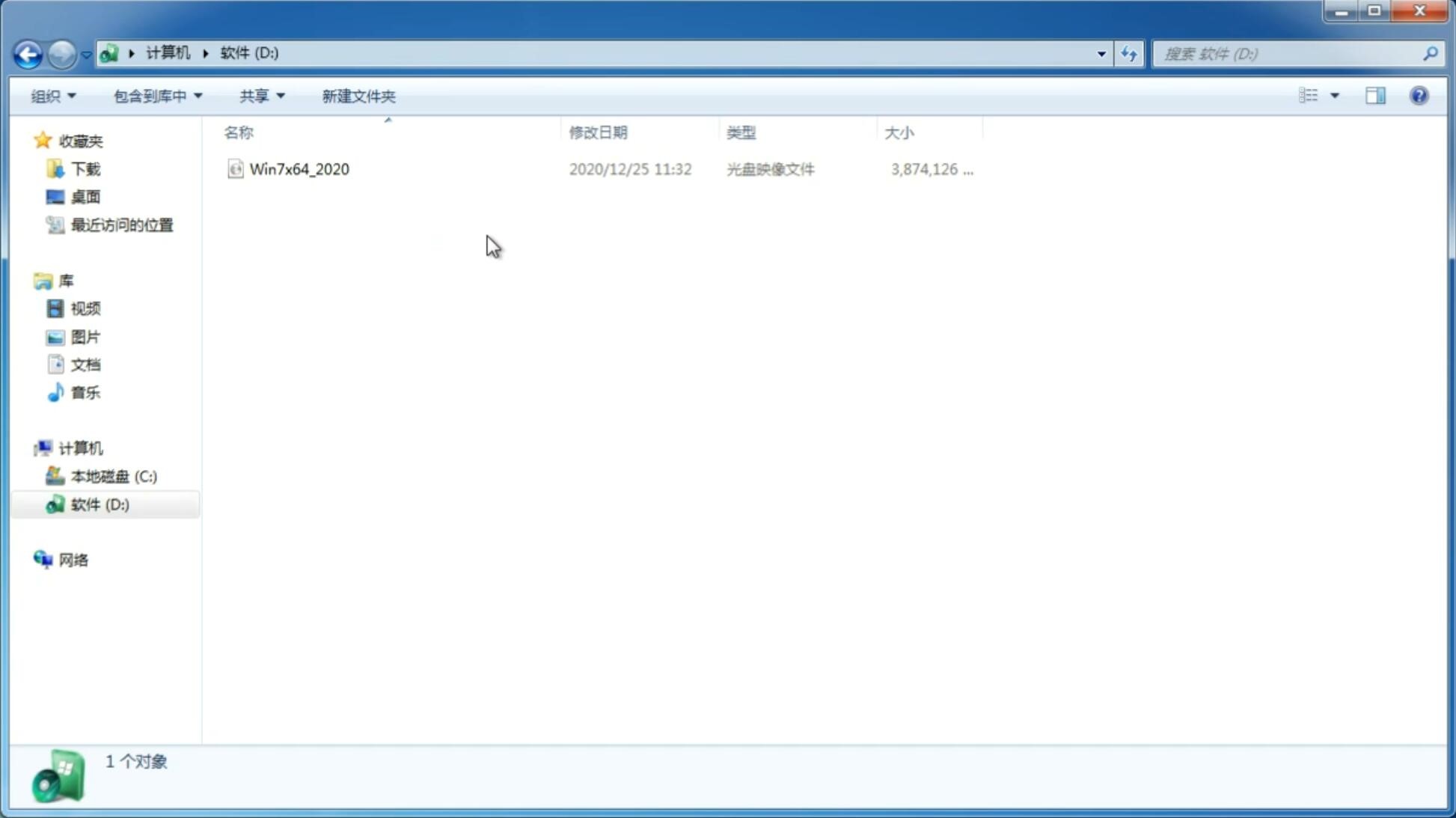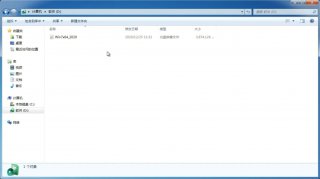装Win11系统盘怎么分区?Win11分区教程
更新日期:2021-10-21 19:54:42
来源:互联网
现在已经有越来越多的人安装Win11系统,但是进入系统后发现系统盘空间很大,想要进行分区,把一些空间分成新的磁盘,那么装Win11系统盘怎么分区?C盘其实只要够用就行,系统之家今天给大家讲讲Win11怎么给硬盘分区的教程。
Win11分区教程
1、桌面右键点击此电脑,在打开的菜单项中,选择【管理】。
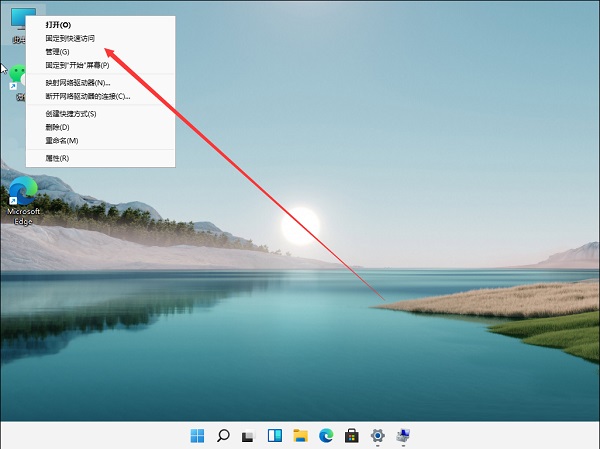
2、计算机管理窗口,点击左侧存储下的【磁盘管理】。
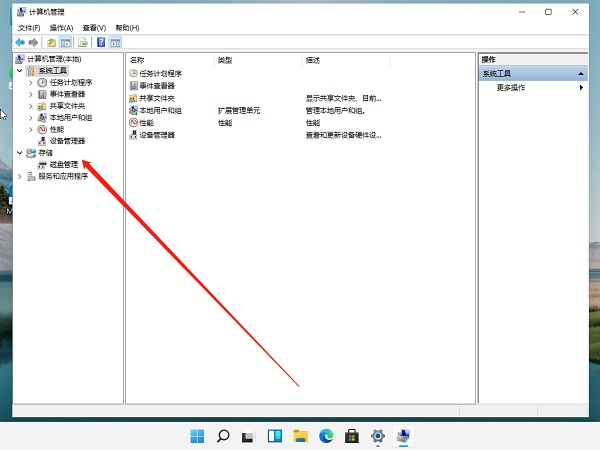
3、选择要分区的磁盘,并点击右键。
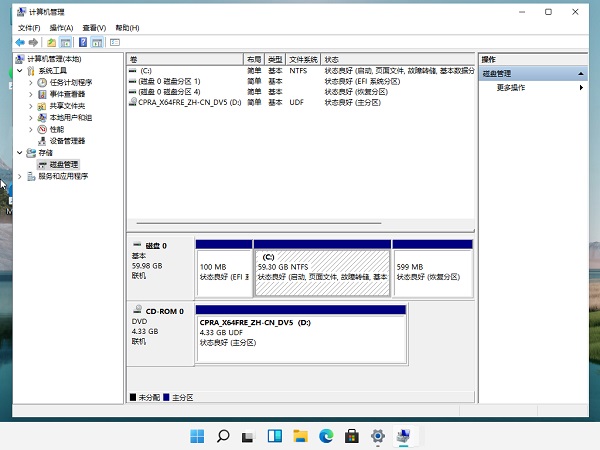
4、在打开的菜单项中,选择【压缩卷】。
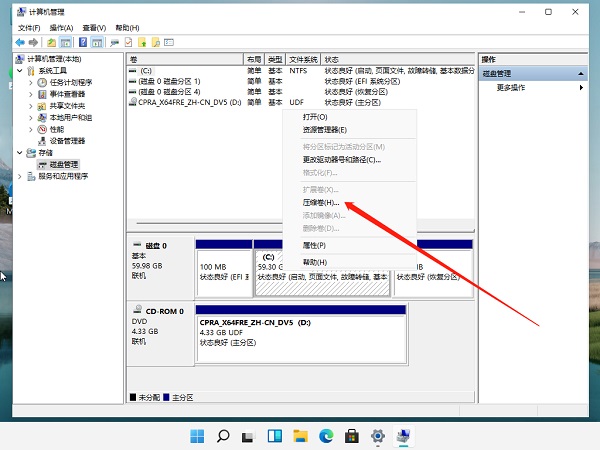
5、此时能够得出压缩空间的数值,输入需要的压缩空间,点击压缩。
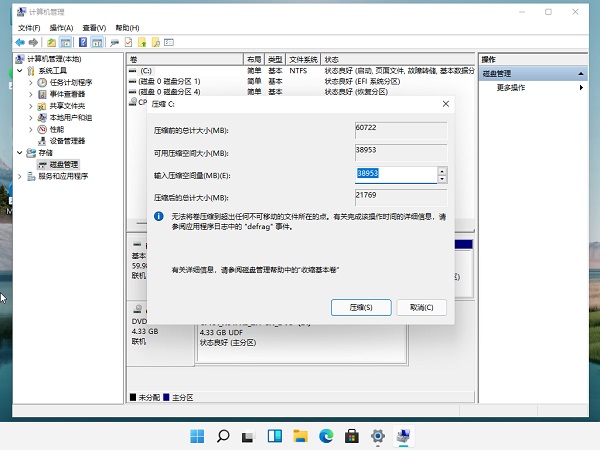
6、压缩完成后,会有一个未分配的分区,点击右键,在打开的菜单项中,选择新建简单卷。
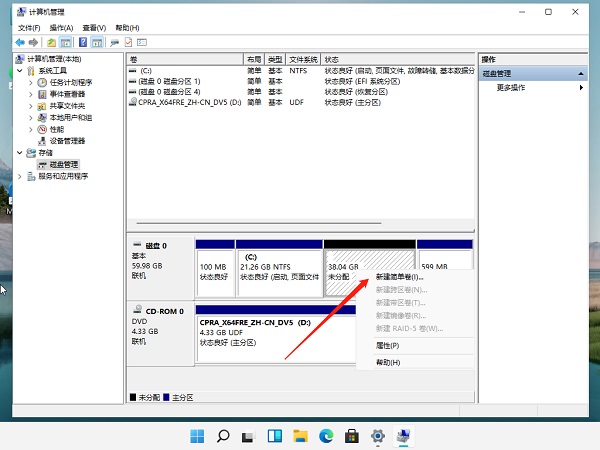
7、新建简单卷向导,点击下一步继续。
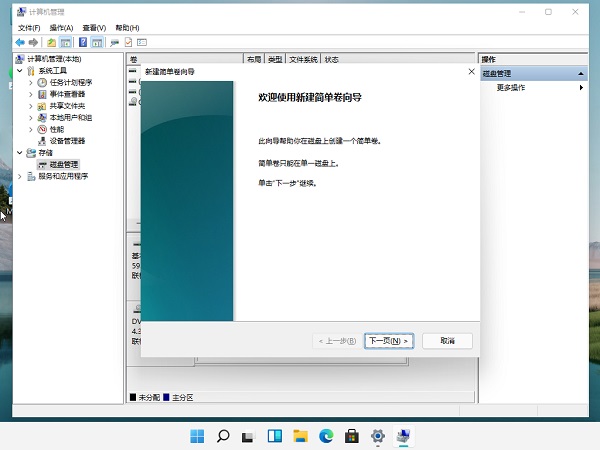
8、新建的简单卷,磁盘格式要选择为NTFS。
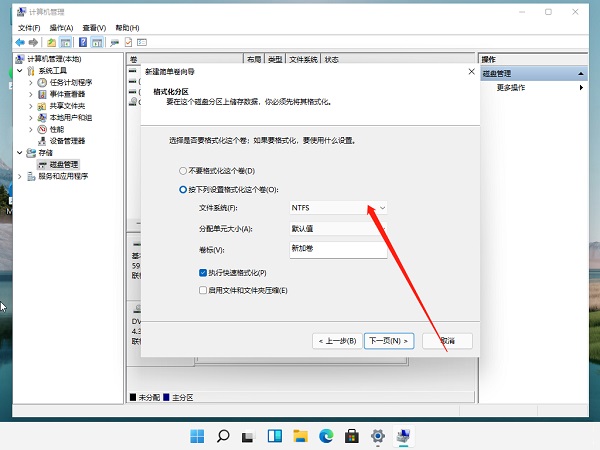
9、最后,进入到此电脑磁盘管理器,就可以看到刚才新建的分区了。
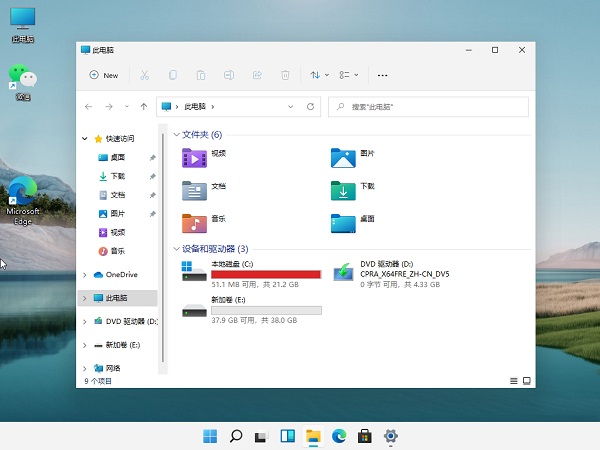
现在大家电脑的磁盘空间已经越来越多,C盘留个50G或者100G已经够用了,以后安装软件尽量装到其他盘里。上图所示的这种情况肯定是不行的,C盘已经满了,大家一定要给系统盘留足够的空间。
以上就是Win11如何给C盘分区的教程,更多有关Windows系统的教程尽在系统之家。
-
Win11如何把右键设置到首选?Win11右键把刷新设置到首选的方法 21-07-13
-
Win11的IE浏览器在哪里?怎么打开Win11的IE浏览器? 21-07-14
-
Win11开始菜单太小怎么变大?Win11开始菜单太小设置教程 21-07-20
-
遇到Win11升级错误消息怎么办?如何修复? 21-08-05
-
Win11更新后闪屏怎么办 Win11更新后闪屏的解决办法 21-08-09
-
Win11没有IE浏览器怎么办?Win11打开IE浏览器教程 21-08-23
-
Win11升级不满配置被提示退回测试通道怎么解决? 21-09-04
-
Win11系统怎么换字体 Win11系统换字体教程 21-10-16
-
Win11安卓子系统怎么开启 开启Win11安卓子系统教程详解 21-11-09
-
Win11系统应用程序启用全屏模式的技巧 21-11-19