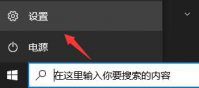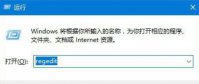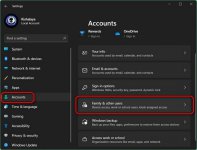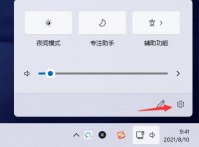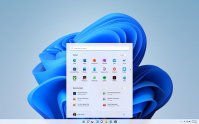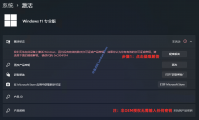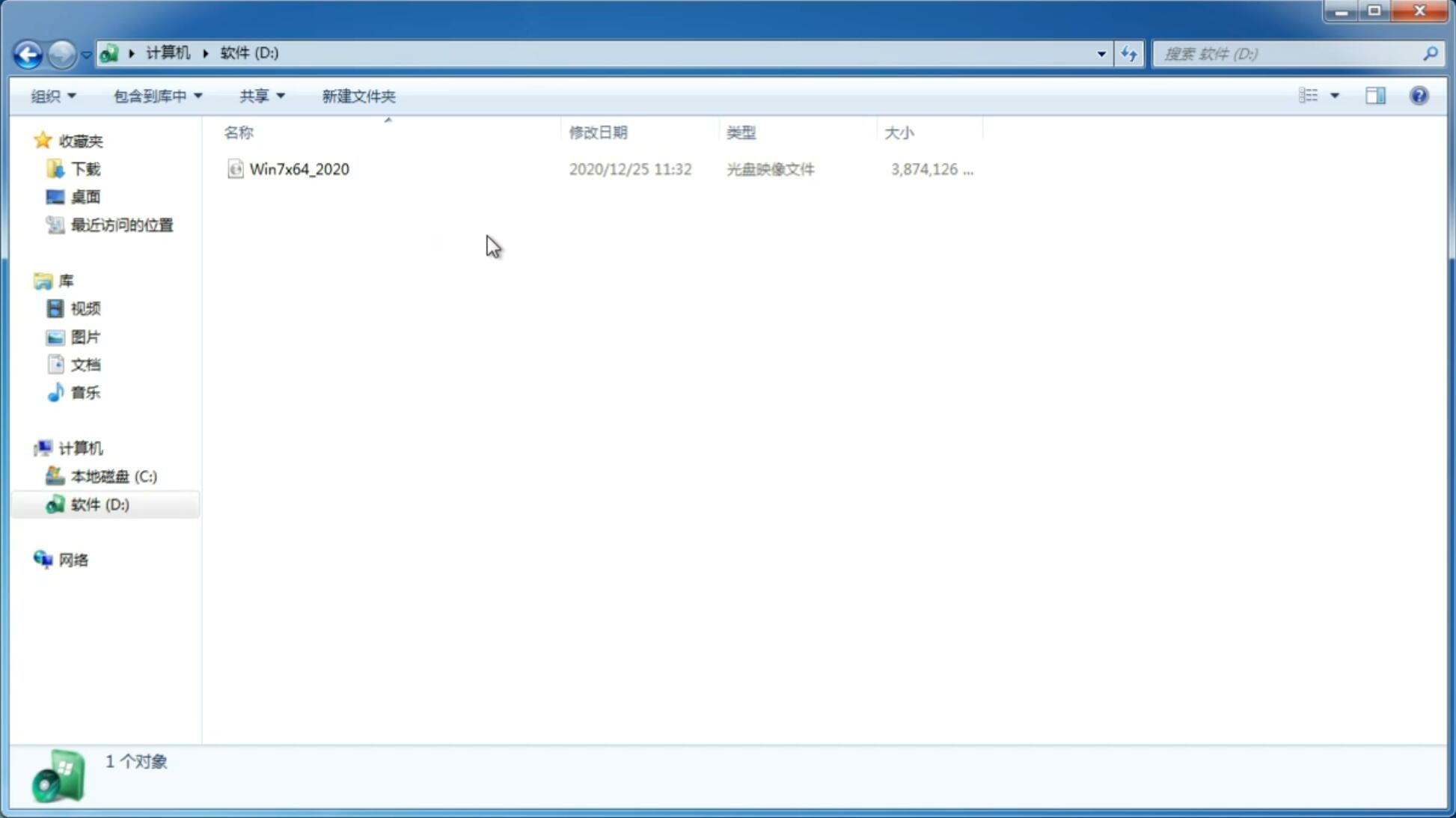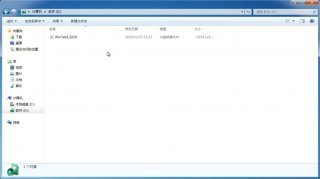PE强制安装Win11教程 怎么用PE强制安装Win11
更新日期:2021-10-21 19:54:54
来源:互联网
Win11正式版已经开始推送升级了,所有符合升级条件的pc电脑都能够获得免费升级,那么一些达不到升级条件的电脑就没办法升级了吗?其实这部分电脑可以通过强制升级的方法来进行升级,下面就为大家带来PE强制安装Win11系统的教程,通过PE安装可以跳过TPM检测,非常的便捷。

准备工具:
一个大于等于8GB的U盘。
一台联网的电脑。
注意事项:安装win11系统的电脑安装时注意引导模式和分区对应,legacy+mbr或uefi+gpt,否则安装后可能引导不了。
一、制作U盘启动工具:
1、首先,我们需要下载系统之家自研支持安装Windows11的U盘启动工具【系统之家U盘装机大师】
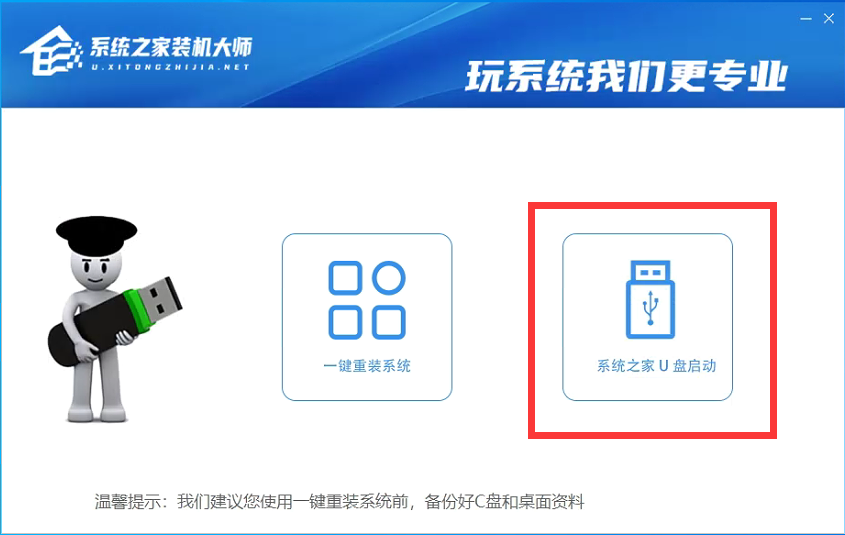
2、下载完成后运行,选择【系统之家U盘启动】,准备制作U盘启动工具。
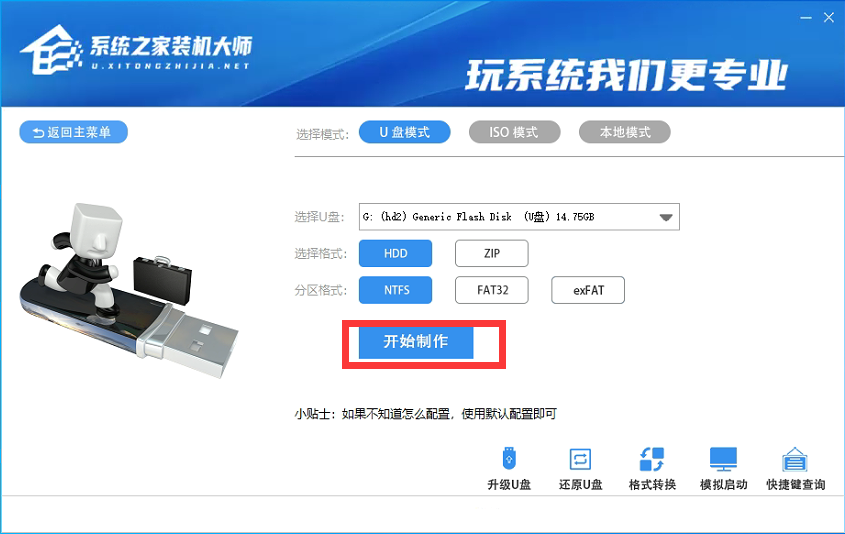
3、选择我们的U盘,其他格式默认即可。然后点击【开始制作】。
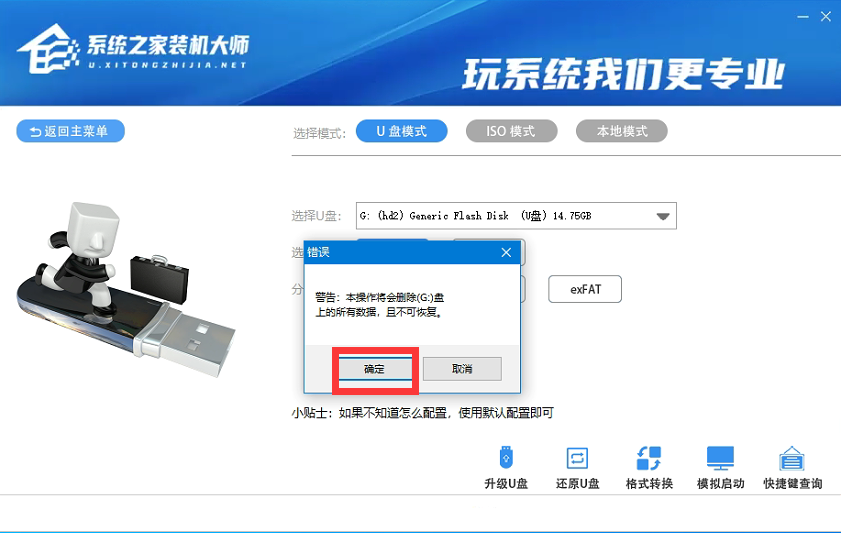
4、注意:制作U盘启动工具会清空U盘中所有的数据文件,如有重要文件需要提前备份。
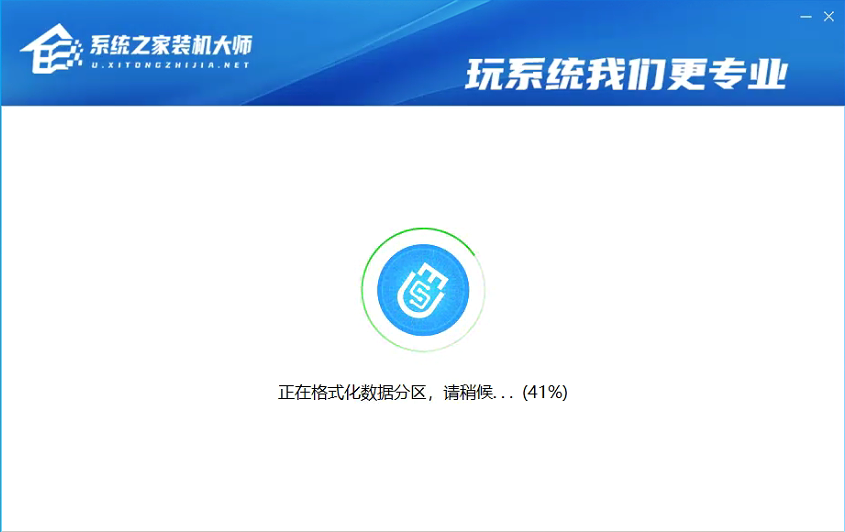
5、等待U盘启动工具制作完毕就可以了!
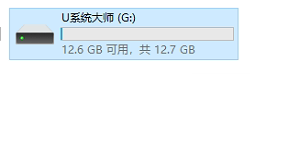
到此,我们的U盘启动盘就制作完成了。
二、修改BIOS,将U盘设置为电脑的第一启动项:
1、查看自己的电脑BIOS启动快捷键,随后就会进入BIOS界面,在该界面我们需要了解以下几个重要的操作方法:通过键盘上的方向键进行光标移动;回车键表示“确定”;F10表示“保存并退出”。具体以BIOS界面上的说明为准。如图所示:
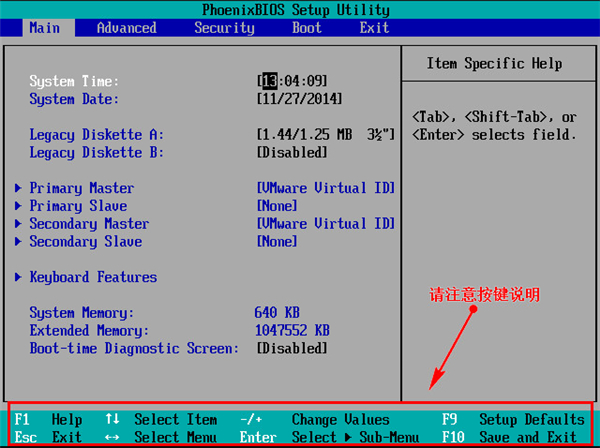
2、进入BIOS界面后,我们移动光标到“boot”,然后找到我们U盘的选项(不同电脑显示略有不同,一般会显示U盘品牌名称或者是以USB开头),小编这里显示的是“removable device”,意思为“可移动设备”,如图所示:
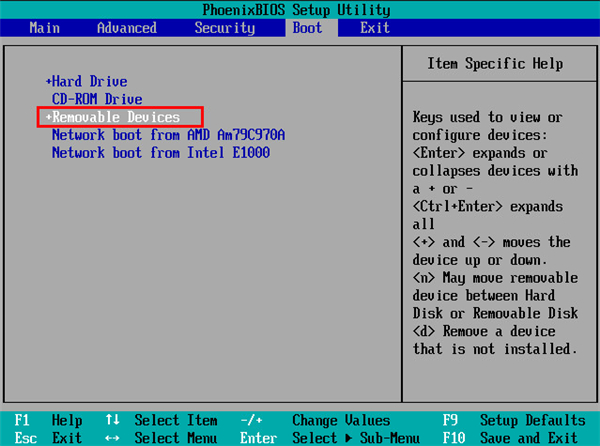
3、查看说明,按+键实现向上移动,我们需要将“removable device”移到最上面,这样才能实现从U盘启动,如图所示:
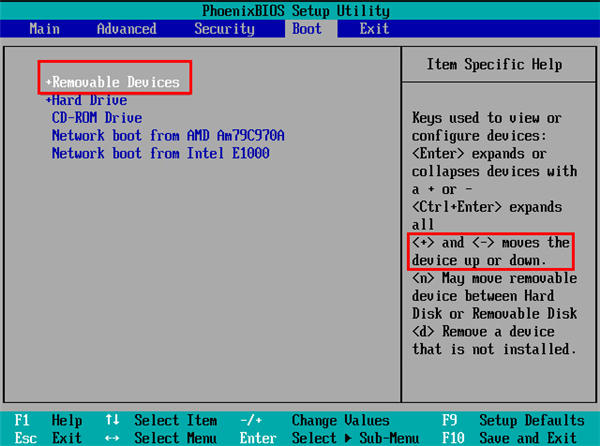
4、设置完成后,我们按下F10,弹窗中我们选择“yes”,回车键确定即可,重启后就能够实现从U盘启动了,如图所示:
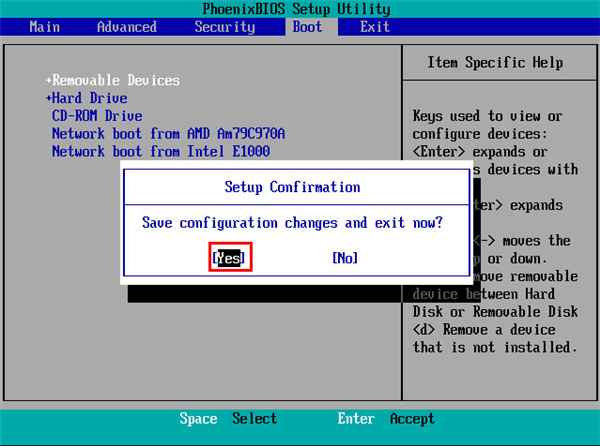
三、进入PE,安装Windows11:
1、进入PE后我们可以通过键盘中的↑↓键,选择【01】启动Windows10PE x64(网络版)进入。
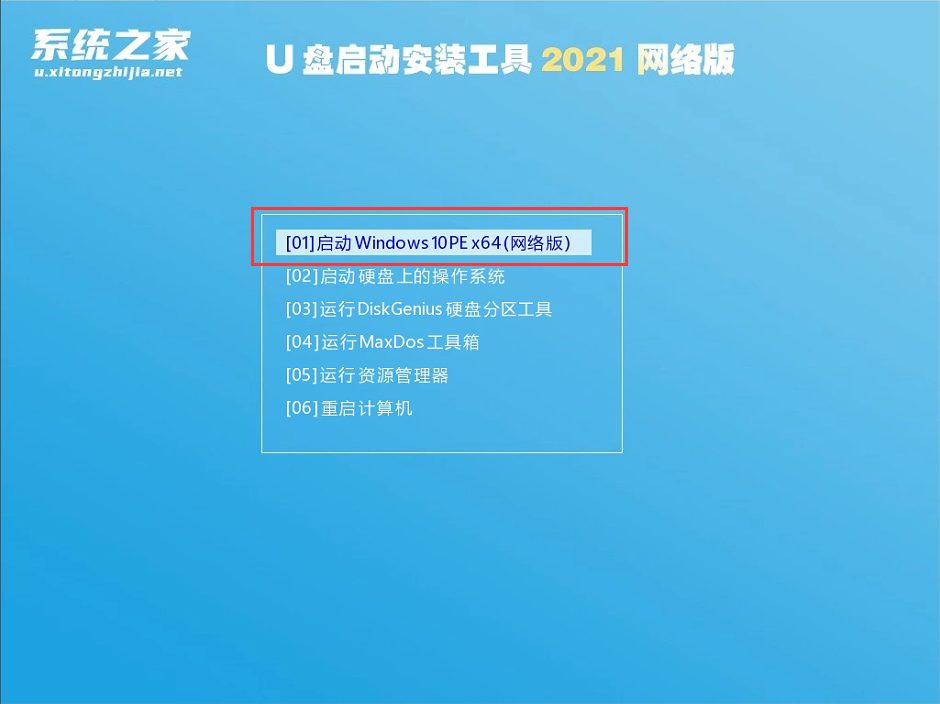
2、进入PE系统后,我们可以直接运行【一键重装电脑系统】。
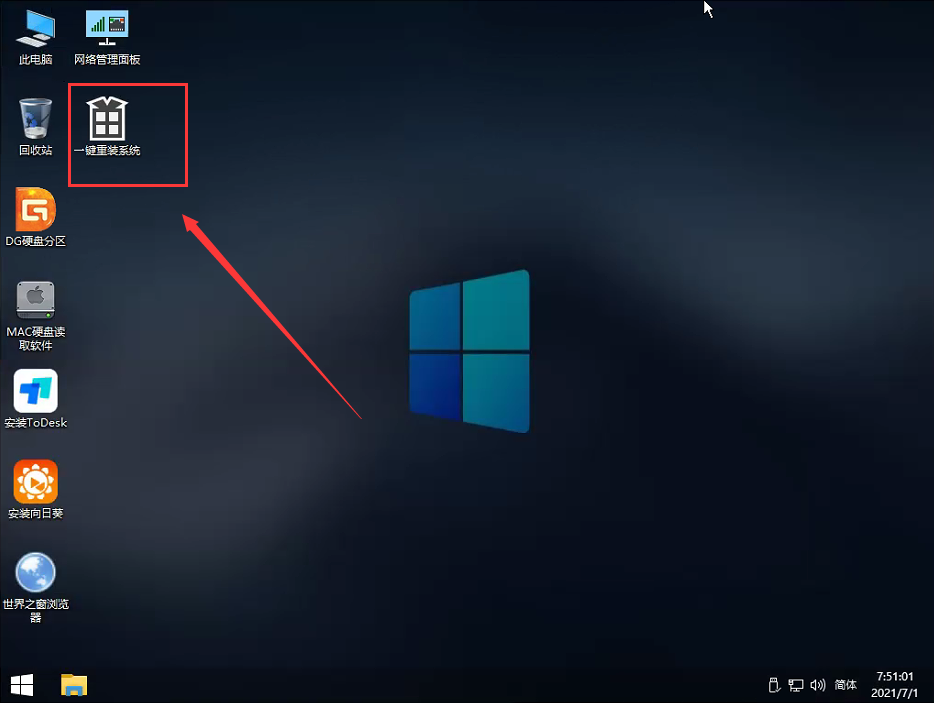
3、启动程序后,首先选择我们的Windows11的ISO镜像文件,也可以选择ISO中的win11.gho,之后选择系统安装的盘符,一般安装在系统C盘中。

4、点击【下一步】就进入到我们的系统备份中。
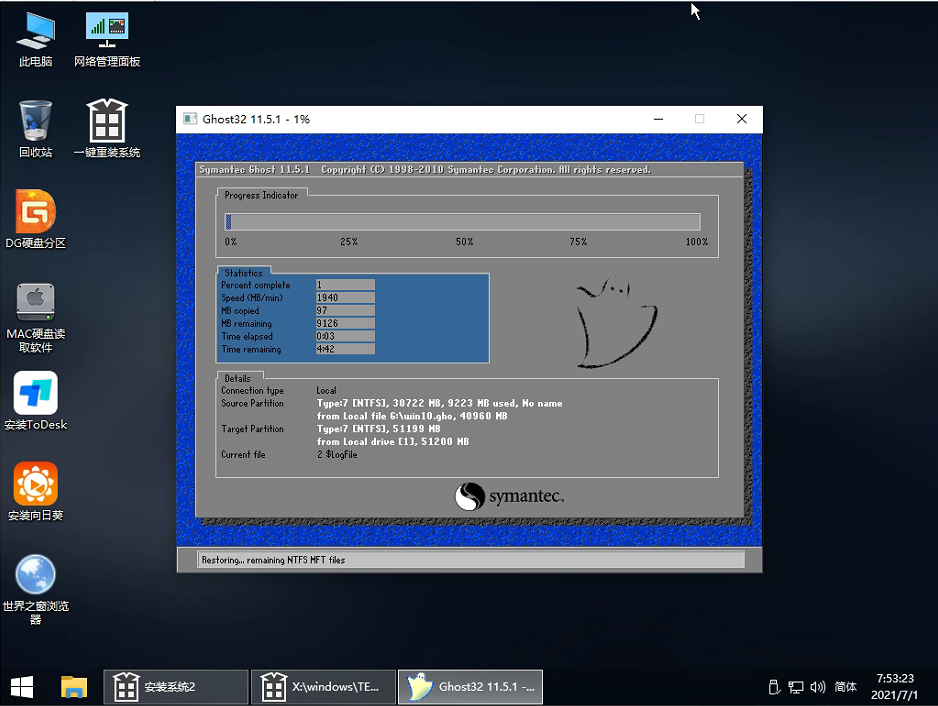
5、拔掉U盘电脑重启后,系统会自动完成后续的程序安装,直到看到桌面,系统就彻底安装成功了。这种方法可以直接跳过TPM的检测而达到安装WIN11系统的目地,但建议配置太低的电脑不要安装win11,特别注意win11系统需要uefi启动才能安装。
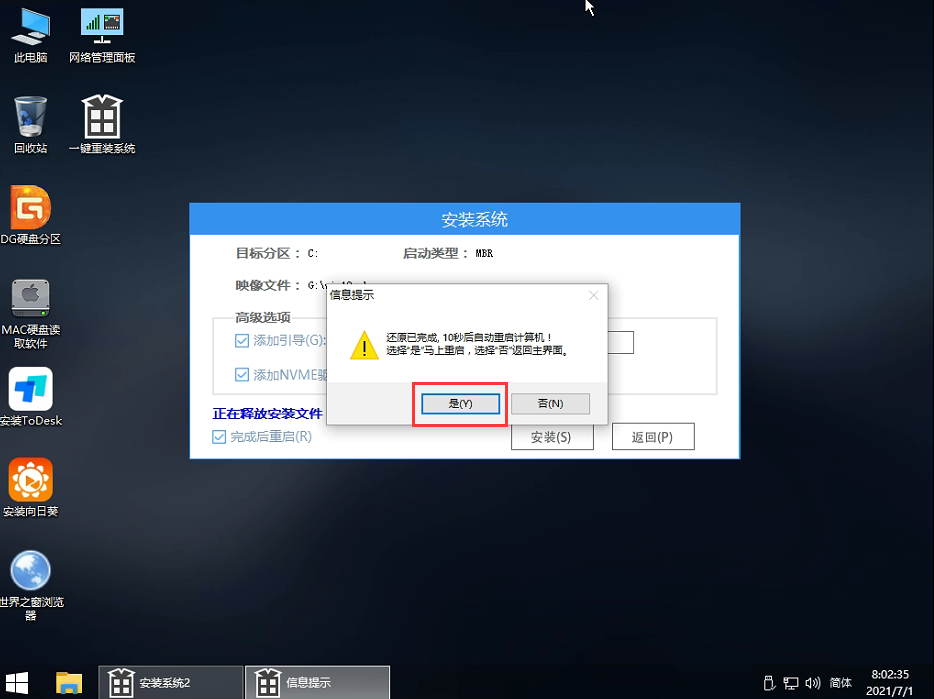
-
Win11安装不了怎么办?Win11下载安装教程! 21-08-16
-
Win11抢先升级_Win11升级注意事项 21-08-18
-
如何解决Win11系统资源管理器崩溃? 21-09-01
-
Win11底部任务栏空白卡死无响应怎么解决? 21-09-05
-
Win11系统怎么安装打印机?Win11系统打印机安装教程 21-10-03
-
Win11命令提示符怎么打开 Win11命令提示符打开方法 21-10-21
-
Win11怎么通过ADB为WSA安装应用 21-10-30
-
Win11系统底部任务栏消失了怎么办? 21-11-07
-
Windows11如何删除英文输入法 Win11删除英文输入法的方法 21-11-18
-
Win11不能安装ie浏览器怎么办? 21-11-19