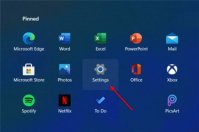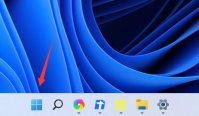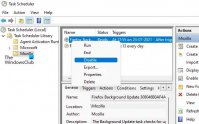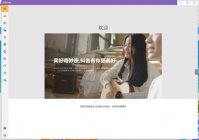怎么使用UltraISO制作Win11启动盘?Win11启动盘安装教程详解
更新日期:2021-10-17 13:39:08
来源:互联网
最近随着Windows11操作系统的发布,不少用户都安装更新了Windows11操作系统,但是也有不少用户想要通过U盘启动盘的方法来安装升级Win11操作系统,下面小编就带着大家一起看看怎么使用UltraISO来制作安装Win11操作系统吧!
操作方法:
首先需要下载好windows11 的镜像文件
准备好一个8G以上的U盘,插入电脑,打开ultraiso软件,点击文件,然后打开镜像文件,之后点击启动,点击写入硬盘镜像
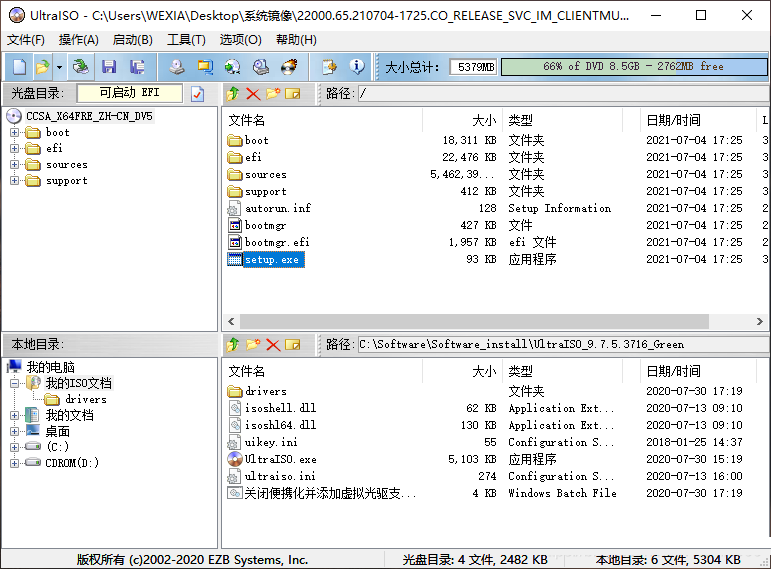
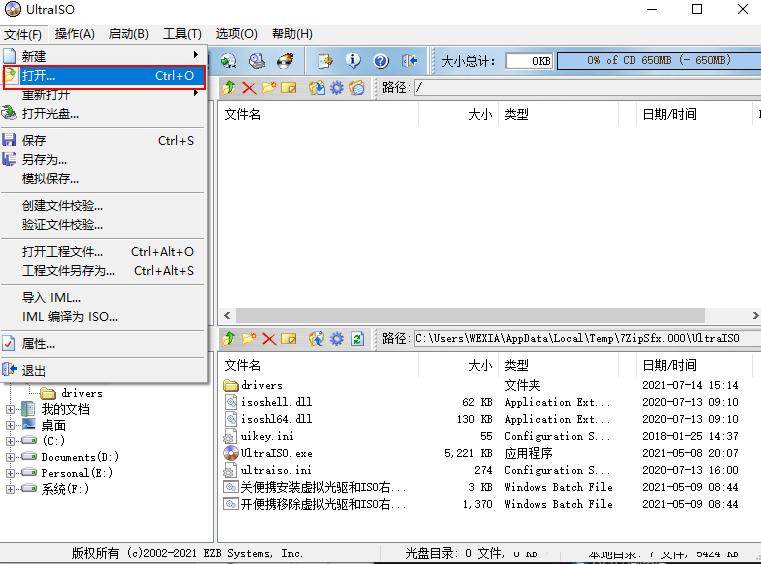
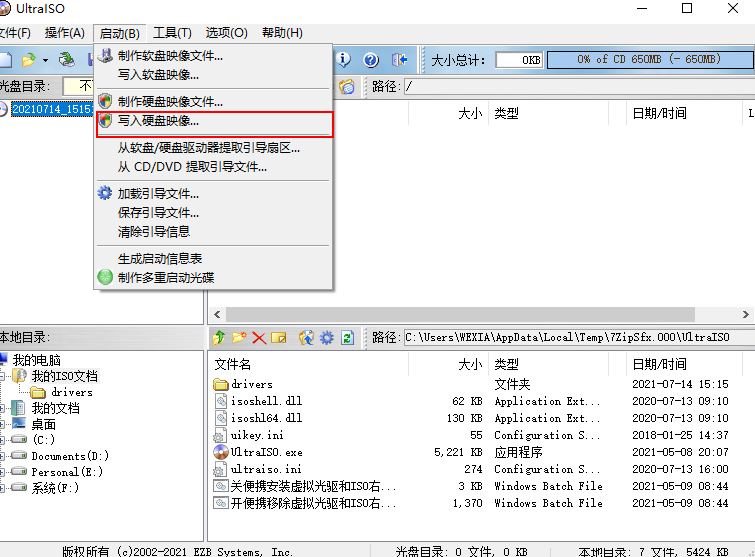
之后,会跳转出一个界面,选择U盘,然后进行刻录。
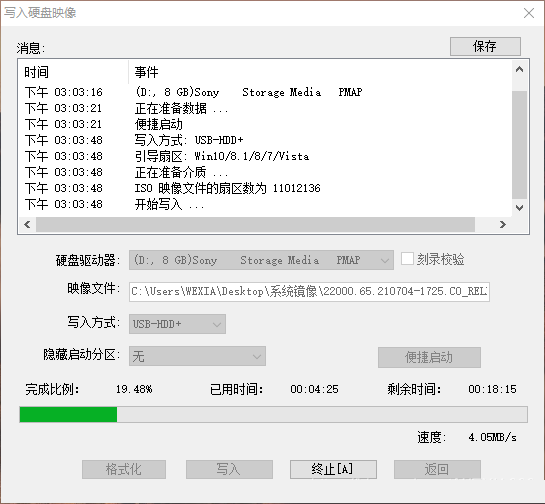
等待刻录完成,然后准备重启,进入bios,选择U盘启动。
如何进bios修改为U盘启动,这里不加多说,可以自行去搜索,联想是按F12键进入bios,然后把U盘设置为最前面的启动方式。之后保存重启,然后重启之后就进入了Windows11的安装界面。
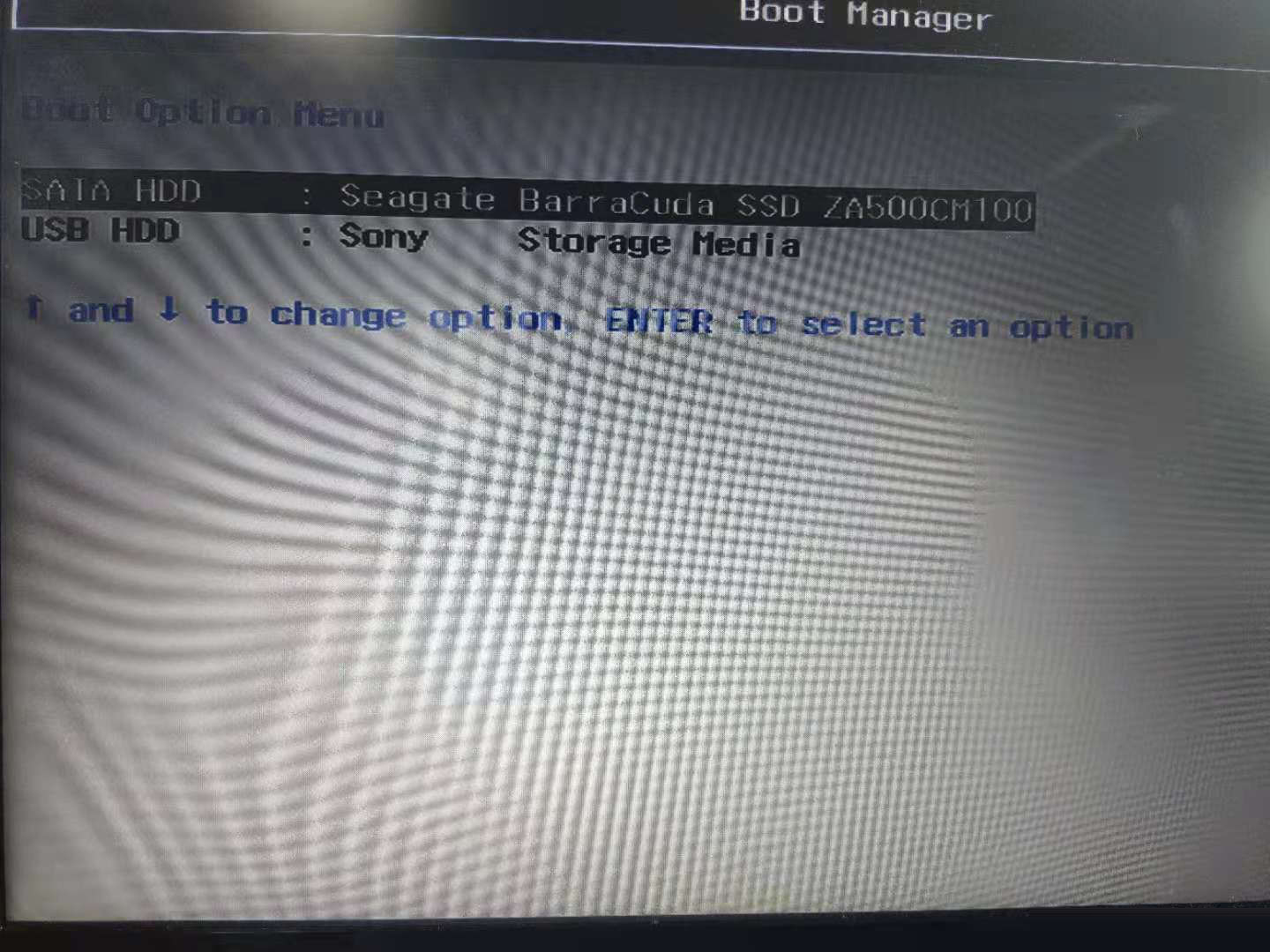
选择usb启动之后,就进入了Windows11的启动界面,我以为到这里差不多就可以慢慢等着了。突然!!!!
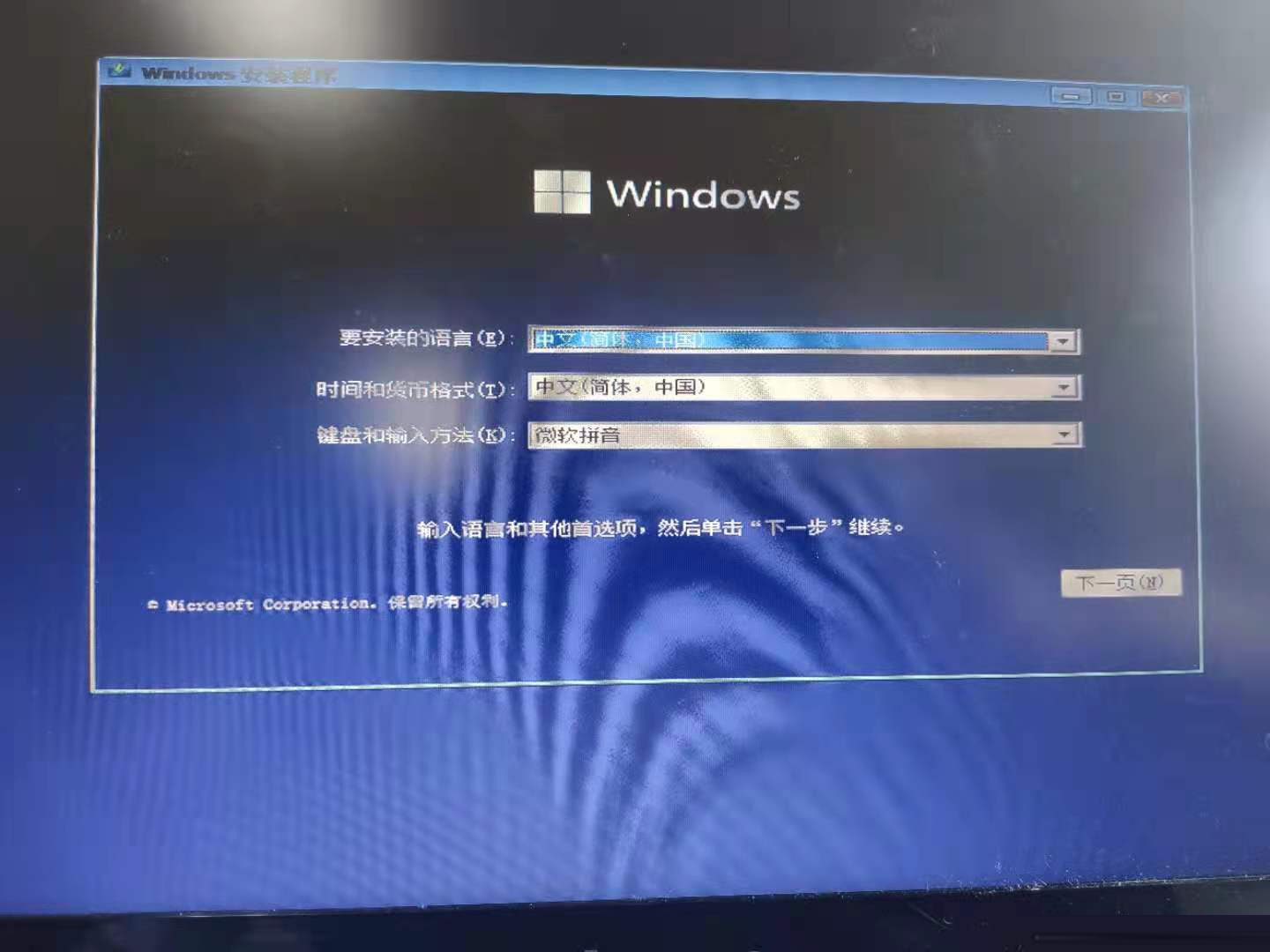
这里遇到了一个很尴尬的事情。。
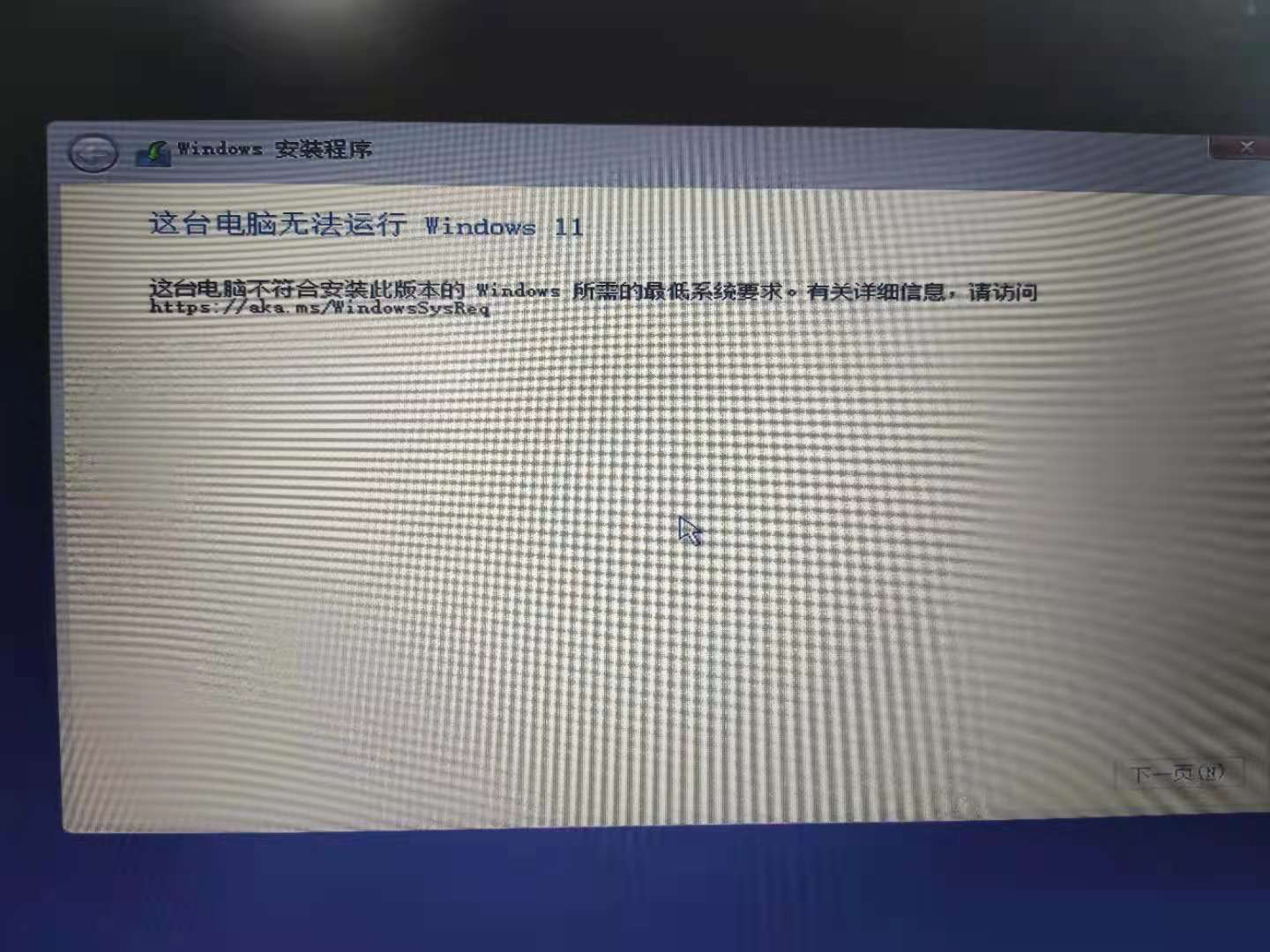
嗯?这就很尴尬了,我去搜索一下发现Windows11原版镜像后发现需要电脑支持TPM2.0否则将无法安装 实在恶心。
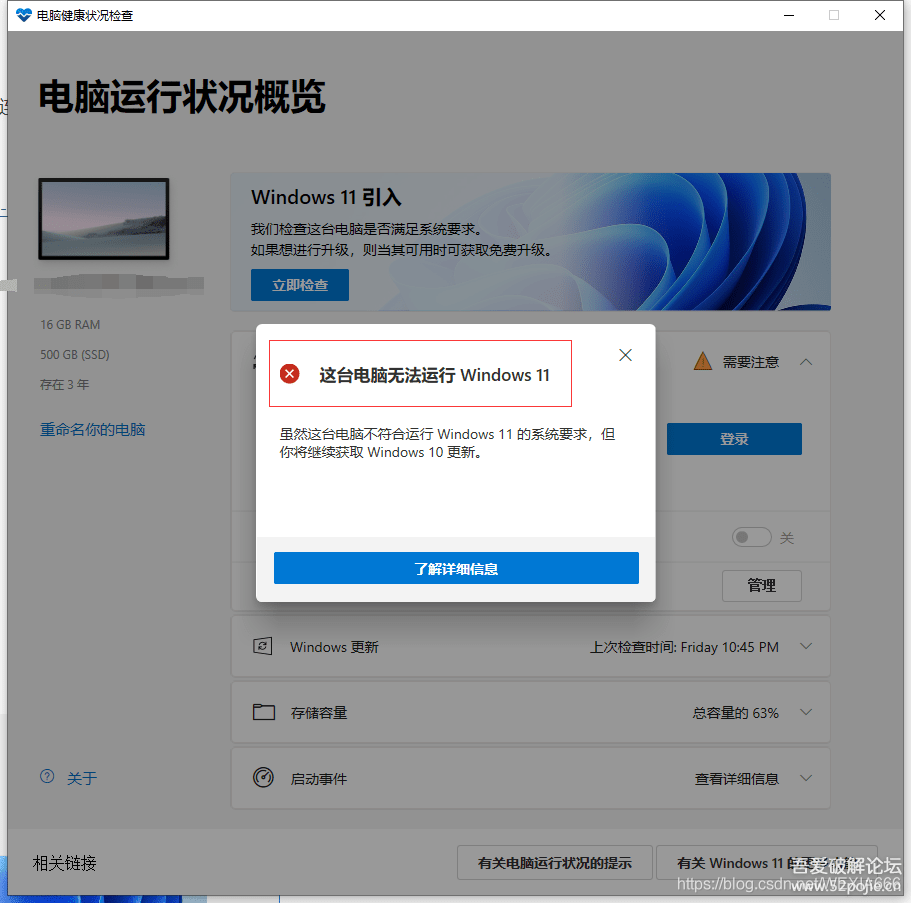
解决方法提供:
修改注册表:
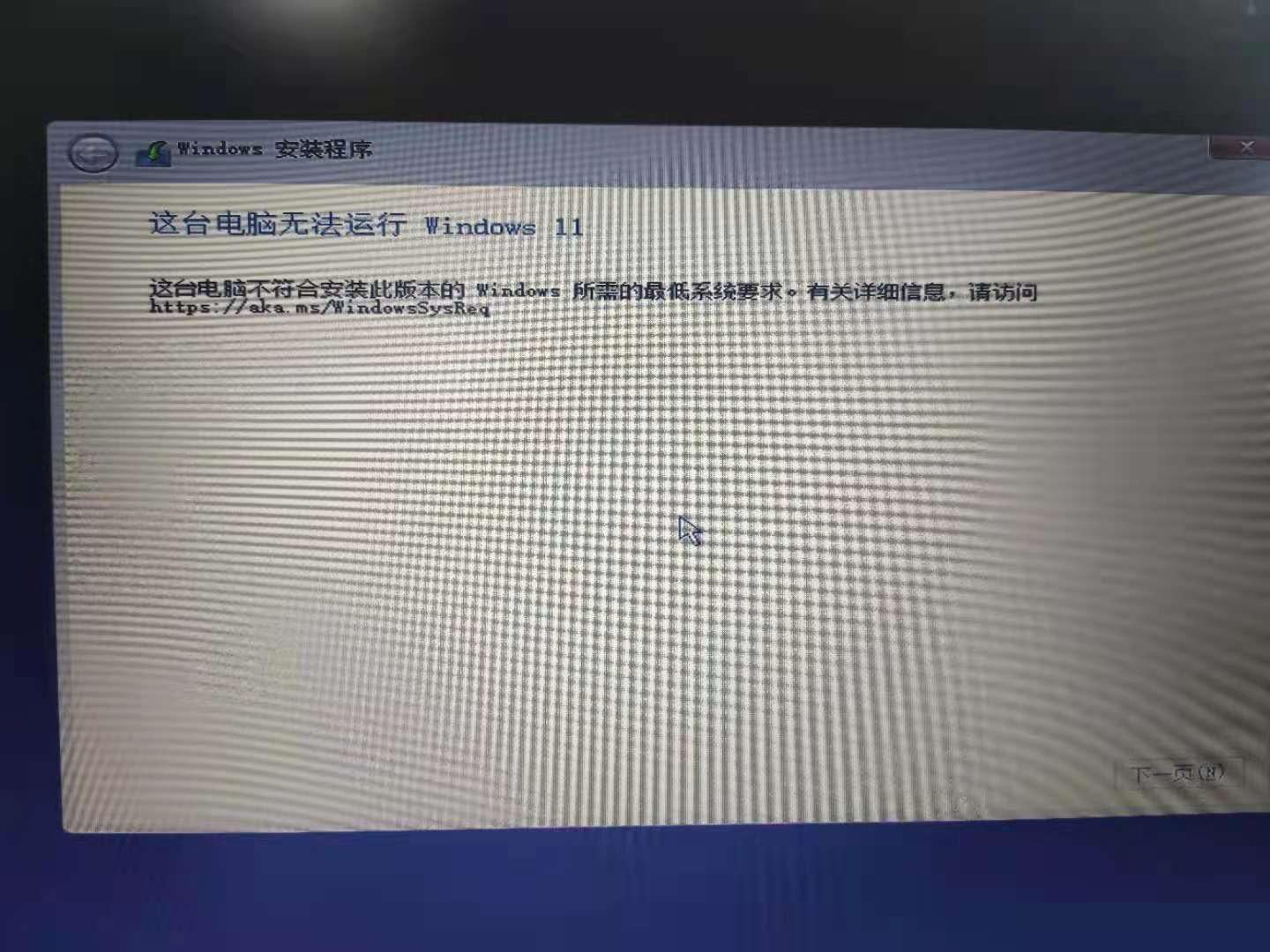
在当前这个界面按 Shift+F10,打开命令行界面,输入 regedit 打开注册表,然后定位到:
HKEY_LOCAL_MACHINESYSTEMSetup
创建一个名为“LabConfig”的项,接着在“LabConfig”下创建两个 DWORD 值:
键为“BypassTPMCheck”,值为“00000001”
键为“BypassSecureBootCheck”,值为“00000001”
保存退出后,关闭注册表,然后点击叉号关闭,就会退回到上一步,这时候再点击安装,上图的提示就消失了,大家就可以正常安装 Win11。
当然,为了省事,您还可以使用以下代码行创建 .reg 文件:
Windows Registry Editor Version 5.00
[HKEY_LOCAL_MACHINESYSTEMSetupLabConfig]
“BypassTPMCheck”=dword:00000001
“BypassSecureBootCheck”=dword:00000001
将此 (.reg) 文件保存在电脑中,安装 Windows 11 时,导入此注册表,即可跳过 TPM 限制。
当当当当!!就可以顺利进行安装了,中间有个分区的根据自己情况进行分区,也可以不保留数据直接全删了。
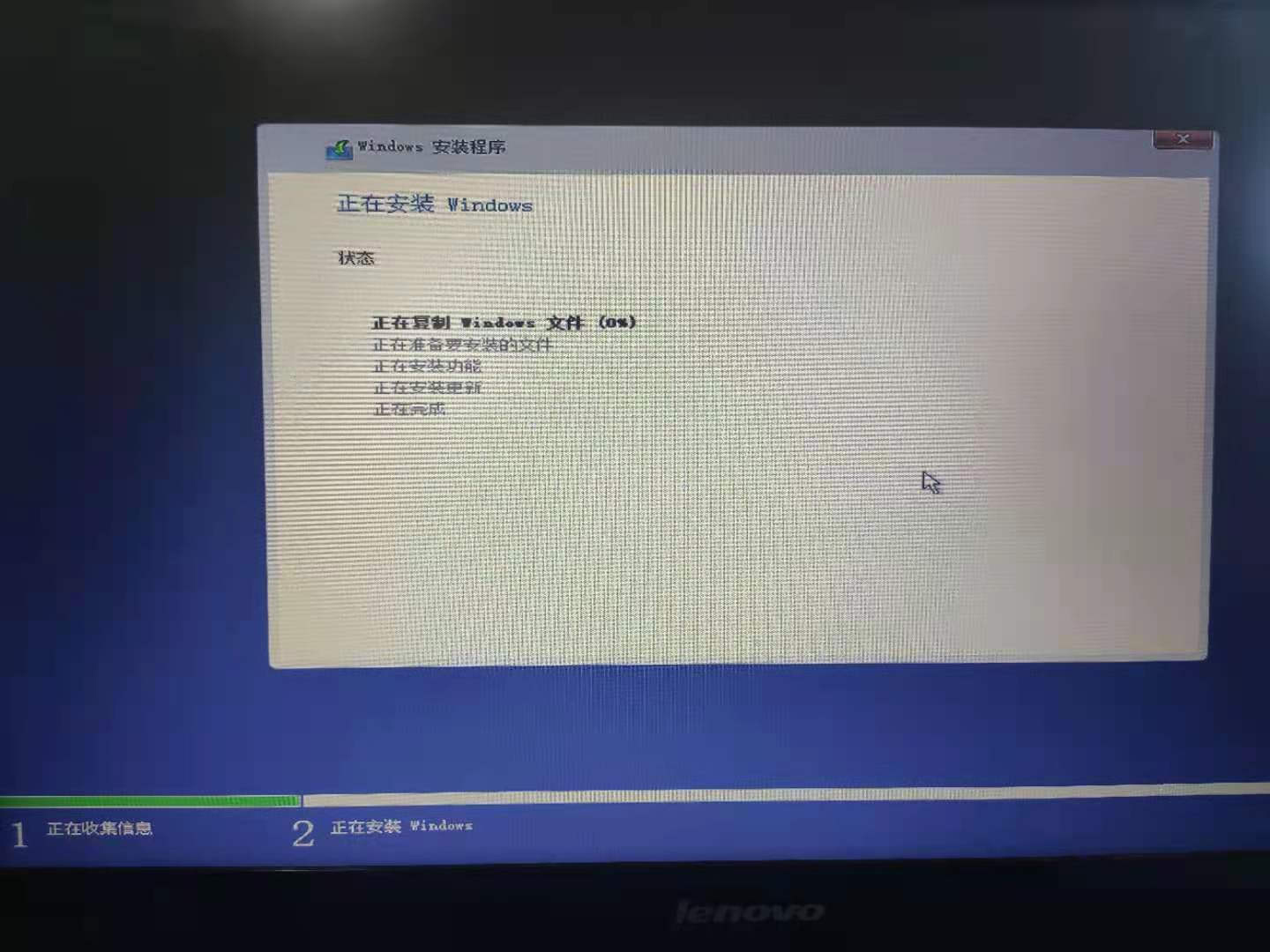
新系统准备就绪,等待进入!!!
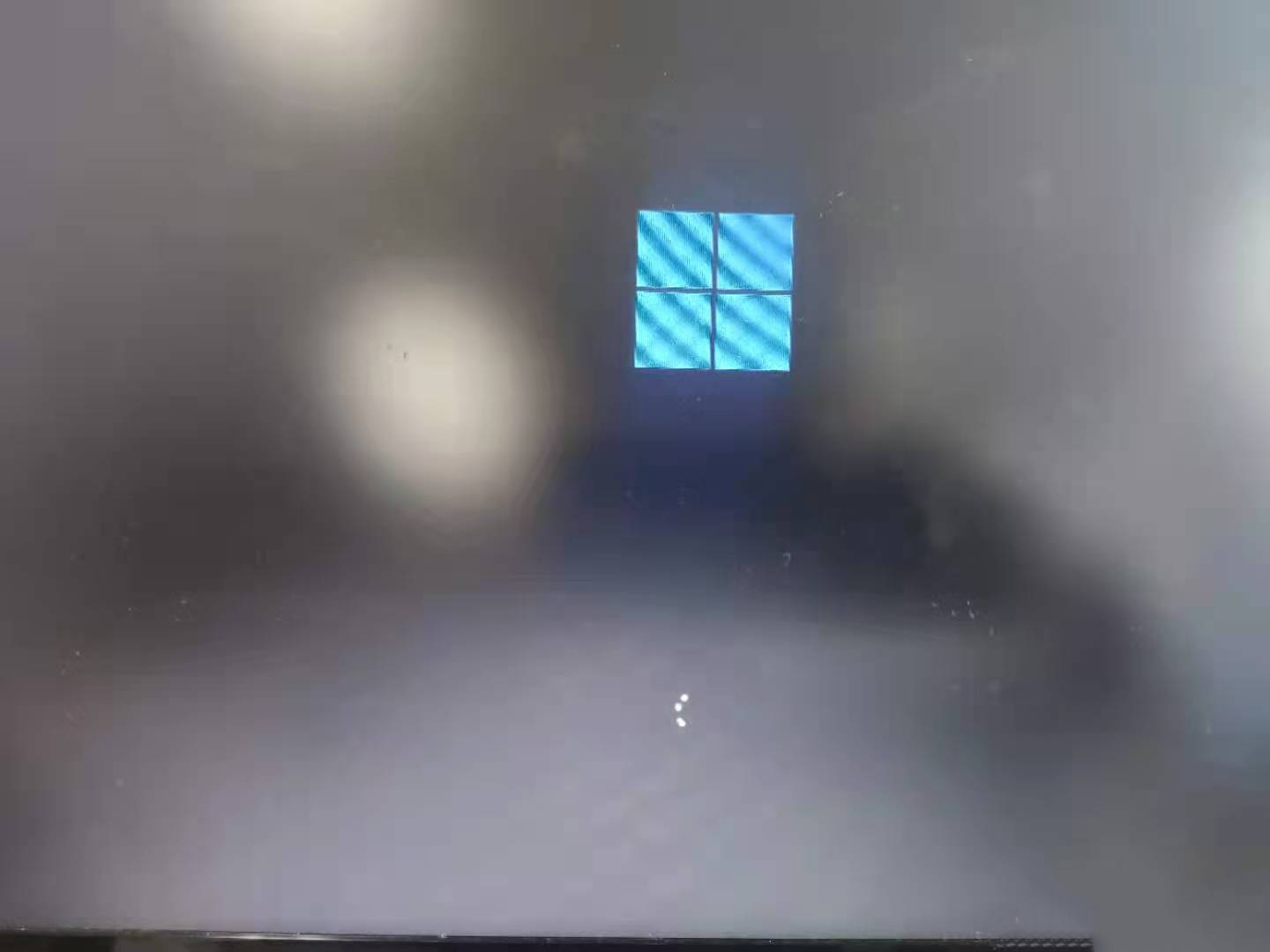
成功进去的界面,刚刚体验了一下,动画很丝滑,有点mac那味道了
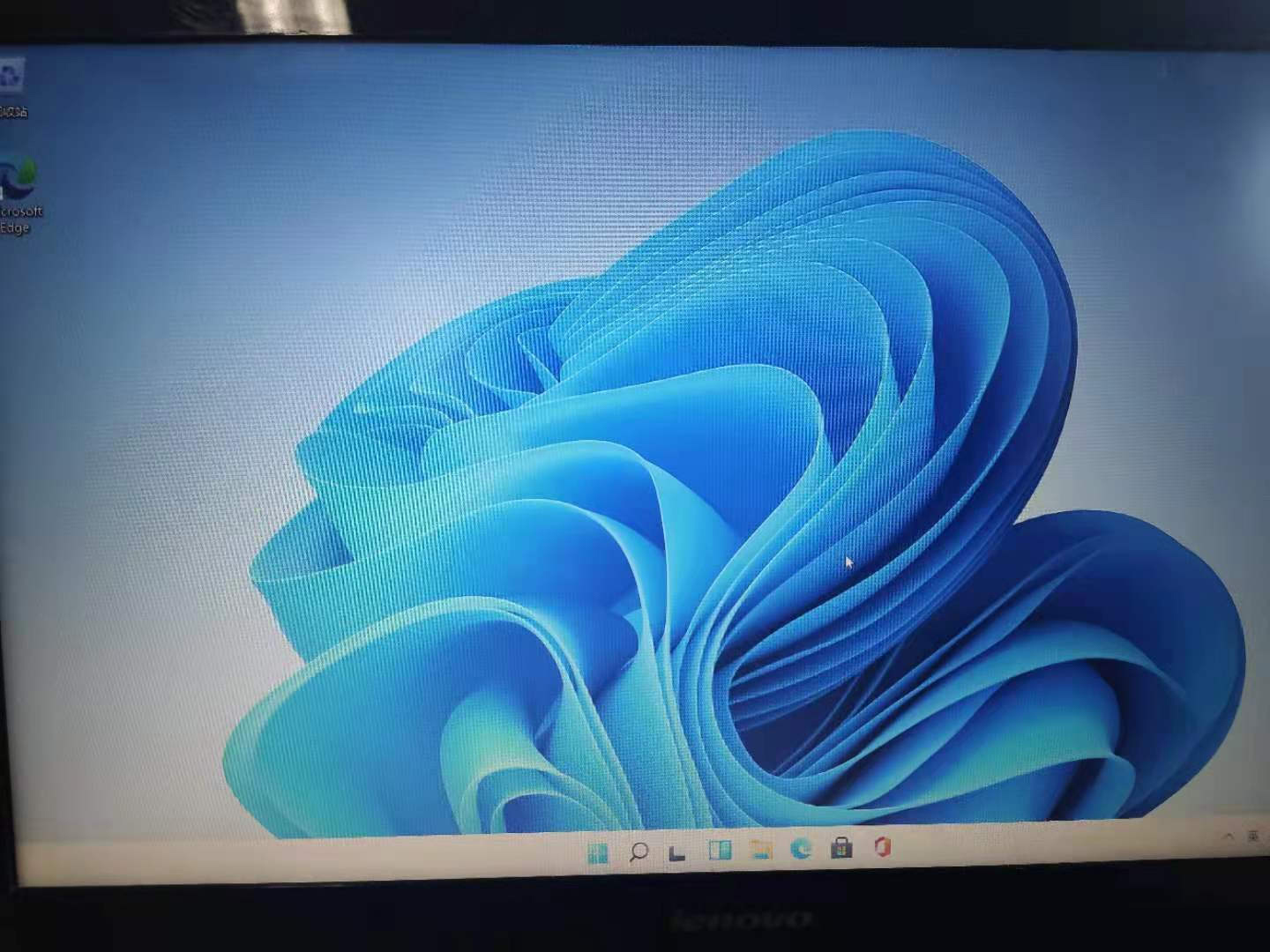
后序有啥bug,再进行补充。
-
Win11系统如何刷新按钮?Win11显示刷新按钮的技巧 21-07-13
-
如何在Windows11专业版中更改管理员? 21-07-30
-
Win11预览版和正式版有什么区别 21-08-06
-
Windows11关机键在哪?Win11系统关机键的位置 21-08-24
-
Win11正式版桌面不断刷新的解决方法 21-10-16
-
Win11任务栏时间怎么显示出秒 Win11时间显示秒的解决方法 21-10-17
-
Win11电脑屏幕不睡眠怎么设置?Win11屏幕不睡眠设置方法 21-10-22
-
Win11系统输入法失效只能打英文的解决方法 21-11-07
-
Win11正式版系统如何下载安装PowerToys? 21-11-13