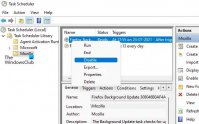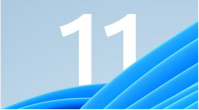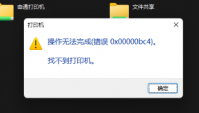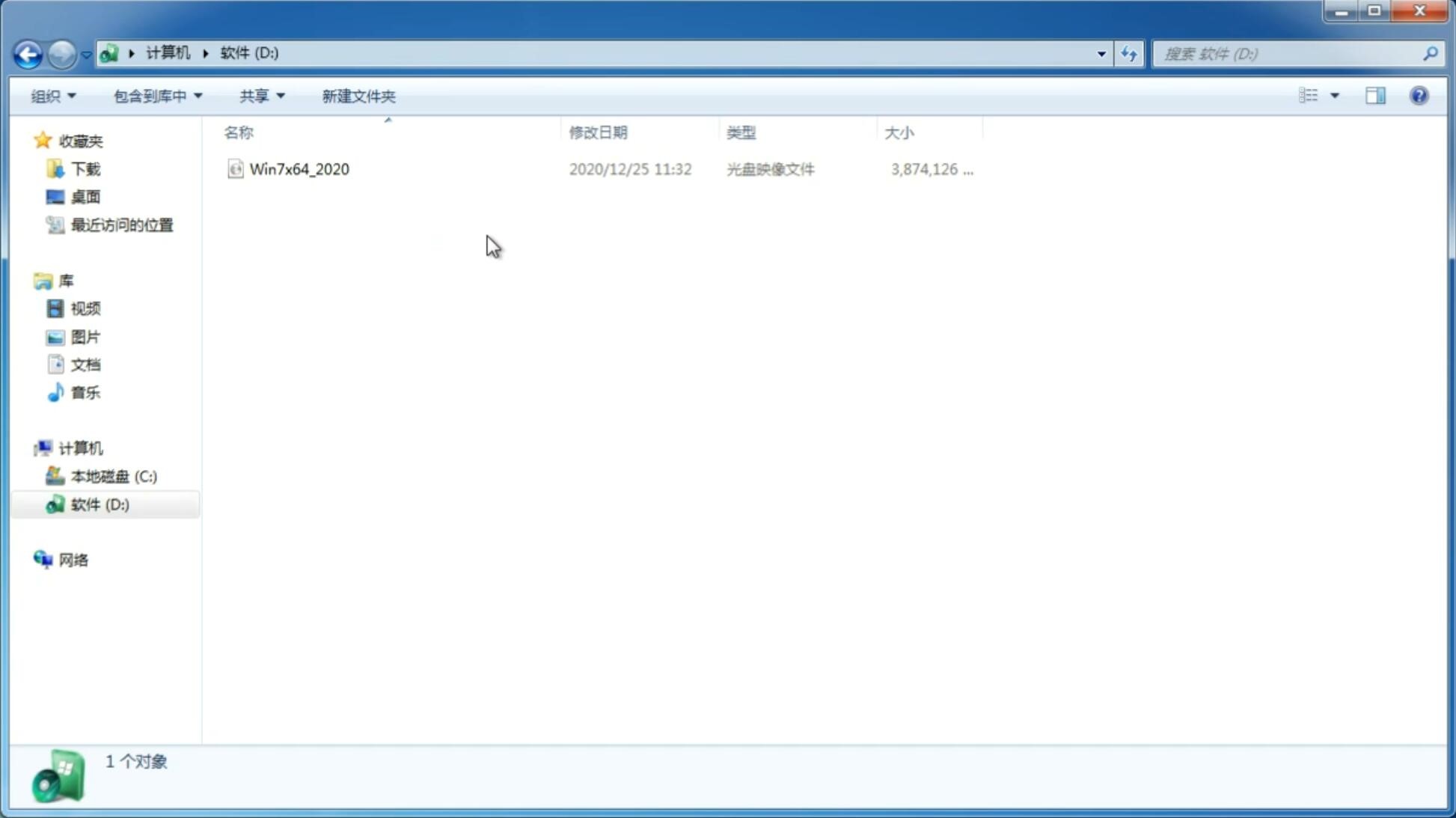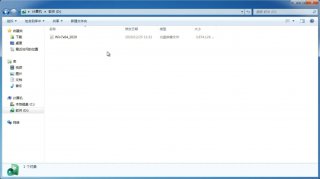更新Win11系统后没有声音怎么办?Win11更新没声音解决教程
更新日期:2021-10-17 13:41:51
来源:互联网
win11是微软全新推出的一个系统,界面、功能与之前的系统有较大的差异,但是一些已经更新win11系统的用户跟小编反应自己电脑在更新之后就没有声音了,这是怎么回事?导致这种情况的原因有很多,下面我们就一起来看看吧。
win11没有声音怎么回事
一、没有设备
1、如果我们使用的是台式电脑,很可能是因为没有设备。
2、因为一般的台式电脑不会自带音响,我们需要插入音响或者耳机才能有声音。

二、声卡驱动丢失
1、我们在更新win11系统后,可能会导致原声卡或音响设备驱动不匹配,需要重新下载安装。
2、我们可以点开开始菜单,在其中搜索并打开“windows update settings”。
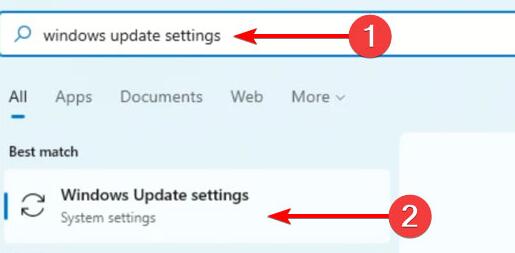
3、然后进入“more options”,选择“advanced options”。
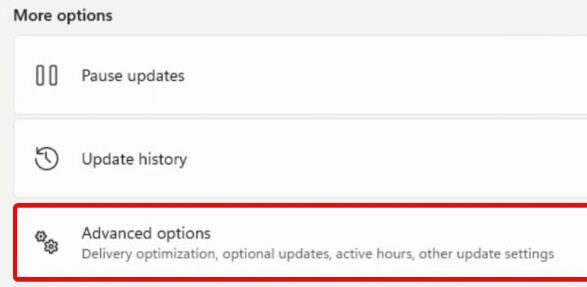
4、接着在其中进入“optional updates”。
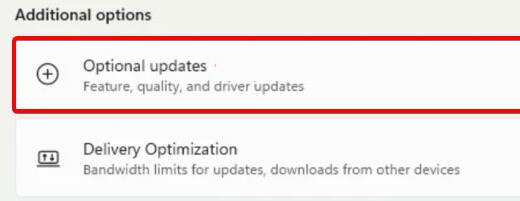
5、找到我们需要使用的驱动程序,点击“download&install”即可。
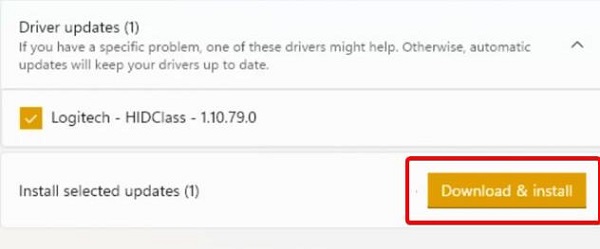
三、未知错误
1、如果既不是设备也不是驱动问题,我们还可以通过系统自检的方式来查找问题。
2、首先进入系统设置。
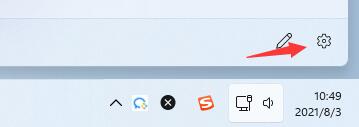
3、然后点击右侧的“声音”。
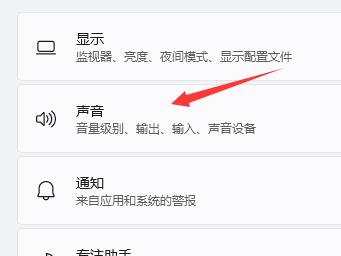
4、接着在下方的高级中点击排查常见声音问题的“输出设备”。
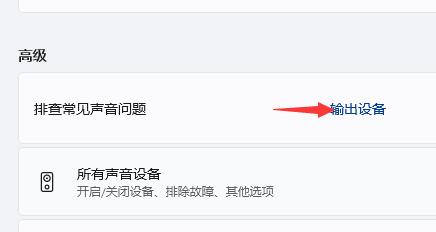
5、最后等待系统自动检测完毕并解决问题即可。
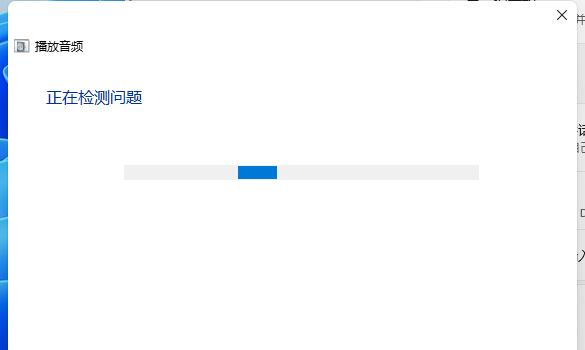
以上就是win11没有声音原因及解决方法介绍了。
-
Win11截图快捷键在哪?Win11设置截图快捷键的方法 21-07-10
-
Win11更新卡在90%怎么办?Win11更新卡在90%解决方法 21-07-15
-
升级正版Win11需要重装系统吗? 21-08-06
-
Win11更新失败错误代码0x800f081f怎么办? 21-08-10
-
Win11安装失败的原因是什么?Win11安装失败怎么解决? 21-08-20
-
Win11任务栏怎么变小?Win11任务栏调节大小教程 21-09-13
-
Win11系统下载安装APP的方法 21-10-12
-
Win11桌面不断刷新怎么办?Win11桌面不断刷新解决方法 21-10-17
-
Win10 S模式可以升级到Windows11吗? 21-10-21
-
Windows11如何删除英文输入法 Win11删除英文输入法的方法 21-11-18