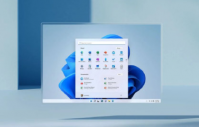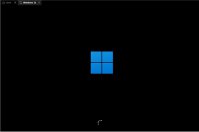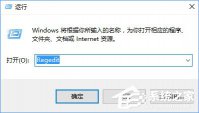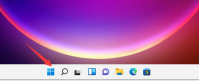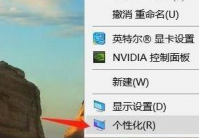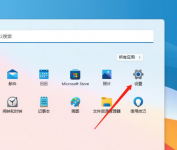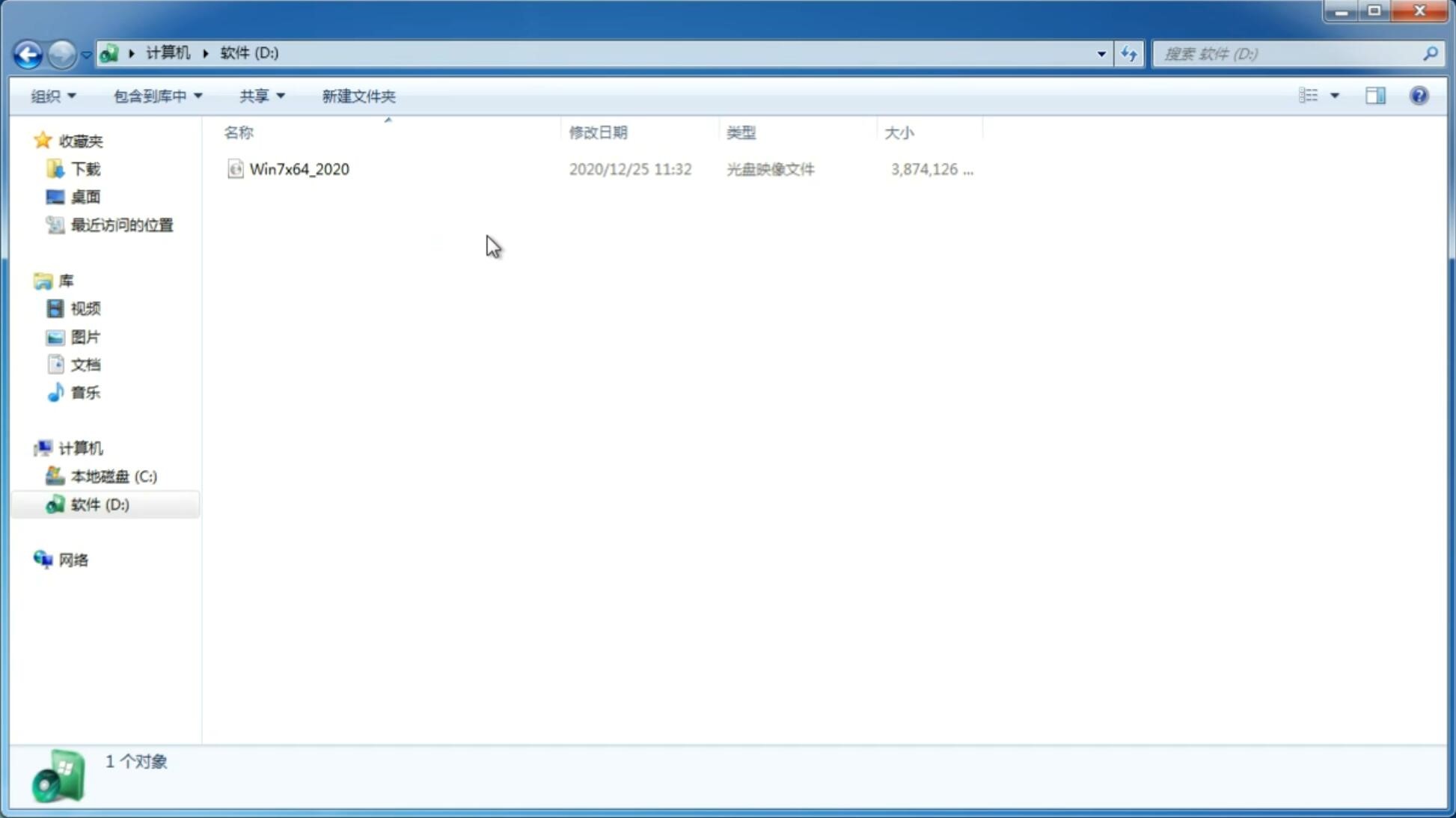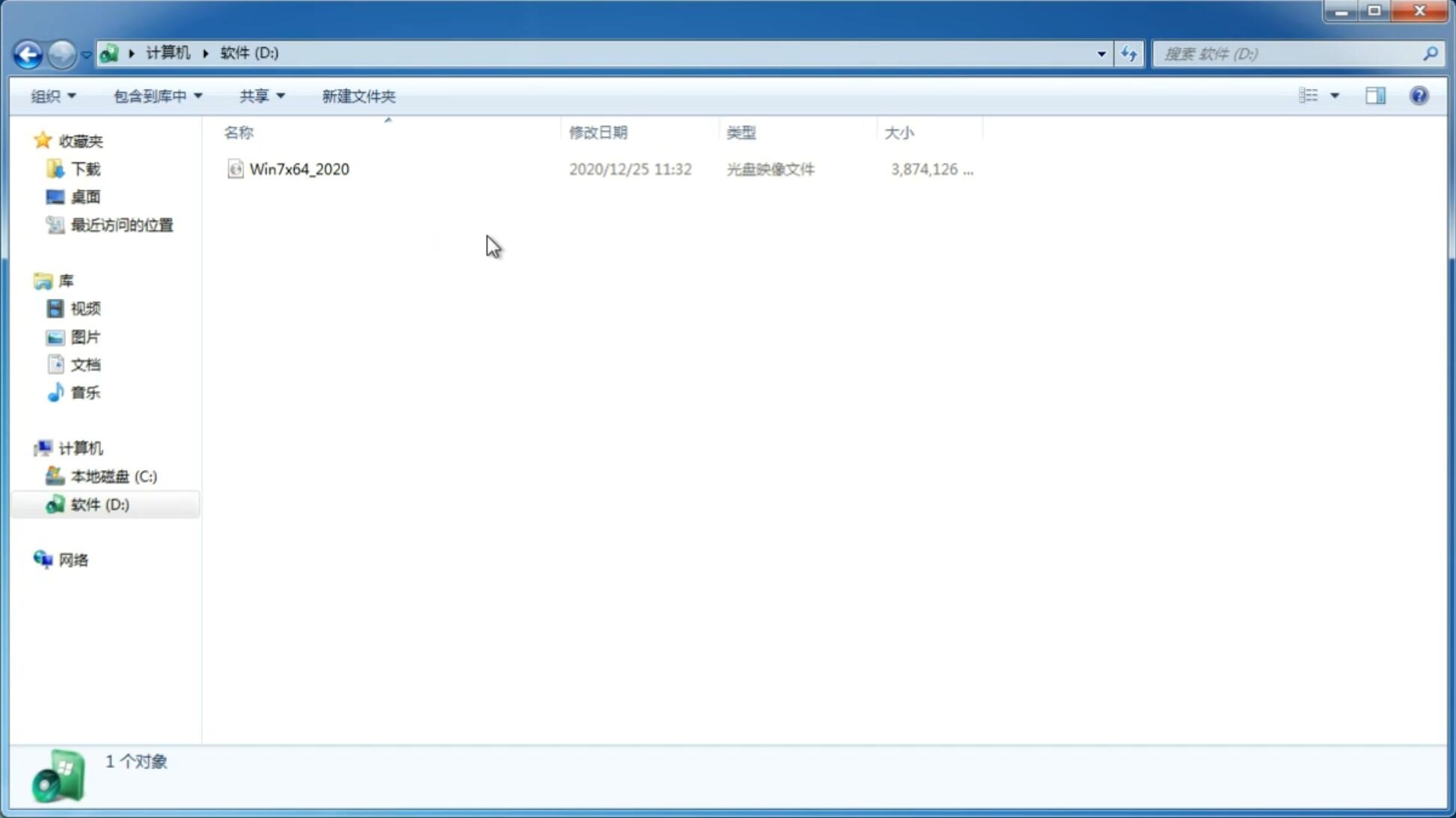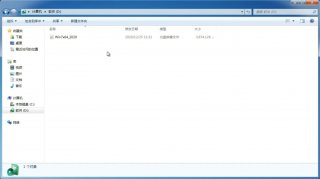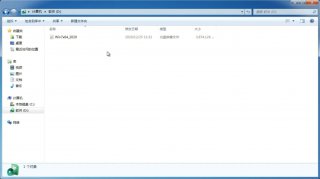Win11系统耳机插在电脑上没有反应的解决方法
更新日期:2021-08-22 16:40:51
来源:互联网
由于微软推出了新的电脑操作系统Windows11,所以有不少小伙伴都有下载体验,新出的系统不稳定,使用过程中总会遇到一些大大小小的问题,如果耳机在 Windows 11 中无法正常工作,插入以后没有声音,出现这个问题的原因有很多,那么今天小编就来向大家介绍一下Win11系统耳机插在电脑上没有反应的解决方法,希望大家会喜欢。
Win11系统耳机插在电脑上没有反应的解决方法:
1、确保正确连接
检查耳机是否在最佳条件下连接
一些用户忘记检查电缆连接,这是一个基本错误。
如果您的耳机在 Windows 11 上无法正常工作,您应该首先确保您的USB电缆以最佳方式连接到您的 PC。因此,尝试验证耳机和电源端口。
在此之前,您还应该考虑关闭电源,然后重新打开耳机和 PC。另外,请注意插入电缆时是否出现任何信号变化。
寻找以下方面:PC 或耳机上连接的声音或持续闪烁的指示灯,这意味着它们处于配对模式。
检查电缆是否有故障
在确认您的数据线和耳机连接正确,但您的设备仍然无法正常工作后,您还应该检查数据线是否有问题。
因此,我们强烈建议将同一根电缆连接到另一台计算机上,看看它的作用是否相同。这对于蓝牙耳机和普通耳机来说都是一个有效的选择。
此外,对于使用蓝牙设备的用户,您还可以将不同的电缆连接到您的 PC 和耳机。
2、检查耳机是否在 Windows 11 上设置为默认设备
右键单击任务栏中的声音图标,然后选择声音。
选择播放选项卡,然后单击耳机。
单击“设为默认值”按钮,然后单击“确定”。
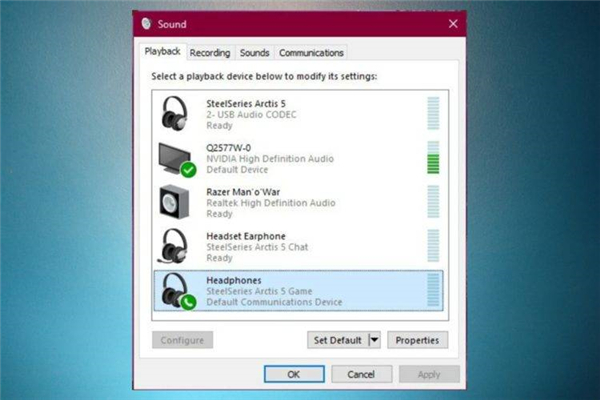
3、在 Windows 11 上重置耳机
如果问题与设备上的随机错误有关,则重置耳机会有所帮助。一般而言,此操作类似于相关设备。
您必须找到电源按钮,然后按住它,直到蓝牙耳机的指示灯闪烁蓝色或红色。但是,这有时可能因情况而异。
如果通用解决方案不起作用,我们建议您打开任何 Web 浏览器并搜索制造商名称完整的用户指南。
4. 检查 Windows 更新
打开设置。
转到Windows 更新。
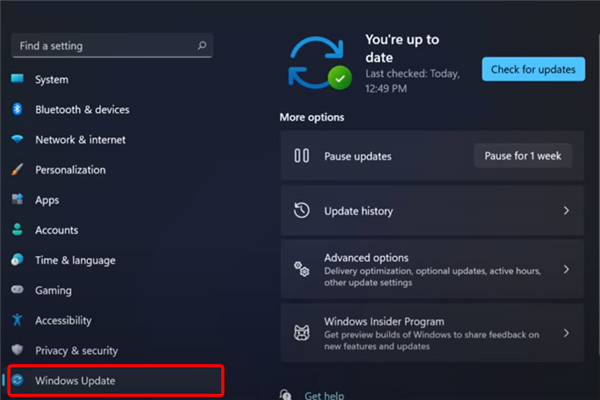
选择检查更新。
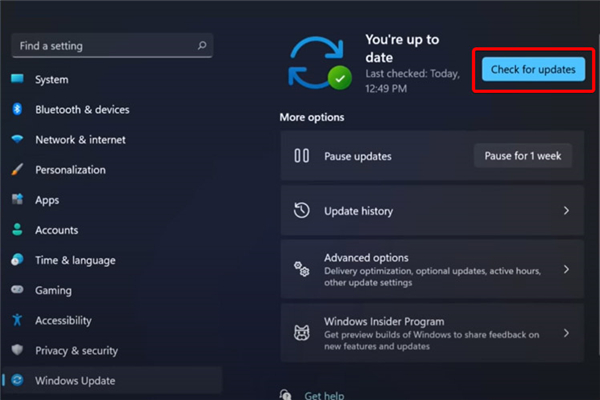
5. 运行系统疑难解答
打开设置。
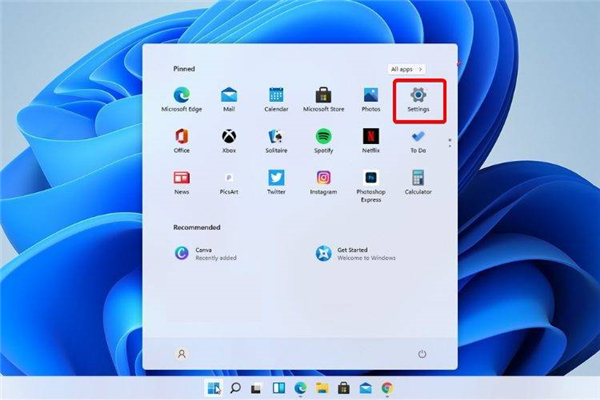
转到系统。
查看右侧,向下滚动,然后单击疑难解答。
选择推荐的疑难解答首选项。OiGqdDmiAs-1
6. 更新您的音频和声音驱动程序以使您的耳机正常工作
如果您的耳机无法在 Windows 11 上工作,最有效的方法之一可能是更新您的音频和声音驱动程序。
驱动程序是我们操作系统中一些最重要的软件组件。因此,为了避免遇到麻烦,必须保持它们永久更新。
有两种方法可以做到这一点,我们在这里向您展示如何操作。
6.1 手动执行程序
打开设备管理器。
展开音频输入和输出。
右键单击您的耳机,然后选择更新驱动程序。
单击自动搜索驱动程序。
使用此选项,Windows 将在您的 PC 上搜索可用的最佳驱动程序并将其安装在计算机上。
6.2 自动执行程序
与上面的选项不同,事实证明,这个选项耗时少得多。因此,任何需要的操作都将自动执行。
可能你想知道这怎么可能。在这些方面,您应该知道使用专用工具可以获得一些额外的支持。
我们谈论的是第三方软件,它可以安装、扫描、更新和修复您计算机上的任何驱动程序。
因此,您的努力将是最小的,您不必费心手动使驱动程序保持最新状态。
以上介绍的内容就是关于Win11系统耳机插在电脑上没有反应的解决方法,不知道大家学会了没有,如果你也遇到了这样的问题的话可以按照小编的方法自己尝试一下,希望可以帮助大家解决问题,谢谢!!!
-
Win11系统怎么恢复出厂设置?Win11系统恢复出厂设置教程 21-07-10
-
Win11小组件打不开如何解决? 21-07-13
-
Win11怎么打开Wifi Win11连接Wifi图文教程 21-08-11
-
教大家Win11系统设置小键盘的方法 21-08-17
-
如何退出Win11预览体验计划? 21-08-19
-
升级Win11系统_华硕主板该如何设置? 21-08-19
-
Win11系统能玩永劫无间吗? 21-09-07
-
Win11打字没反应?Win1打字没反应解决方法 21-11-10
-
Win11笔记本电脑如何跳过联网激活? 21-11-25