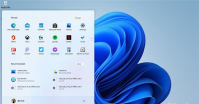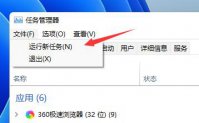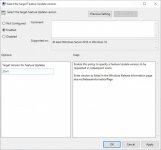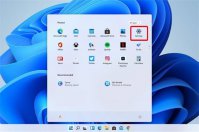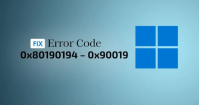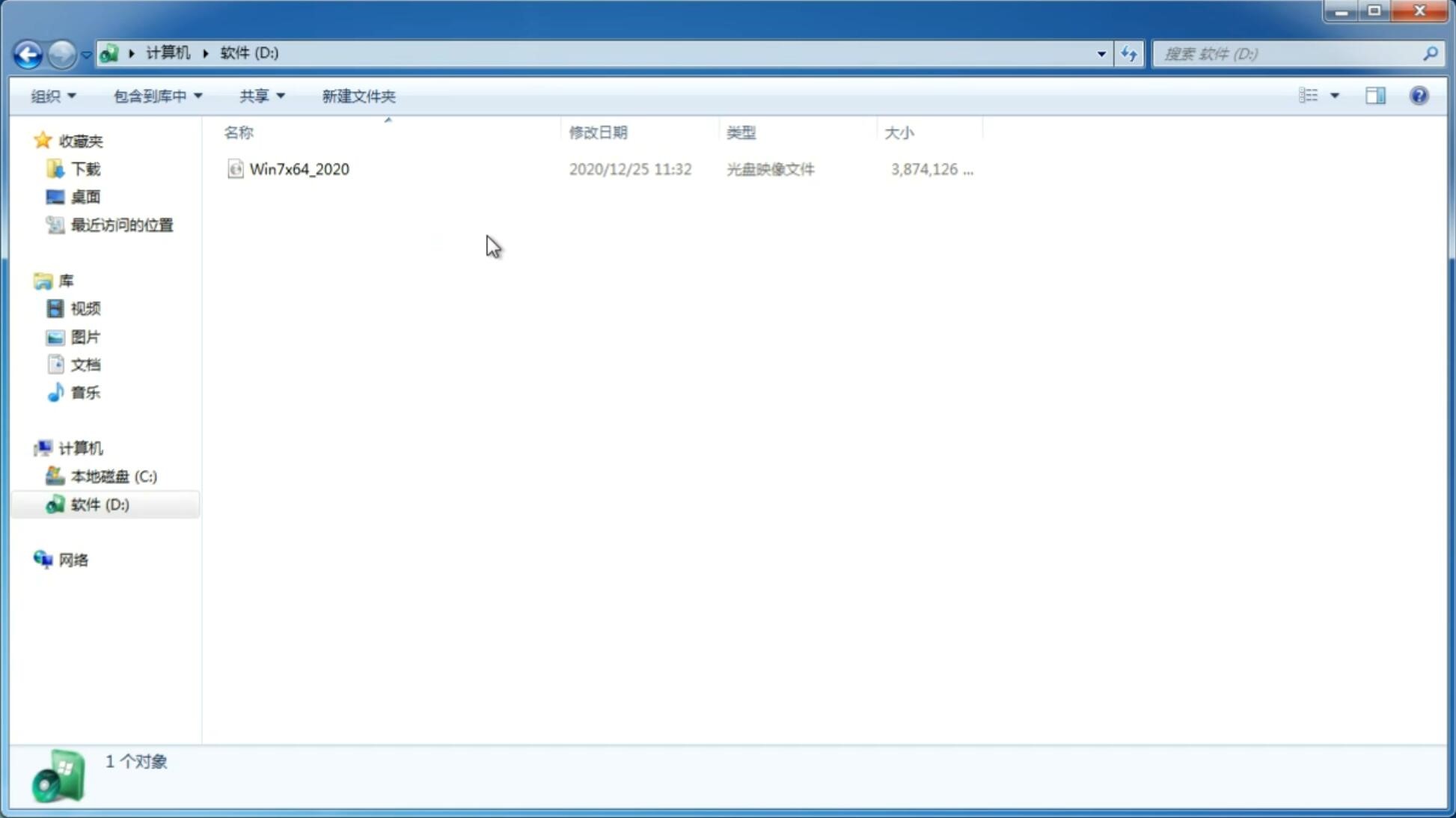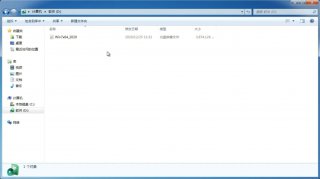Win11下载_虚拟机安装Win11系统教程
更新日期:2021-08-06 15:48:16
来源:互联网
很多用户都想尝鲜使用最新的Win11系统,可是又怕影响原来的操作系统,那么有没有两全其美的方法安装Win11系统呢,其实我们可以使用虚拟机来安装Win11系统,虚拟机是Windows系统中非常好用的功能,那么接下来小编就来向大家简单的介绍一下虚拟机安装Win11系统的方法教程,希望大家会喜欢。
虚拟机安装Win11系统的方法:
1、如果要使用虚拟机安装Win11,无法使用系统自动更新,需要使用镜像文件来安装。
2、然后我们需要先开启虚拟机,如果大家没有开启过虚拟机,可以查看相关教程。
3、开启虚拟机之后,点击其中的“新建虚拟机”
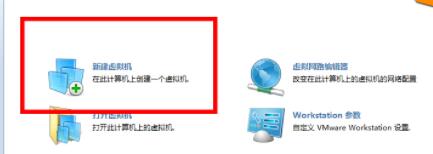
4、节奏会弹出虚拟机创建引导,选择“自定义”然后点击“下一步”
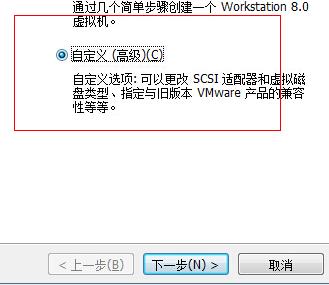
5、在这里选择“我以后再安装操作系统”,因为我们需要在后面安装win11系统。
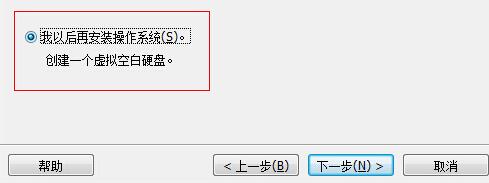
6、在版本选择时选择win7、win10等都可以,不重要。
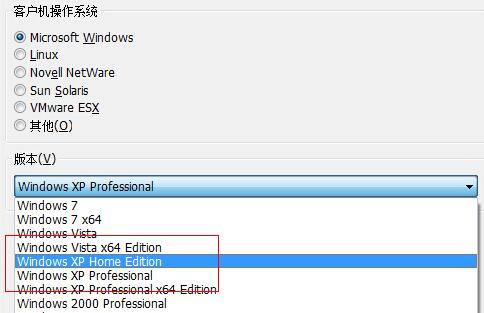
7、设置虚拟机内存,因为需要满足win11最低配置要求因此建议设置4096MB以上。
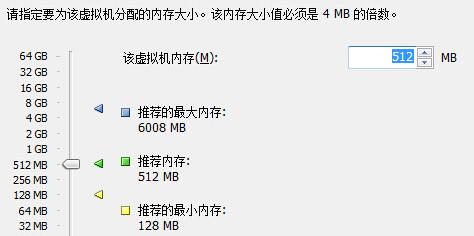
8、设置网络连接,勾选“使用桥接网络”
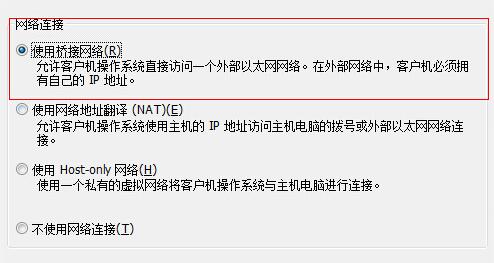
9、这里选择“创建一个新的虚拟磁盘”,用来分配磁盘的空间。
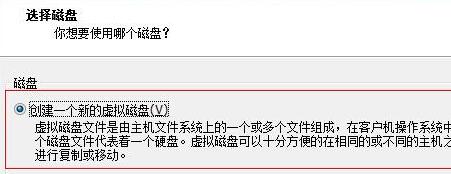
10、在分配磁盘时选择“立即分配所有磁盘空间”,可以让win11有更高的安装空间。
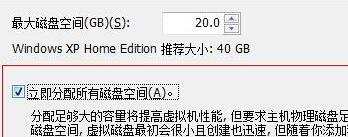
11、这样我们就完成虚拟机创建了,然后点击图示位置的“编辑虚拟机设置”
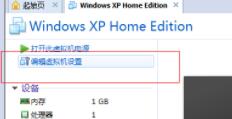
12、在弹出界面右侧选择“使用iso镜像文件”,然后点击“浏览”找到我们之前下载的win11镜像文件。
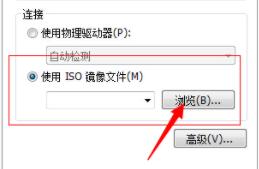
13、打开完成后回到虚拟机主界面,选择“打开此虚拟机电源”
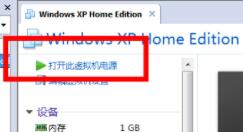
14、这样会自动进入虚拟机的bios设置,进入“boot”选项卡,设置“CD-ROM Drive”
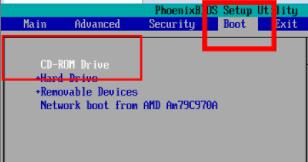
15、然后找到上方的硬盘,选择“建立新分区”,这里保持默认设置即可。
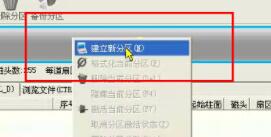
16、然后选择“格式化当前分区”将分区格式化。

17、然后点击上方工具栏的“硬盘”选项卡,点击“重建主引导记录”进行引导安装win11系统。
18、之后只需要根据正常的win11安装过程进行安装就可以了。
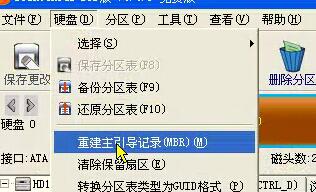
以上介绍的内容就是关于虚拟机安装Win11系统的具体操作方法,不知道大家学会了没有,如果你也遇到了这样的问题的话可以按照小编的方法自己尝试一下,希望可以帮助大家解决问题,谢谢!!!
-
Win11可以用华为电脑管家吗?华为电脑管家Win11是否可以用详细介绍 21-07-09
-
Win11专业版怎么转到Win11 ltsc企业版? 21-07-09
-
Win11激活密钥_一招快速激活Windows11 21-08-06
-
联想Win11电脑怎么进入BIOS?联想Win11电脑进入BIOS的方法 21-08-11
-
Win11消息提醒如何关闭?Win11消息提醒关闭的方法 21-08-12
-
Win11无法访问指定设备路径或文件 21-08-19
-
Win11怎么调整屏幕亮度?Win11亮度调整教程 21-10-17
-
Win11 系统查找 RAM 速度的技巧 21-11-06
-
微软原版 Win11 21H2 22000.318 正式版下载 21-11-25