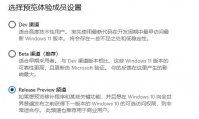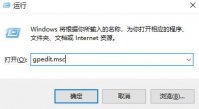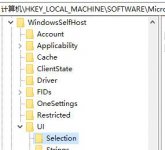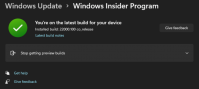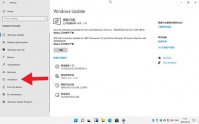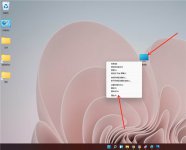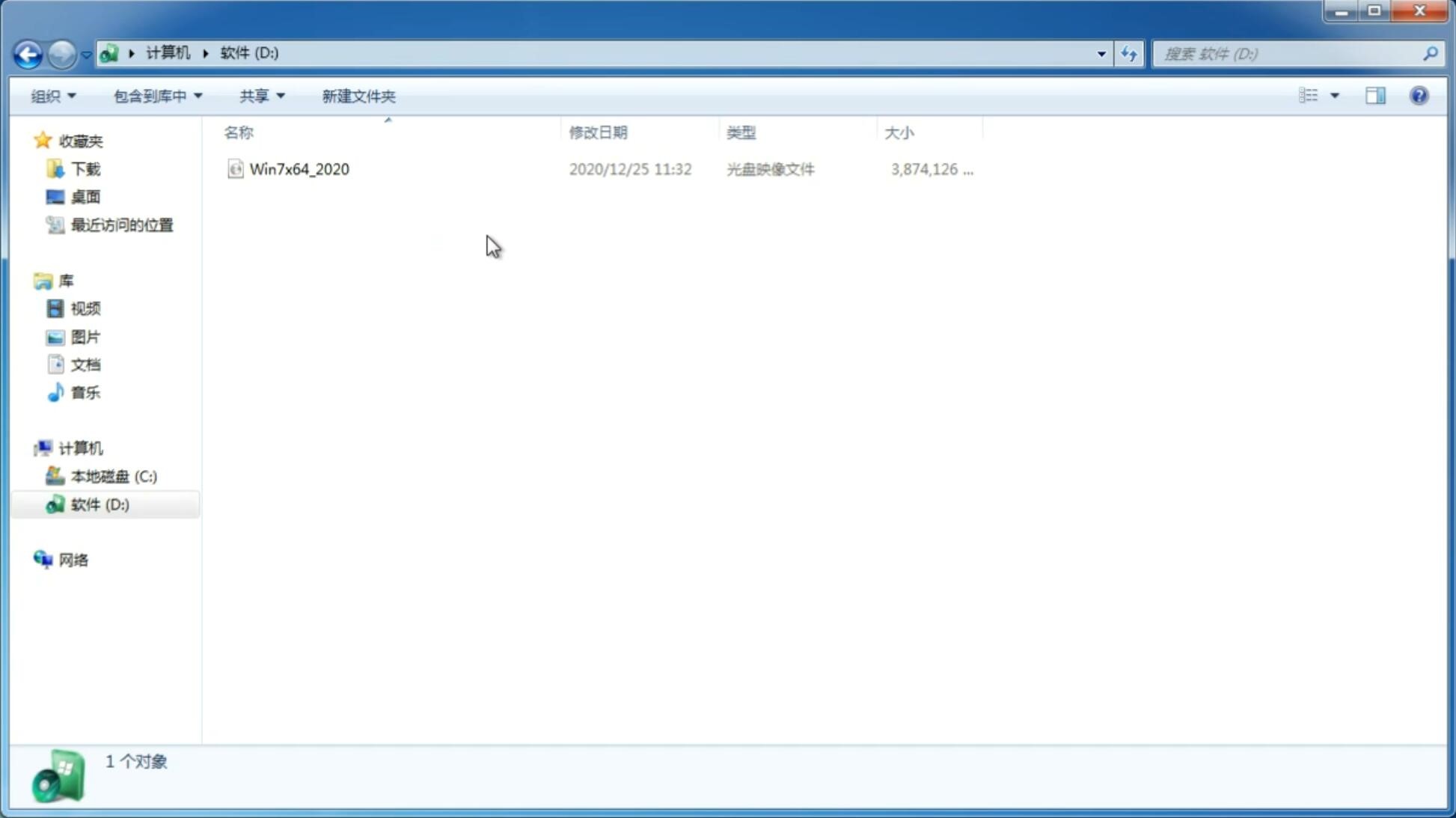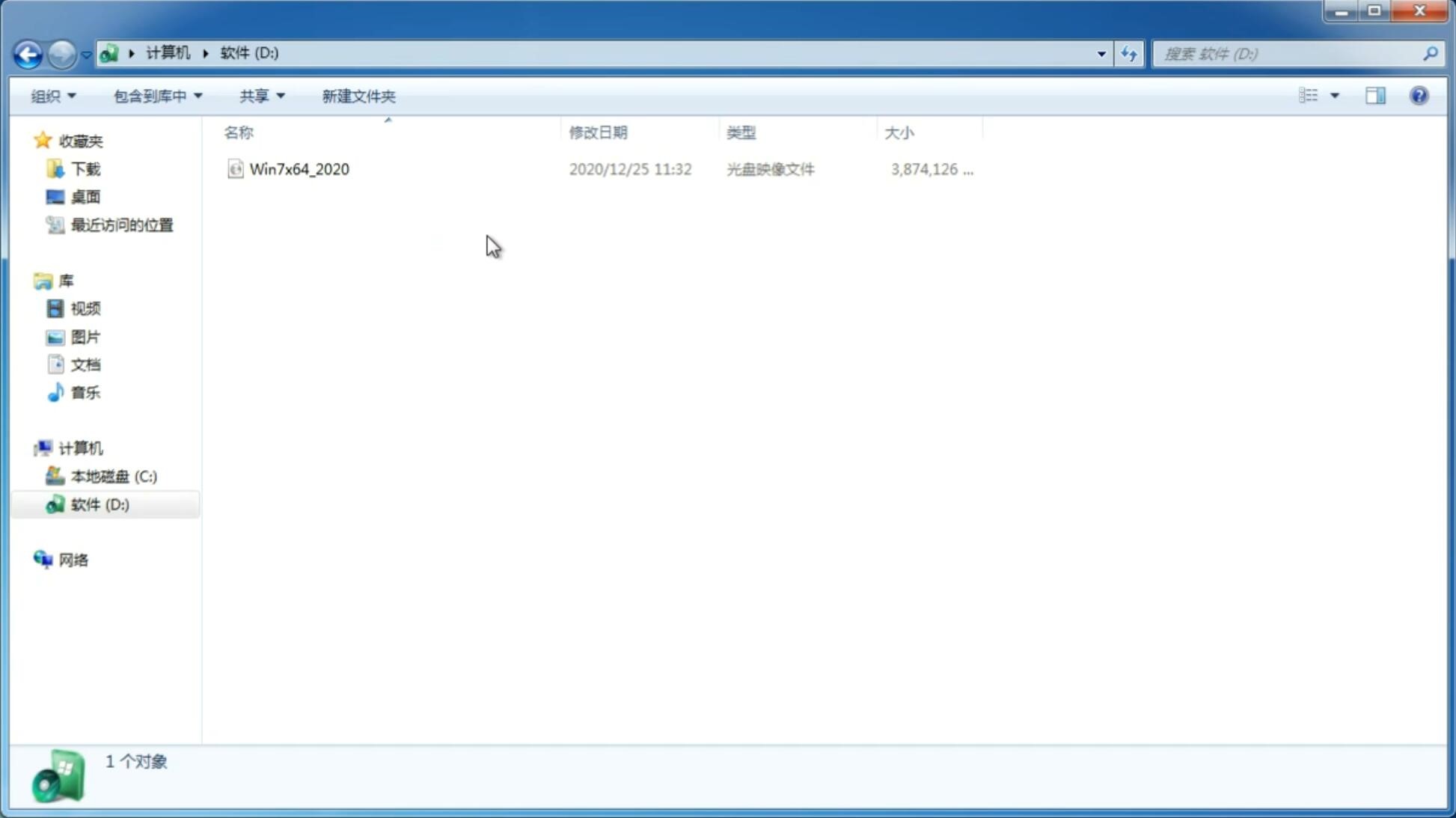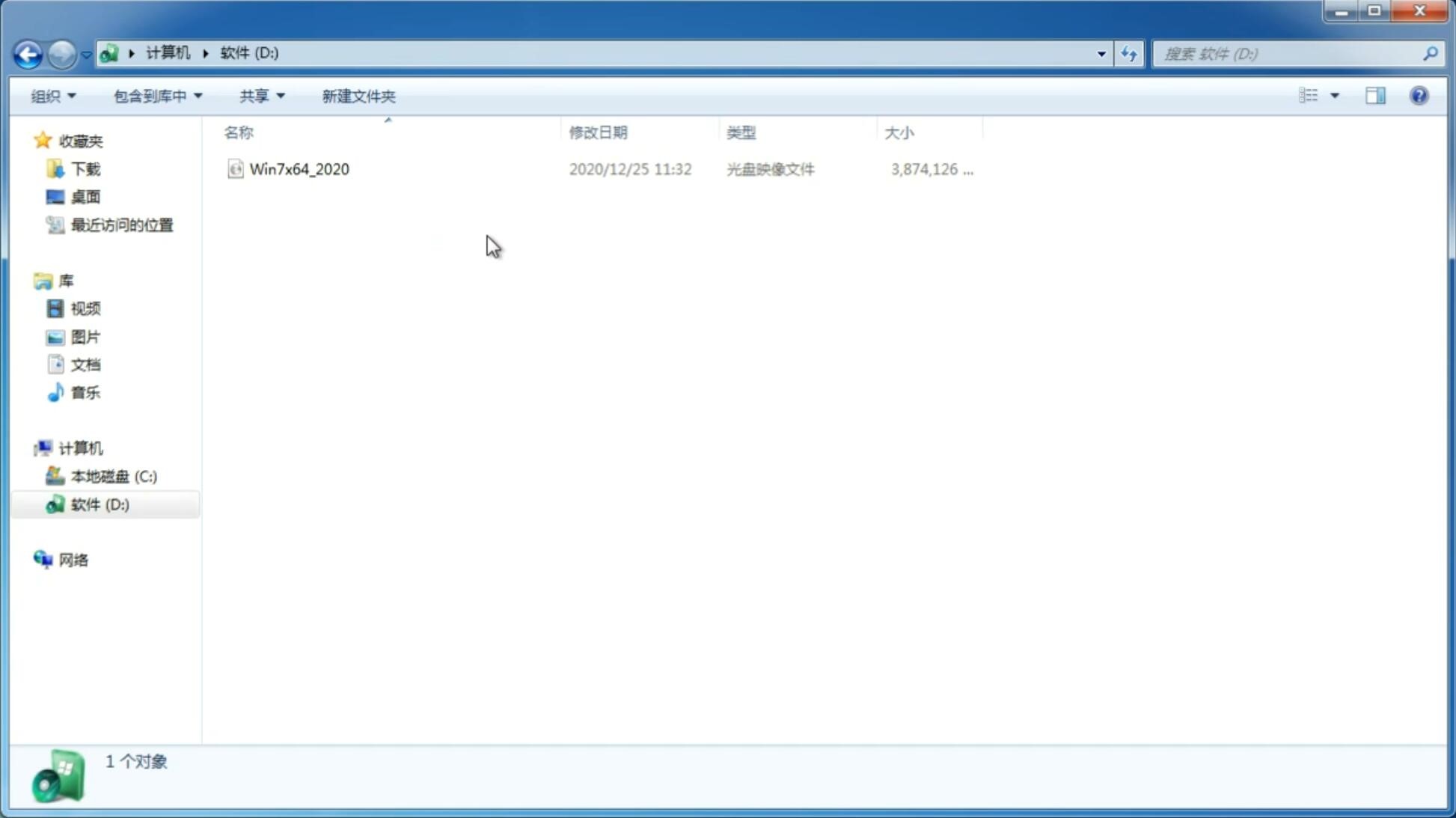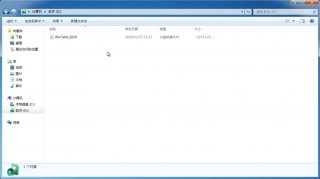Win11怎么连接宽带呢?Win11连接宽带的具体步骤
更新日期:2021-07-26 15:42:58
来源:互联网
微软最新发布的Windows 11系统不知道大家有没有安装呢?小编觉得可能Win11系统刚出还没有太久,所以容易出现很多问题也和正常。但是要学会怎么解决才是重点,下面让我们一起来看看Win11系统怎么连接宽带吧,希望大家看过这篇教程就能够学会。
具体步骤:
1、首先可以看到右下角的网络宽带连接图标点击进入。
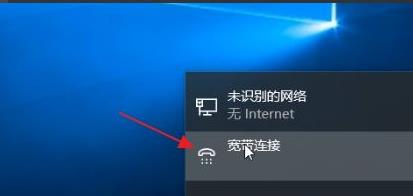
2、来到设置界面后,点击设置界面里的“以太网”点击里面的“网络和共享中心”。
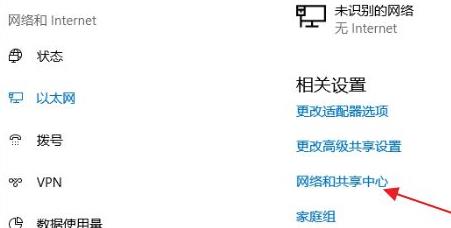
3、随后在里面点击设置新的连接或网络。
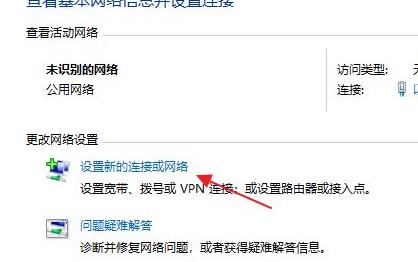
4、此时会进入设置连接或网络处,点击连接到Internet。
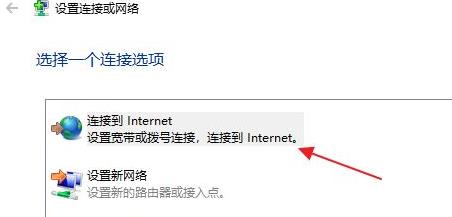
5、此时会跳出“你想使用一个已有的连接吗?”选则否,创建新连接。
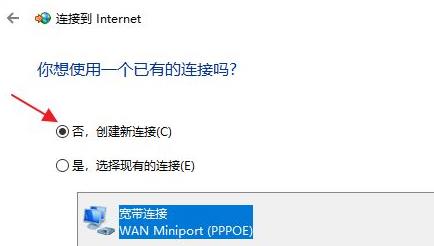
6、之后点击下方的下一步。
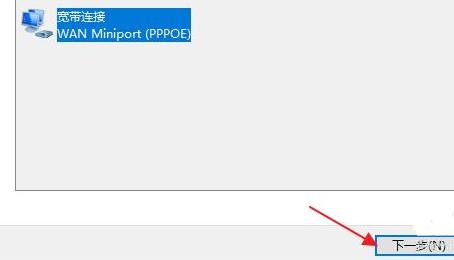
7、这个时候会出现“你希望如何连接?”点击宽带(PPPoE)即可。
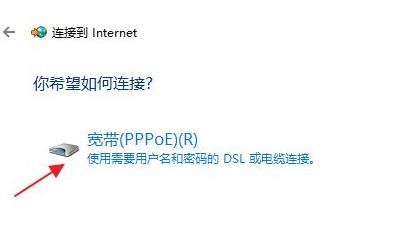
8、这个时候就可以输入Internet服务供应商的信息了。
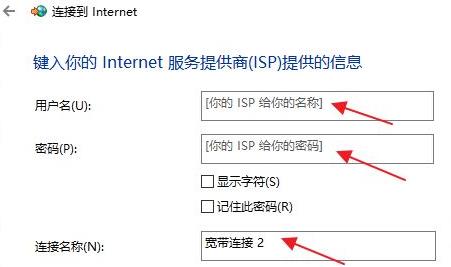
9、输入成功后点击下方的连接。
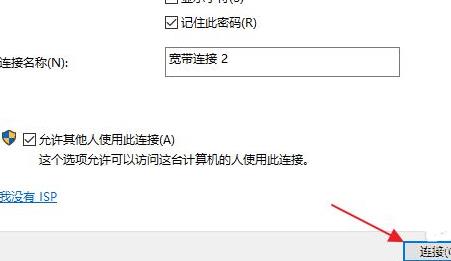
10、最后等待成功连接就可以使用网络了。
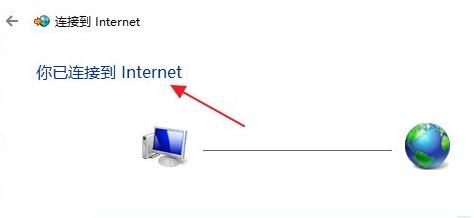
猜你喜欢
-
Win11家庭版该如何升级Win11专业版? 21-08-03
-
Windows11最低配置要求详细介绍 21-08-16
-
Win11怎么取消开机密码 Win11取消开机密码教程 21-08-18
-
Win11如何清空剪贴板数据?Win11清空剪贴板数据的方法 21-10-06
-
Win11如何获得新的照片应用程序?Win11获取新的照片应用程序方法 21-10-16
-
Win11如何开启透明效果和动画效果?Win11视觉效果设置 21-10-22
-
Win11系统更改桌面图标的方法 21-11-03
-
Win11怎么手动同步时间?Win11手动同步时间操作方法 21-11-04
-
如何调用GPU?Win11系统调用GPU的方法 21-11-08
Win7系统安装教程
Win7 系统专题