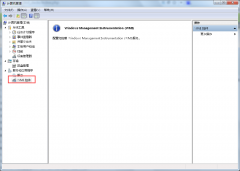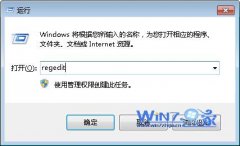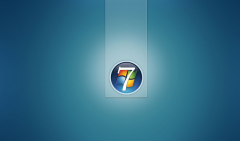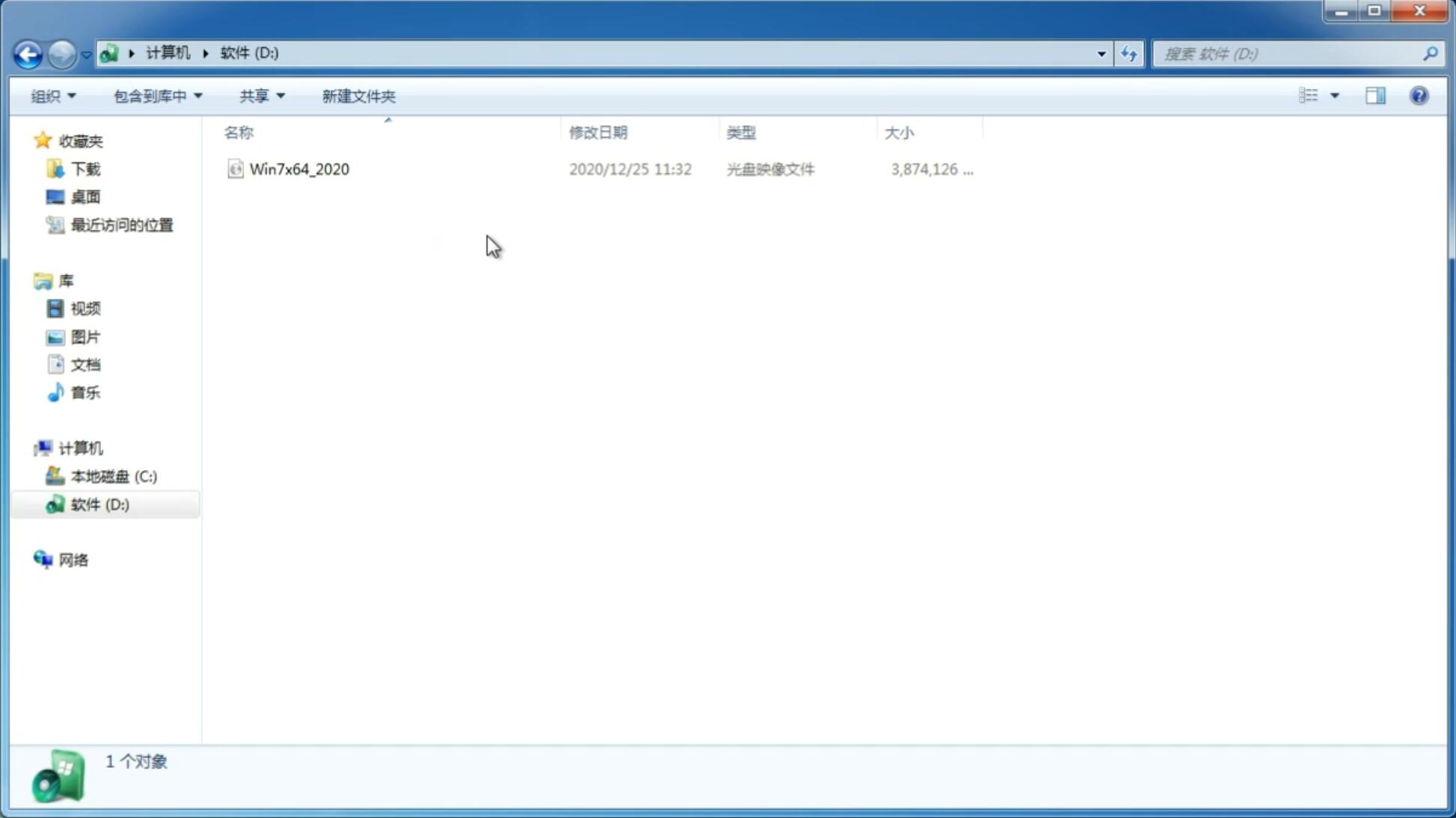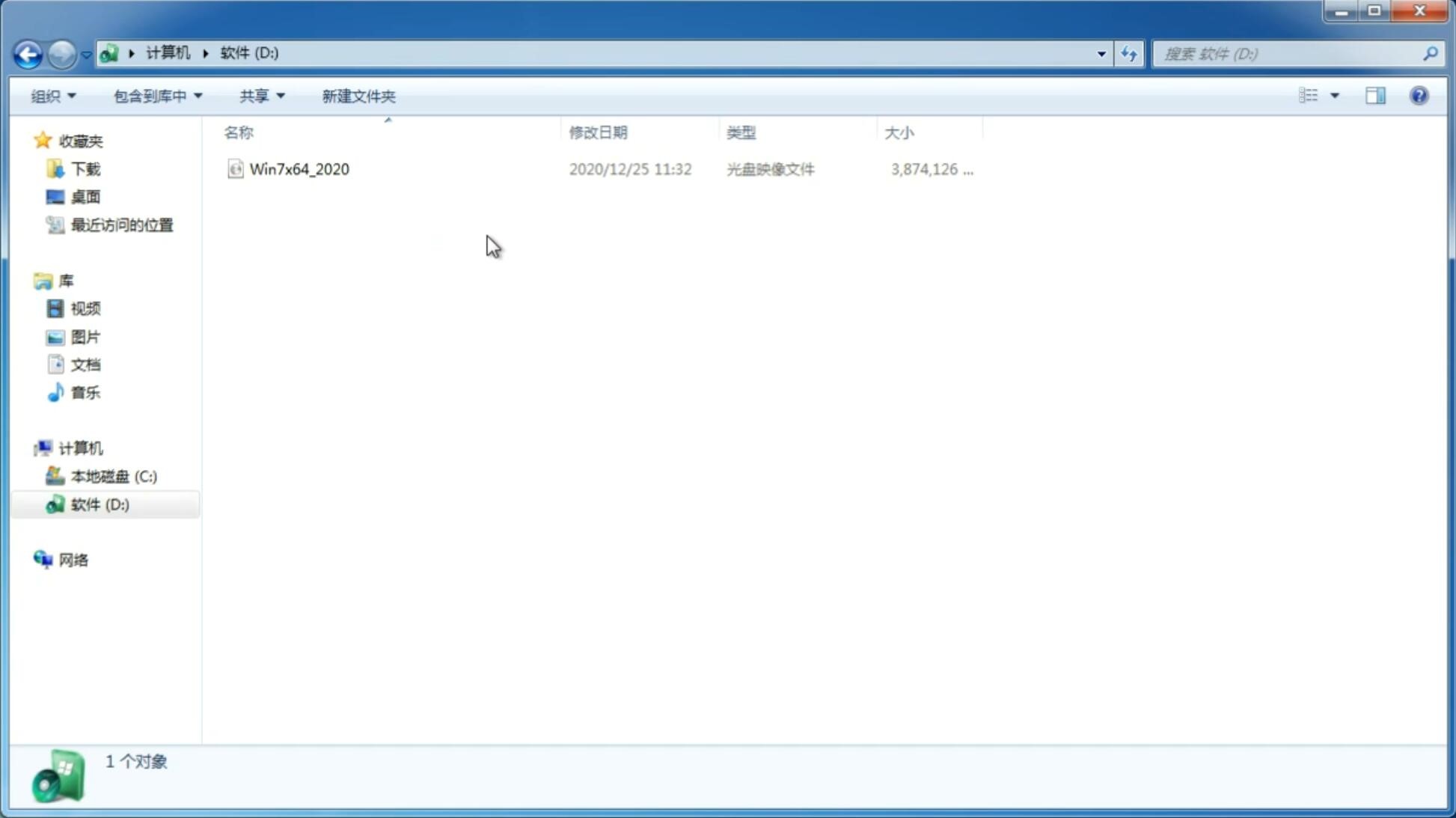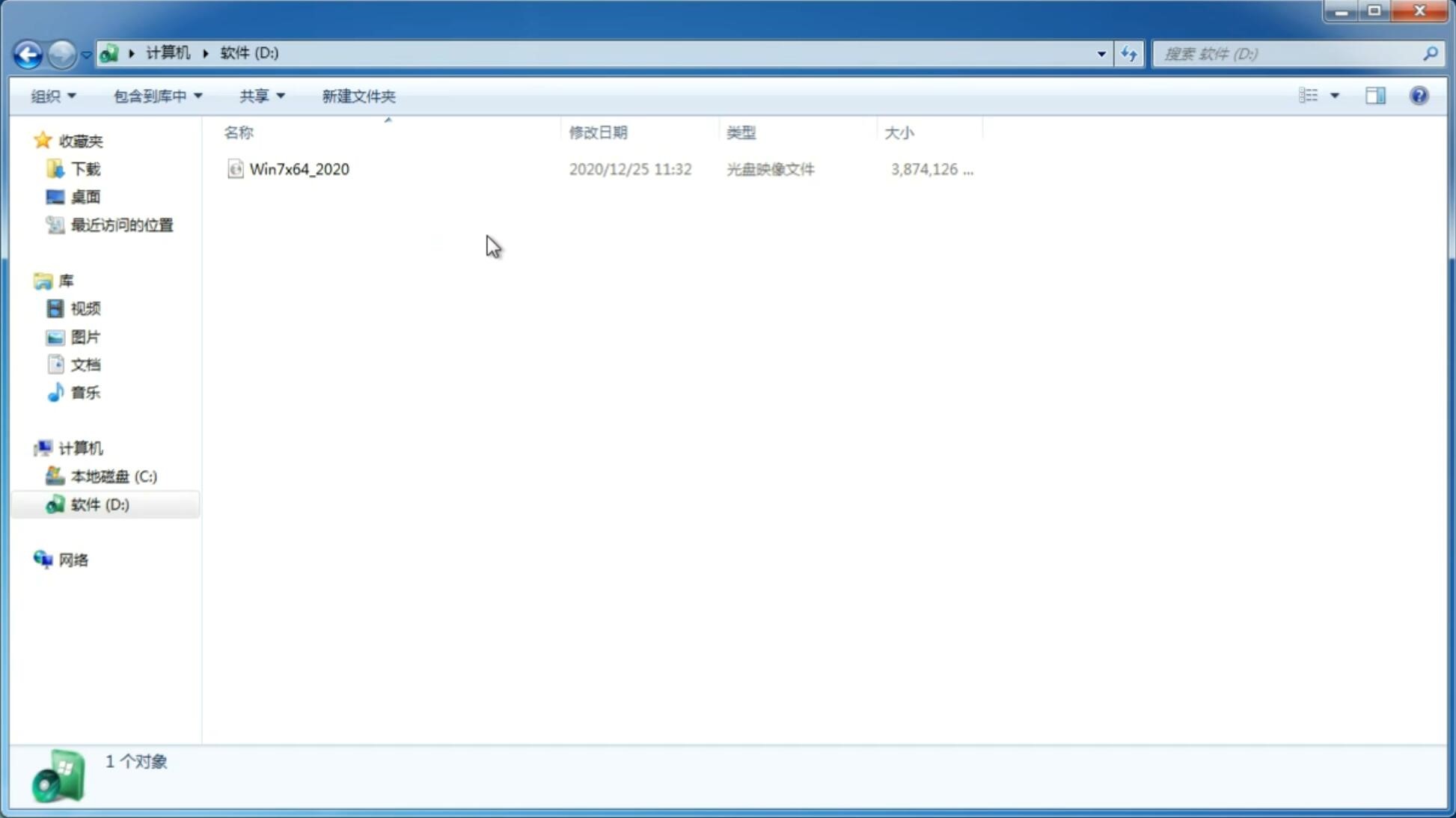系统之家详解如何设置5ghz频段双频无线路由器tl-wdr4310
更新日期:2015-10-02 10:10:31
来源:互联网
有一朋友需要设置5ghz频段双频无线路由器tl-wdr4310,不知如何设置,寻求小编帮忙。其实双频无线路由器特别知县网络应用中对带宽要求较高的在线视频、高清点播等业务,使用5GHz频段进行传输,无线连接稳定性和传输速速率将更有保障。现系统之家详解如何设置5ghz频段双频无线路由器tl-wdr4310,有此需要的用户请按照以下方法操作吧。
设置操作步骤:
1、在浏览器的地址栏上输入“192.168.1.1”打开路由器管理界面,默认用户名和密码均为admin,点击菜单“设置向导”,
2、点击“下一步”,弹出选择上网方式界面,可根据用户所使用的宽带上网方式进行选择,如果不清楚,可选择“让路由器自动选择上网方式”,点击“下一步”。
3、以常见的“PPPOE”为例,输入“上网账号”和“上网口令”的界面,根据宽带运营商提供的宽带账号和密码填入对应的输入框中。
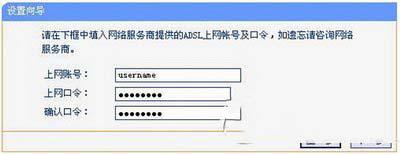
4、点击“下一步”弹出无线频段设置界面。使用5GHz频段,可选择同时开启2.4GHz和5GHz或者只开启5GHz,这里以只开启5GHz为例给大家演示,选择“无线只工作在5GHz频段”。

5、点击“下一步”,弹出无线设置5GHz频段无线参数的界面,设置SSID、无线信道、无线安全等选项,无线安全选项推荐“WPA-PSK/WPA2-PSK”。
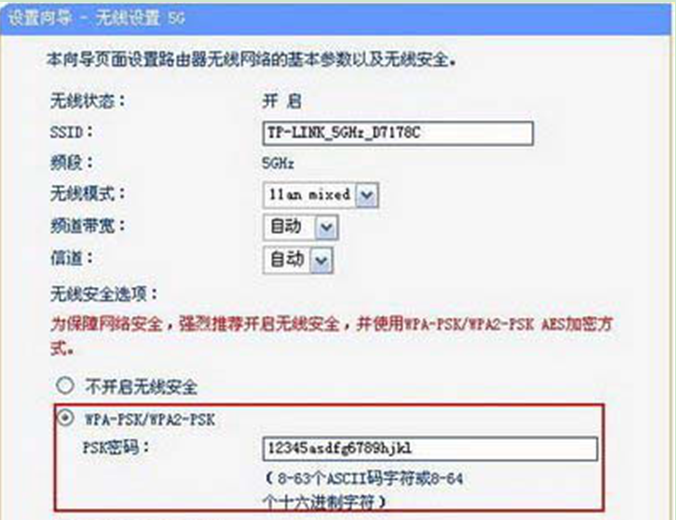
6、点击“下一步”弹出设置向导完成提示页面,点击“完成”,提示重启路由器。重启路由器完毕,在5GHz的无线电脑终端即可搜索并连接到该5GHz频段的无线SSID。
设置操作步骤:
1、在浏览器的地址栏上输入“192.168.1.1”打开路由器管理界面,默认用户名和密码均为admin,点击菜单“设置向导”,
2、点击“下一步”,弹出选择上网方式界面,可根据用户所使用的宽带上网方式进行选择,如果不清楚,可选择“让路由器自动选择上网方式”,点击“下一步”。
3、以常见的“PPPOE”为例,输入“上网账号”和“上网口令”的界面,根据宽带运营商提供的宽带账号和密码填入对应的输入框中。
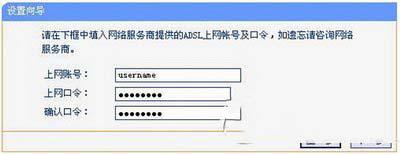
4、点击“下一步”弹出无线频段设置界面。使用5GHz频段,可选择同时开启2.4GHz和5GHz或者只开启5GHz,这里以只开启5GHz为例给大家演示,选择“无线只工作在5GHz频段”。

5、点击“下一步”,弹出无线设置5GHz频段无线参数的界面,设置SSID、无线信道、无线安全等选项,无线安全选项推荐“WPA-PSK/WPA2-PSK”。
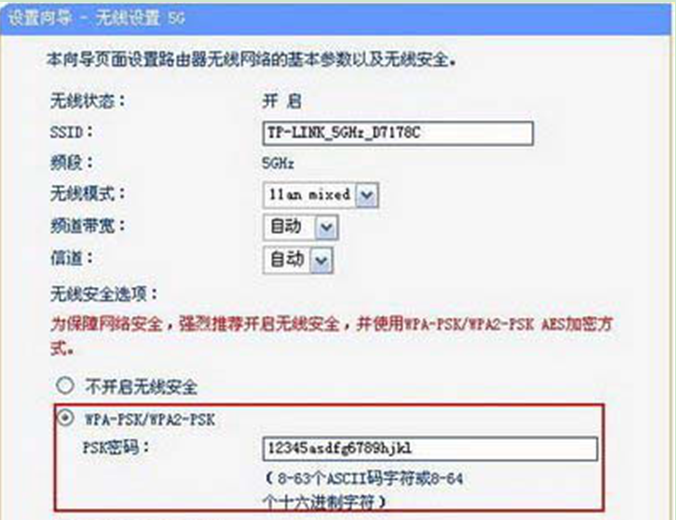
6、点击“下一步”弹出设置向导完成提示页面,点击“完成”,提示重启路由器。重启路由器完毕,在5GHz的无线电脑终端即可搜索并连接到该5GHz频段的无线SSID。
猜你喜欢
-
Win7旗舰版系统局域网中ping不通本机的解决措施 14-10-23
-
大白菜win7系统中迅速开启属性面板的步骤总结 14-11-06
-
win7 64位纯净版桌面初始状态无法更改怎么办 14-12-04
-
win7电脑公司纯净版系统怎么关闭导航声音 15-05-06
-
技术员联盟告诉你Win7更新不重启系统的巧招 15-05-21
-
深度技术win7系统中消除用户玩过的游戏记录的办法 15-06-17
-
深度技术win7系统中将屏保制作成桌面壁纸的方法 15-06-18
-
如何关闭被称"硬盘杀手"的几个中关村win7系统服务 15-06-26
-
深度技术win7系统Win + T 快捷键让任务栏窗口微缩图并回车切换 15-06-26
-
win7风林火山系统使用移动硬盘或者U盘装有什么优点或办法 15-05-28
系统之家安装教程
Win7 系统专题