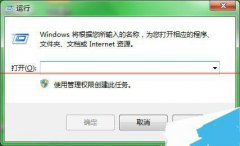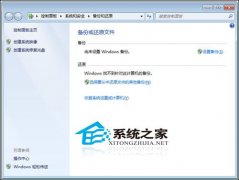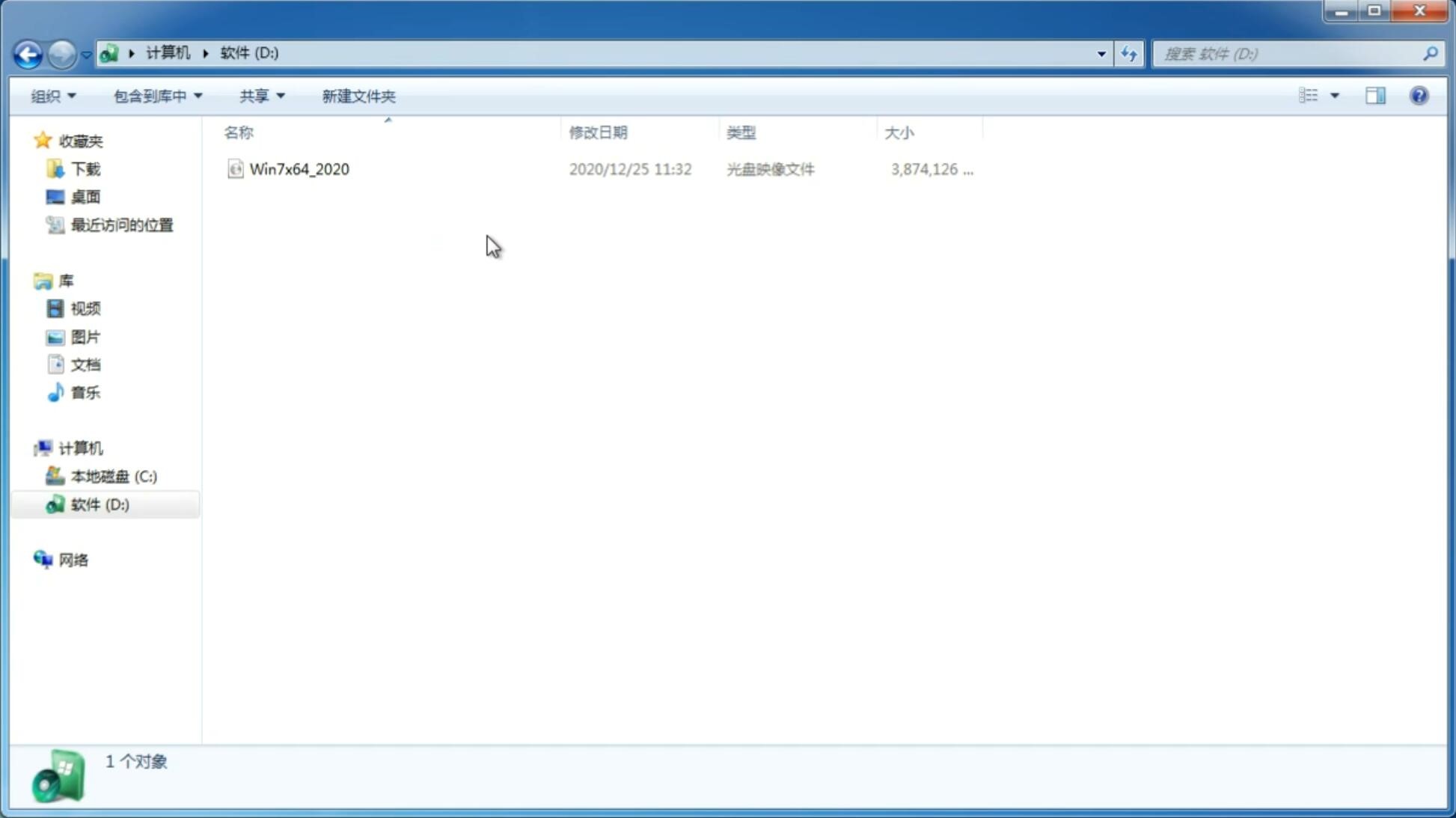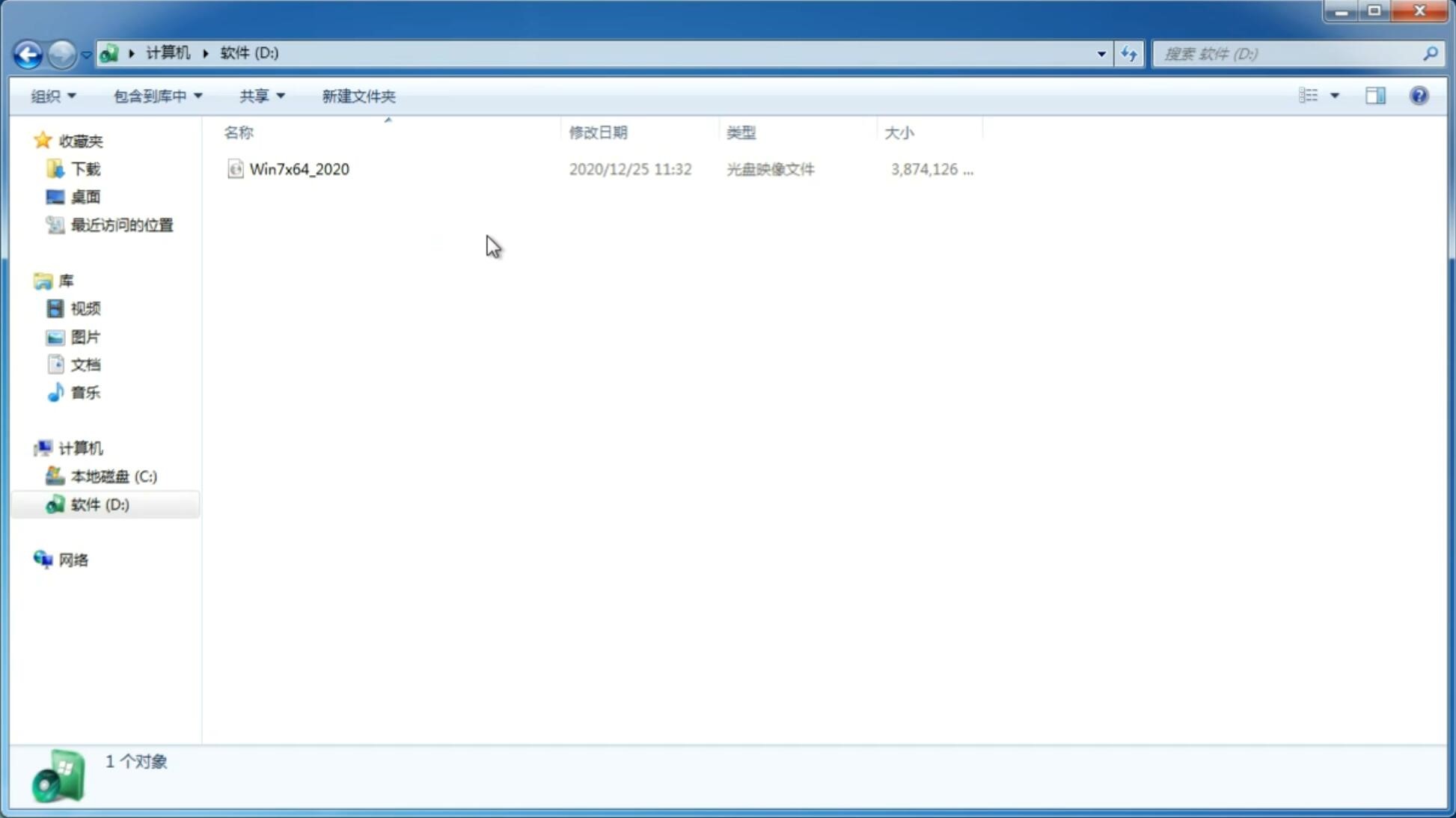win11中文输入法不显示文字怎么办 win11中文输入法不显示文字解决方法
更新日期:2024-02-08 22:29:02
来源:互联网
win11中文输入法不显示文字怎么办呢,很多用户们反映自己的win11的输入法自带的有的时候没办法输入显示文字,这个问题可能会影响使用所以要怎么做才能够解决此问题呢,下面就是关于win11中文输入法不显示文字解决方法的内容。用户们如果通过下面的方法就可以解决问题哦。
win11中文输入法不显示文字怎么办
1、首先,按键盘上的 Win 键,或点击任务栏上的开始图标,再点击所有应用下的设置;
2、系统设置窗口,左侧边栏点击时间和语言,右侧点击时间和语言下的语言和区域(根据你所在的区域设置 Windows 和某些应用的日期和时间格式);
3、当前路径为:时间和语言 》 语言和区域,打开语言选项,点击中文(简体,中国)右侧的三个点,再点击语言选项;
4、键盘选项下,点击微软拼音输入法右侧的三个点,再点击键盘选项;
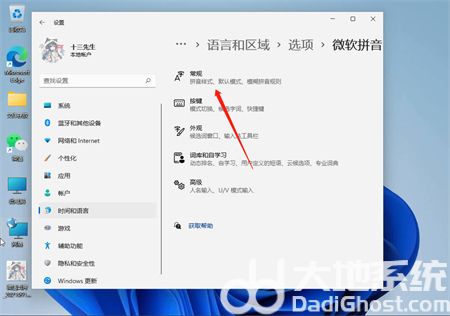
5、点击常规(拼音样式、默认模式、模糊拼音规则);
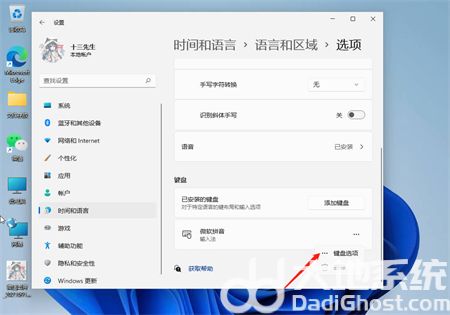
6、最后,滑动开关将兼容性(Microsoft 拼音输入法已经升级到新版本,但并非所有功能都与之兼容。如果遇到问题,你可以恢复使用以前的版本)选项打开。
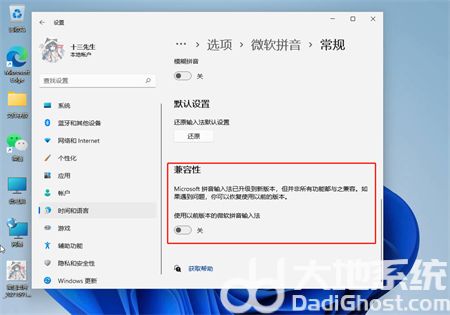
猜你喜欢
-
阿里巴巴面对客户推出“流量钱包” 妈妈再也不担心我的流量了 14-12-03
-
windows7纯净版电脑系统的IE浏览器主页被篡改如何修复 15-02-26
-
雨林木风win7纯净版系统怎样巧妙利用多种待机模式 15-03-23
-
系统之家win7系统电脑优化音乐播放效果的方法 15-06-23
-
风林火山win7系统怎么通过U盘停止操作的 15-06-09
-
解析雨林木风win7系统设备启动管理 15-06-06
-
系统之家win7系统对固态硬盘优化常见问题详解 15-05-31
-
技术员联盟教你强化Vista和win7系统安全性能 15-05-30
-
win7程序不听话 中关村让程序窗口更听话的方法 15-05-28
Win7系统安装教程
Win7 系统专题